Come digitare in cinese su Windows 11/10
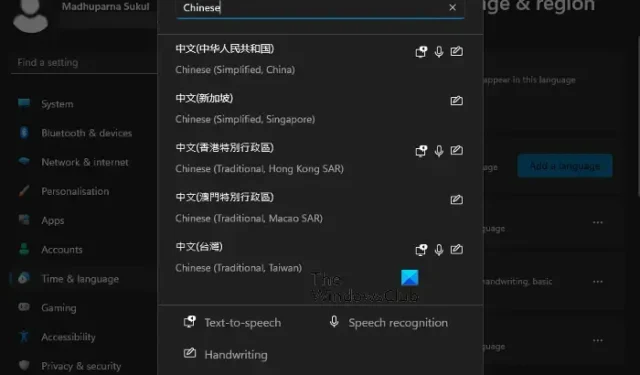
Molti utenti preferiscono digitare nella propria lingua su Windows 11/10, ad esempio cinese, ma si chiedono come farlo. In questo tutorial, ti mostreremo come digitare in cinese su computer Windows 11/10. Per fare ciò, è necessario scaricare e installare la lingua cinese (tradizionale o semplificata) per la digitazione di base e altre funzionalità linguistiche, quindi modificare il layout della tastiera in cinese.
Windows 11 supporta la lingua cinese?
Sì, Windows 11 supporta diverse lingue in tutto il mondo, incluso il cinese. Nel pacchetto sono disponibili cinque diverse versioni cinesi che è possibile installare e utilizzare un metodo di immissione da tastiera:
- Cinese (semplificato, Cina)
- Cinese (semplificato, Singapore)
- Cinese (tradizionale, RAS di Hong Kong)
- Cinese (tradizionale, RAS di Macao)
- Cinese (tradizionale, Taiwan).
Come digitare in cinese su Windows 11/10?
Quando si installa Windows 11/10 per la prima volta o al primo avvio dopo l’installazione, il sistema operativo offre alcune opzioni di installazione. Ciò include impostazioni diverse e di esse sta aggiungendo una lingua, ad esempio il cinese e il suo metodo di immissione da tastiera. Se salti questo passaggio, imposterà l’inglese come lingua predefinita sia per il sistema che per la tastiera. Questo rimarrà fino a quando non cambierai la lingua della tastiera in un’altra lingua .
Fortunatamente, Windows 11/10 ti consente di cambiare la lingua in qualsiasi momento tramite Impostazioni come segue:
- Premi i tasti Win + I per avviare Impostazioni di Windows .
- Seleziona Ora e lingua a sinistra, quindi seleziona Digitazione a destra.

- Successivamente, vai su Impostazioni correlate e fai clic su Lingua e area geografica .
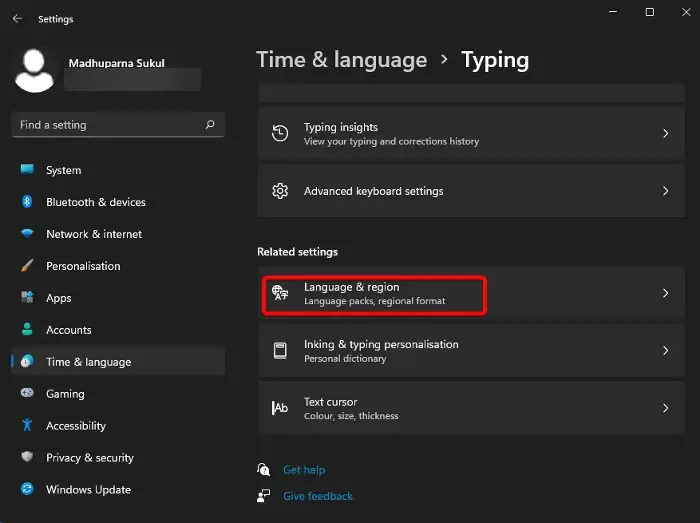
- Nella schermata successiva, vai su Lingue preferite e fai clic su Aggiungi una lingua .

- Ora, nella finestra Scegli una lingua da installare , cerca Cinese , seleziona la versione della lingua, ad esempio Cinese (semplificato, Cina) , Cinese (semplificato, Singapore) e così via e seleziona Avanti .

- La lingua verrà installata con funzionalità come Sintesi vocale , Scrittura a mano e Riconoscimento vocale .
- Una volta installato il cinese , fai clic sui tre puntini e seleziona Opzioni lingua .
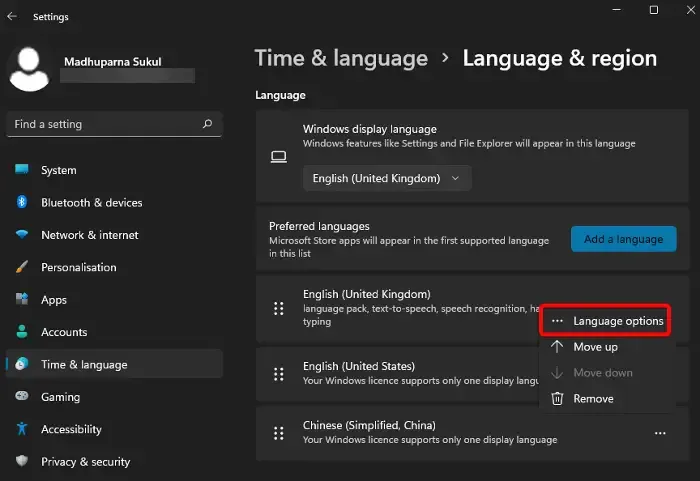
- Successivamente, vai su Tastiere e fai clic su Aggiungi una tastiera per aggiungere un layout di tastiera diverso . La tastiera Microsoft PinYin viene aggiunta per impostazione predefinita per il cinese (semplificato, Cina).
- Inoltre, puoi configurare la tastiera installata. Fai clic sui tre punti accanto alla tastiera corrente e seleziona Opzioni tastiera .

- Nella schermata successiva, puoi modificare le impostazioni generali , i tasti ( tasti di scelta rapida , ecc.), l’aspetto e altro.
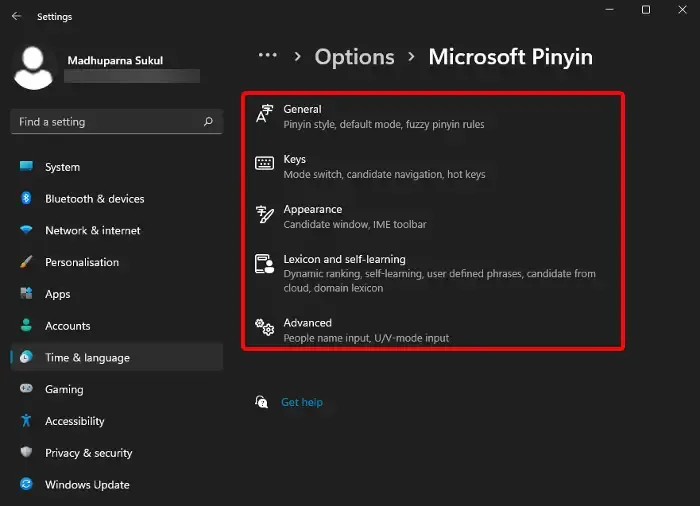
Come posso digitare una lingua diversa in Windows 11?
Dopo aver terminato l’installazione di una nuova lingua di immissione da tastiera, ad esempio cinese, puoi digitare quella lingua su Windows 11/10. Tuttavia, se si desidera digitare in una lingua diversa, assicurarsi innanzitutto che la lingua sia installata nello stesso modo di cui sopra. Puoi cambiare la lingua della tastiera usando i tasti di scelta rapida come Win + Spacebar o Alt + Shift .
Puoi anche andare sulla barra delle applicazioni, fare clic con il pulsante sinistro del mouse sull’icona della lingua a destra e selezionare la lingua di input desiderata.
Perché non riesco a digitare in cinese sul mio computer?

Se dopo aver installato la lingua sul mio computer non riesci ancora a digitare in cinese, è possibile che non sia impostata come lingua preferita. Quindi, per verificare se il cinese è impostato come lingua preferita, apri Windows Settings ( Win + I ) > Time & Language > Language & region > Preferred languages e assicurati che il cinese sia impostato come prima lingua nell’elenco. In caso contrario, fai clic sui tre puntini > e fai clic su Sposta su per impostarlo come lingua preferita.
Inoltre, puoi selezionare Opzioni lingua e assicurarti che anche la tastiera sia impostata sulla tua lingua preferita. Oppure puoi seguire il metodo sopra per aggiungere la tastiera preferita o l’editor del metodo di input.



Lascia un commento