Come abilitare Desktop remoto senza password in Windows 11/10

Per impostazione predefinita, gli utenti di PC richiedono una password per accedere e utilizzare la funzionalità desktop remoto integrata nel sistema operativo Windows. In questo post, ti mostreremo le istruzioni passo passo per abilitare Desktop remoto senza password in Windows 11/10.
A causa di problemi con l’autenticazione di Windows relativa all’account utente e alla password, quando si tenta di stabilire una connessione desktop remoto con un computer remoto basato su Windows per l’accesso remoto, l’accesso potrebbe non riuscire e il client Desktop remoto visualizza uno dei seguenti elementi: messaggio di errore.
Le tue credenziali non hanno funzionato.
Impossibile accedere a causa di limitazioni dell’account.
Si è verificato un errore di autenticazione. Non è possibile contattare l’autorità di sicurezza locale.
Computer remoto: <ComputerName>, la restrizione dell’account utente impedisce l’accesso. Per assistenza, contattare l’amministratore di sistema o il supporto tecnico.
Una probabile ragione per cui potresti ricevere uno di questi errori di autenticazione RDP potrebbe essere che stai tentando di connetterti e accedere in remoto tramite Remote Desktop Protocol (RDP) con un account utente senza password impostata o con un nome utente vuoto. ). La soluzione ovvia in questo caso è impostare una password, che è comunque consigliata per motivi di sicurezza per un account utente che richiede l’accesso remoto al computer tramite Desktop remoto. Tuttavia, se per qualche motivo non è possibile o non è possibile assegnare una password a un account utente, di seguito è riportato come abilitare facilmente l’accesso remoto con password vuote.
Come abilitare Desktop remoto senza password in Windows 11/10
In genere, Desktop remoto è un’applicazione client che consente a un computer “client” di connettersi a un “computer host” da una posizione remota, consentendo agli utenti di controllare e utilizzare applicazioni e file sul dispositivo host da qualsiasi luogo. In Windows per impostazione predefinita, se non si dispone di una password, Desktop remoto non funzionerà a causa di un’impostazione nei criteri di sicurezza che non consente o concede all’utente l’accesso senza password.
Tuttavia, se desideri abilitare e utilizzare Desktop remoto senza password sul tuo computer Windows 11/10, puoi farlo in uno dei seguenti modi:
- Configurazione dei criteri di gruppo locali
- Configurazione della politica di sicurezza locale
- Cambia il registro di Windows
Diamo un’occhiata alla descrizione dei passaggi associati a ciascuno dei metodi elencati. Si noti che questa configurazione per abilitare una password vuota o nulla deve essere eseguita sul computer host, ovvero il computer remoto che si intende gestire da remoto.
1] Configura criteri di gruppo locali (GPEDIT.msc)
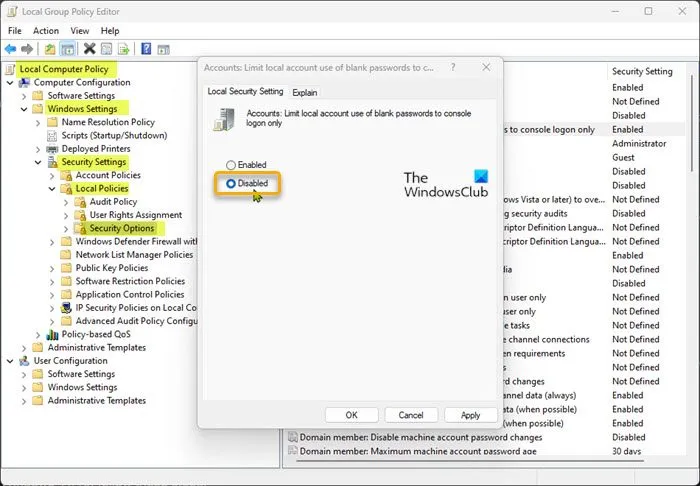
Per configurare Criteri di gruppo locali per abilitare e utilizzare Desktop remoto senza password in Windows 11/10, attenersi alla seguente procedura:
- Premi il tasto Windows + R per visualizzare la finestra di dialogo Esegui.
- Nella finestra di dialogo Esegui, digita gpedit.msc e premi Invio per aprire l’Editor criteri di gruppo locali.
- Nell’Editor criteri di gruppo locali, utilizzare il riquadro sinistro per passare al percorso seguente:
Criterio computer locale > Configurazione computer > Impostazioni di Windows > Opzioni di sicurezza > Criteri locali > Opzioni di sicurezza
- In questa posizione, nel riquadro di destra, trova e fai doppio clic su Account: Limita l’account locale all’utilizzo di password vuote solo per l’accesso alla console per modificarne le proprietà.
- Nella finestra delle proprietà che si apre, imposta l’opzione su Disabilitato .
- Fare clic su Applica > OK per salvare le modifiche.
- Esci dall’Editor criteri di gruppo locali.
Puoi abilitare e utilizzare Desktop remoto (RDP) in Windows Home Edition e puoi facilmente aggiungere la funzione Editor criteri di gruppo locali e quindi seguire le istruzioni sopra, oppure puoi seguire i criteri di sicurezza locale o modificare il registro come descritto di seguito.
2] Configura la politica di sicurezza locale (Secpol.msc)
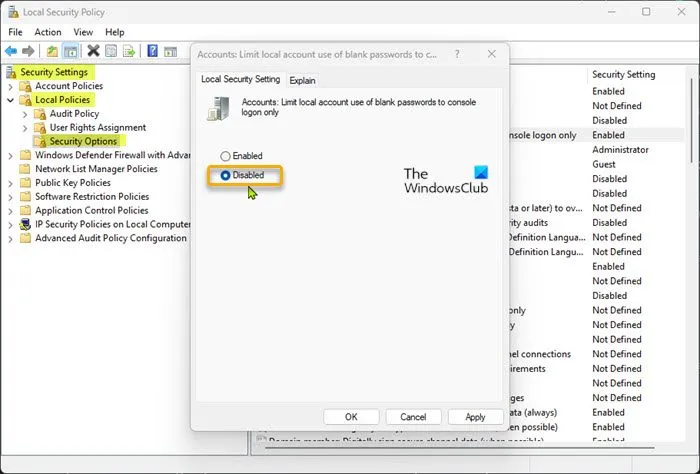
Per configurare i criteri di sicurezza locali per abilitare e utilizzare Desktop remoto senza password in Windows 11/10, attenersi alla seguente procedura:
- Premi il tasto Windows + R per visualizzare la finestra di dialogo Esegui.
- Nella finestra di dialogo Esegui, digita secpol.msc e premi Invio per aprire l’Editor criteri di sicurezza locale.
- Nell’Editor criteri di sicurezza locale, utilizzare il riquadro di sinistra per accedere al percorso seguente:
Opzioni di sicurezza > Criteri locali > Opzioni di sicurezza
- In questa posizione, nel riquadro di destra, trova e fai doppio clic su Account: Limita l’account locale all’utilizzo di password vuote solo per l’accesso alla console per modificarne le proprietà.
- Nella finestra delle proprietà che si apre, imposta l’opzione su Disabilitato .
- Fare clic su Applica > OK per salvare le modifiche.
- Chiudere l’Editor criteri di sicurezza locale.
3] Modifica il registro di Windows (Regedit.exe)
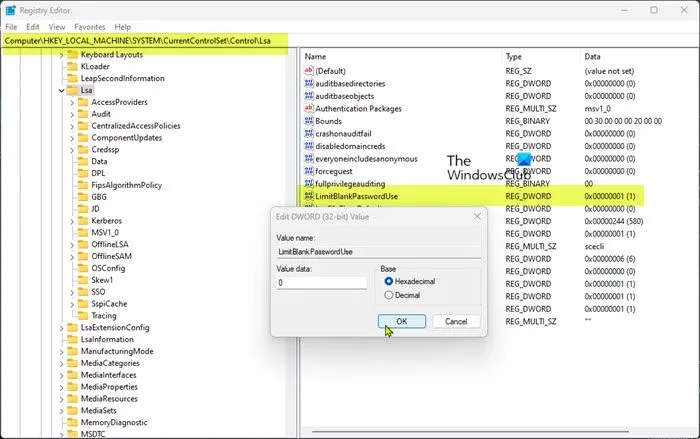
La chiave del Registro di sistema “LimitBlankPasswordUse” archivia il valore del criterio impostato in precedenza in Criteri di gruppo locali e Criteri di sicurezza locali. Per consentire l’accesso al desktop remoto con un account utente senza password, è sufficiente impostare il valore del parametro per la chiave di registro sopra su 0 in modo che non ci siano restrizioni sull’uso di una password vuota o nulla.
Per modificare il registro di Windows per abilitare e utilizzare Desktop remoto senza password in Windows 11/10, attenersi alla seguente procedura:
- Poiché si tratta di un’operazione di registro, si consiglia di eseguire il backup del registro o di creare un punto di ripristino del sistema come precauzione necessaria.
- Premi il tasto Windows + R per visualizzare la finestra di dialogo Esegui.
- Nella finestra di dialogo Esegui, digita regedit e premi Invio per aprire l’Editor del Registro di sistema.
- Naviga o vai al percorso della chiave di registro di seguito:
HKEY_LOCAL_MACHINE\SYSTEM\CurrentControlSet\Control\Lsa
- In questa posizione nel riquadro di destra, fare doppio clic sulla chiave LimitBlankPasswordUse per modificarne le proprietà.
- Immettere 0 nel campo Dati valore.
- Premere OK o Invio per salvare le modifiche.
- Esci dall’editor del registro.
In alternativa, puoi creare un file .reg e quindi utilizzare quel file per impostare automaticamente il valore della chiave di registro LimitBlankPasswordUse su 0. Ecco come farlo:
- Premi il tasto Windows + R per visualizzare la finestra di dialogo Esegui.
- Nella finestra di dialogo Esegui, digita Blocco note e premi Invio per aprire Blocco note.
- Copia e incolla il codice qui sotto in un editor di testo.
Windows Registry Editor Version 5.00 [HKEY_LOCAL_MACHINE\SYSTEM\CurrentControlSet\Control\Lsa]"LimitBlankPasswordUse"=dword:00000000
- Ora seleziona l’opzione ” File ” dal menu e fai clic sul pulsante ” Salva con nome “.
- Seleziona una posizione (preferibilmente il desktop) in cui desideri salvare il file.
- Immettere un nome con estensione .reg (ad esempio, SetLBPU0.reg ).
- Seleziona “Tutti i file” dall’elenco a discesa Salva con nome.
- Fare doppio clic sul file salvato. reg per unirlo.
- Quando richiesto, fare clic su Esegui > Sì ( UAC ) > Sì > OK per confermare l’unione.
- Ora puoi eliminare il file. reg se vuoi
Allo stesso modo, puoi modificare il registro tramite la riga di comando per lo stesso risultato procedendo come segue:
- Premi il tasto Windows + R per visualizzare la finestra di dialogo Esegui.
- Nella finestra di dialogo Esegui, digitare cmd e quindi premere CTRL + MAIUSC + INVIO per aprire un prompt dei comandi amministratore/elevato.
- Nella finestra del prompt dei comandi, copia e incolla il comando seguente e premi Invio:
reg.exe Add "HKLM\SYSTEM\CurrentControlSet\Control\Lsa"/V "LimitBlankPasswordUse"/T REG_DWORD /D "0"
- Uscire dal prompt di CMD dopo aver eseguito il comando.
Questo è tutto su come abilitare il desktop remoto senza password in Windows 11/10! Ma puoi utilizzare strumenti desktop remoto di terze parti come Google Remote Desktop, VNC, TeamViewer, ecc. Poiché non si basano sull’autenticazione di Windows.
Come impedire a RDP di richiedere le credenziali?
- Apri l’editor del registro.
- Vai alla chiave qui sotto:
HKEY_LOCAL_MACHINE\SOFTWARE\Microsoft\Windows\CurrentVersion\Policies
- Seleziona Sistema .
- Trova e fai doppio clic su EnableLUA .
- Cambia il valore dei suoi dati su 0.
- Fare clic su OK.
- Riavvia il computer per rendere effettive le modifiche.
Impedire il salvataggio delle password?
Questa impostazione determina se le password possono essere archiviate su questo computer da Connessione desktop remoto. Se questa impostazione è abilitata, la casella di controllo Salva password in Connessione desktop remoto sarà disabilitata e gli utenti non potranno più salvare le password.
Fonte: The Windows Club


Lascia un commento