Stornvme.sys BSoD: 5 modi per risolverlo
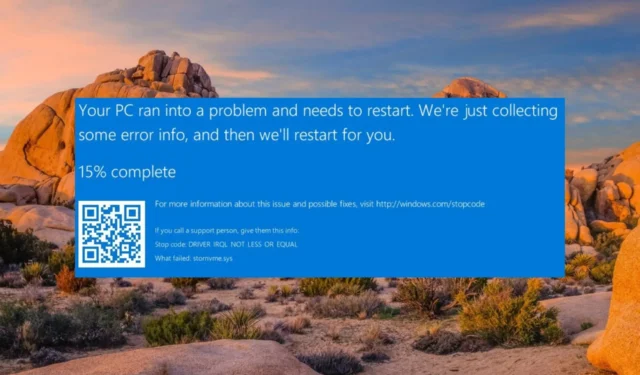
Stornvme.sys, noto anche come file Microsoft NVM Express Storport Miniport Driver, è un tipo di file driver Win64 EXE creato per la prima volta da Microsoft per Windows 8.1. Questo file del driver a volte può essere danneggiato e causare l’arresto anomalo del PC Windows nella schermata blu della morte causando la perdita di dati.
Perché riscontro l’errore BSoD Stornvme.sys?
Un arresto anomalo di BSoD dovuto all’errore stornvme.sys può verificarsi per diversi motivi e viene fornito anche con il codice di arresto DRIVER_IRQL_NOT_LESS_OR_EQUAL . I più ricorrenti sono i seguenti:
Se riscontri un arresto anomalo di BSoD sul tuo PC a causa di stornvme.sys, le soluzioni elencate in questa guida si dimostreranno efficaci nel superarlo.
Come posso correggere l’errore BSoD Stornvme.sys in Windows?
Prima di implementare le soluzioni elencate di seguito, prova le soluzioni elencate di seguito:
- Disinstalla l’aggiornamento di Windows installato di recente dal tuo computer.
- Scansiona il tuo PC alla ricerca di virus e malware utilizzando Windows Defender o un antivirus di terze parti .
- Disinstalla l’app che non è stata installata correttamente e reinstallala in un secondo momento.
Se questi metodi non sembrano fruttuosi, procedi alle soluzioni tradizionali elencate di seguito.
1. Riavvia il PC in modalità provvisoria
- Tieni premuto il pulsante di accensione per alcuni secondi finché il PC non si spegne. Premi il pulsante di accensione per avviare il PC e spegnilo rapidamente non appena il logo di Windows lampeggia sullo schermo. Eseguire lo stesso passaggio fino a raggiungere la schermata di riparazione automatica.
- Premi il pulsante Opzioni avanzate per avviare il processo di riparazione automatica.
- Successivamente, seleziona l’ opzione Risoluzione dei problemi .
- Fai clic su Opzioni avanzate .
- Scegli Impostazioni di avvio dalla finestra Opzioni avanzate.
- Premere il F5 tasto per scegliere Modalità provvisoria con rete dall’elenco delle varianti della modalità provvisoria.
In modalità provvisoria, il tuo PC Windows funziona in uno stato di base, con solo un set limitato di file, driver e app funzionanti. Una volta entrato in modalità provvisoria, esegui i metodi di risoluzione dei problemi elencati di seguito per superare l’errore BSoD stornvme.sys.
2. Eseguire scansioni SFC e DISM
- Premi il Windows tasto per visualizzare il menu Start , digita cmd nella barra di ricerca e scegli Esegui come amministratore dai risultati della ricerca.
- Fare clic su Sì nel prompt Controllo dell’account utente.
- Digita o incolla il seguente comando e premi il Enter tasto per eseguire Controllo file di sistema.
sfc /scannow - Attendi finché non viene visualizzato il messaggio di verifica completa al 100%. Digita o incolla il comando seguente e premi il Enter tasto per avviare la scansione DISM.
DISM /Online /Cleanup-image /Restorehealth
La scansione del Controllo file di sistema e lo strumento DISM diagnosticheranno i file di sistema corrotti e le immagini del disco difettose ripristineranno la versione originale dalla cartella compressa.
Se ritieni che il processo di cui sopra non sia abbastanza completo per riparare il tuo sistema Windows, ti suggeriamo di provare un software dedicato.
3. Eseguire Ripristino configurazione di sistema
- Apri il menu Start premendo il Windows tasto , digita crea un punto di ripristino nella barra di ricerca e scegli il primo risultato della ricerca per accedere alla finestra Proprietà del sistema .
- Premere il pulsante Ripristino configurazione di sistema situato nella scheda Protezione sistema.
- Scegli il punto di ripristino adatto dall’elenco quando il tuo PC non si è bloccato in BSoD a causa di stornvme.sys e premi il pulsante Avanti .
- Confermare il punto di ripristino e avviare il processo di ripristino del sistema premendo il pulsante Fine .
Il ripristino del PC a un’ora precedente ripristinerà tutte le modifiche che hanno danneggiato il file stornvme.sys come l’aggiornamento software incompleto che a sua volta ha richiamato il BSoD.
4. Aggiorna i driver di sistema
- Utilizzare la scorciatoia Windows + R per visualizzare la finestra di dialogo Esegui . Digita il seguente comando nella casella di testo e premi OK.
devmgmt.msc - Nella finestra Gestione dispositivi , espandere la categoria Scheda video per visualizzare l’elenco dei driver installati.
- Fare clic con il pulsante destro del mouse sul driver grafico pertinente e scegliere l’ opzione Aggiorna driver dal menu contestuale.
- Seleziona l’ opzione Cerca automaticamente i driver nella nuova finestra che appare.
- Windows cercherà ora il miglior aggiornamento del driver disponibile per il sistema della tua scheda grafica e lo scaricherà e lo installerà automaticamente.
Allo stesso modo, aggiorna tutti i driver di sistema obsoleti in ciascuna categoria per risolvere il problema di arresto anomalo di BSoD.
5. Ripristina Windows
- Apri l’ app Impostazioni utilizzando il tasto di scelta rapida Windows+ I.
- Scorri verso il basso le Impostazioni di sistema e seleziona l’opzione Ripristino dalla sezione a destra.
- Premi il pulsante Ripristina PC situato sotto le opzioni di ripristino.
- Apparirà un pop-up Ripristina questo PC . Scegli l’opzione Mantieni i miei file per reimpostare Windows senza influire su file e dati.
- Seleziona il metodo che desideri scegliere per reinstallare Windows dalla schermata successiva. Consigliamo la reinstallazione locale per reimpostare rapidamente Windows in locale.
Il ripristino del PC Windows ripristinerà e cancellerà tutte le impostazioni configurate in modo errato e ripristinerà i file di sistema allo stato predefinito. Al termine dell’installazione locale, l’errore BSoD stornvme.sys non ti disturberà più.
Quindi quale dei metodi di risoluzione dei problemi elencati in questa guida ha funzionato? Fatecelo sapere nei commenti.



Lascia un commento