Come correggere l’errore “Al momento non si dispone dell’autorizzazione per accedere a questa cartella” su Windows

“Al momento non disponi dell’autorizzazione per accedere a questa cartella” è un errore comune che si verifica quando apri una cartella specifica sul tuo PC Windows o su un dispositivo di archiviazione esterno, anche se hai i privilegi di amministratore attivati per il tuo account. Esistono numerosi motivi per cui viene visualizzato questo errore, incluso un conflitto tra NTFS, autorizzazioni di condivisione, rimozione dell’utente o del gruppo dall’autorizzazione di accesso alla cartella, ecc. Continua a leggere per sapere come correggere questo errore frustrante.
Correzione dell’errore “Al momento non si dispone dell’autorizzazione per accedere a questa cartella”.
Prima di procedere alle correzioni più complesse, dovresti controllare alcune semplici cose per aiutarti a risolvere il problema.
- Verificare con l’amministratore di sistema : gli amministratori potrebbero avere accesso limitato a determinati file e cartelle. Assicurati che l’amministratore abbia reso possibile l’accesso alla cartella tramite la rete o ti abbia fornito un account amministratore.
- Disabilita UAC : UAC (User Access Control) potrebbe bloccare l’accesso a cartelle specifiche. Per cambiarlo, cerca e fai clic su “Modifica impostazioni controllo account utente” e imposta il dispositivo di scorrimento a sinistra su “Non avvisare mai”. Si consiglia vivamente di ripristinare lo stato precedente dopo l’applicazione della correzione.
- Assicurati che la cartella non sia aperta altrove : a volte la cartella o un file viene utilizzato da un’altra app, impedendo l’accesso a detta cartella. Chiudi tutte le app che potrebbero utilizzare la tua cartella e riprova.
Se il problema persiste, continua con le seguenti correzioni.
1. Concedi l’accesso completo alla cartella
Un modo per eliminare questo errore dal tuo sistema è concedere l’accesso alla cartella in questione a tutti gli utenti. Segui questi passi:
- Fare clic con il tasto destro sulla cartella o sull’unità a cui si desidera accedere e fare clic su “Proprietà”.
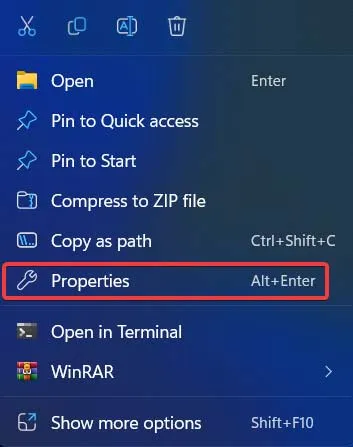
- Nella scheda “Sicurezza”, fai clic sul pulsante “Modifica”.
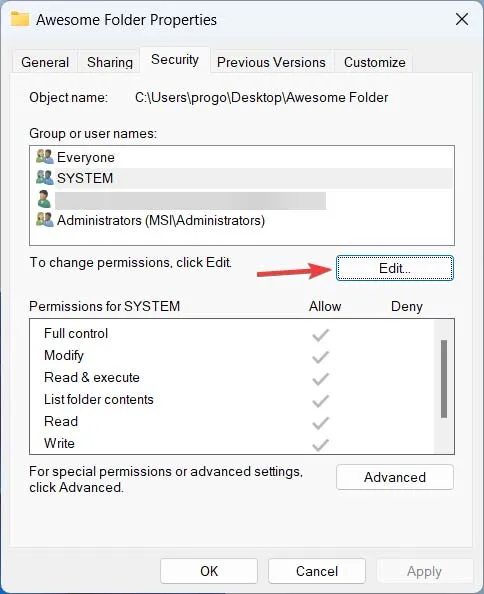
- Selezionare “Tutti” nell’elenco “Gruppo o nomi utente”.
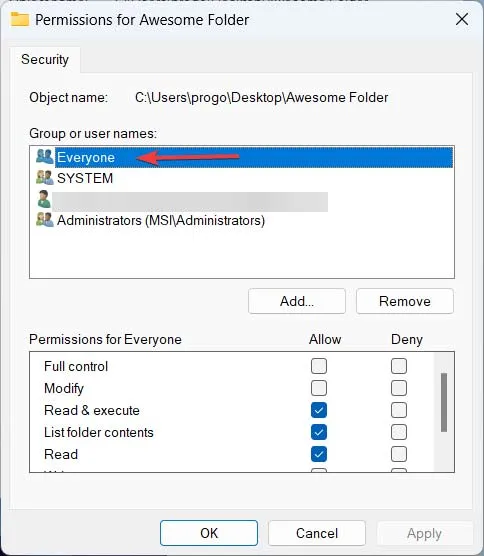
- Seleziona l’opzione “Consenti” accanto a “Controllo completo” nell’elenco “Autorizzazioni per tutti”.

- Fai clic su “Applica -> OK”.

- Se non riesci a trovare “Everyone” nell’elenco “Group or user names”, devi aggiungerlo tu stesso. Trova la cartella o l’unità a cui intendi accedere, fai clic destro su di essa e seleziona “Proprietà”.

- Fare clic sulla scheda “Sicurezza” e premere il pulsante “Modifica”.
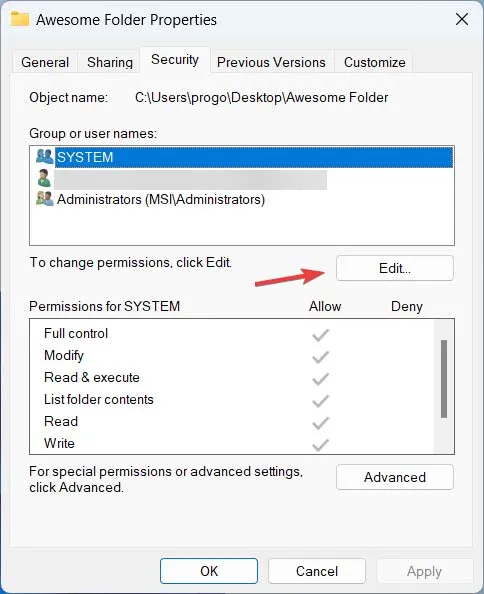
- Premere “Aggiungi” per aggiungere un nuovo gruppo all’elenco.

- Digita “Tutti” nel campo “Inserisci i nomi degli oggetti da selezionare” e fai clic su “OK”.

- “Tutti” dovrebbe essere visibile nell’elenco dei gruppi. In caso contrario, ripercorri i passaggi n. 4 e n. 5 dall’alto.

2. Concedere l’accesso utilizzando il terminale
È possibile utilizzare Windows Terminal per modificare la proprietà della cartella. Per acquisire la proprietà di una cartella specifica tramite Windows Terminal, attenersi alla seguente procedura:
- Fai clic con il pulsante destro del mouse sull’icona del menu Start e seleziona “Terminale (amministratore)”.
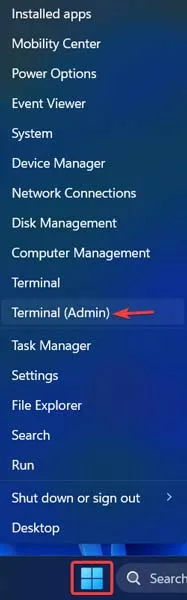
- Se viene visualizzata la finestra UAC, fare clic su “Sì”.
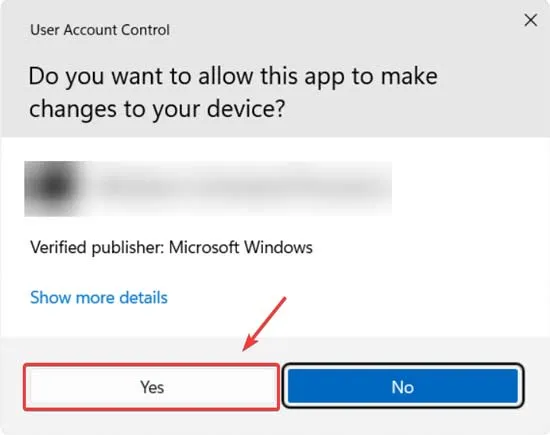
- Digita il seguente comando e premi Enter. Assicurati di aggiungere il percorso alla tua cartella tra virgolette.
TAKEOWN /F "path of the folder"/R /D Y
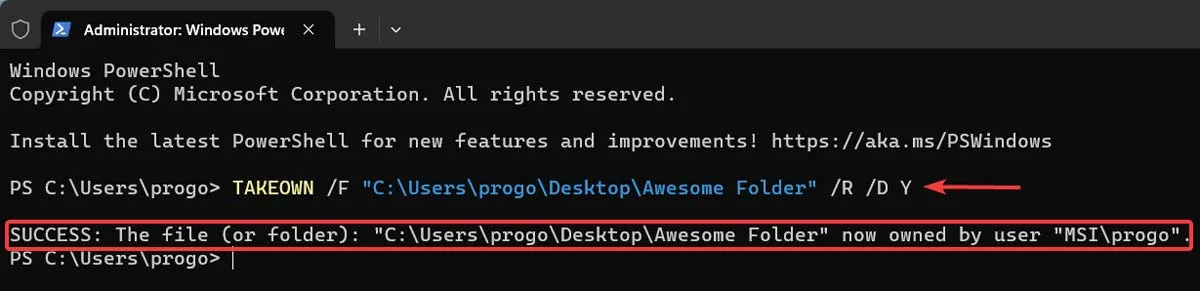
- Se non sei sicuro di come trovare il percorso della tua cartella, fai clic destro su di esso e seleziona “Copia come percorso”.
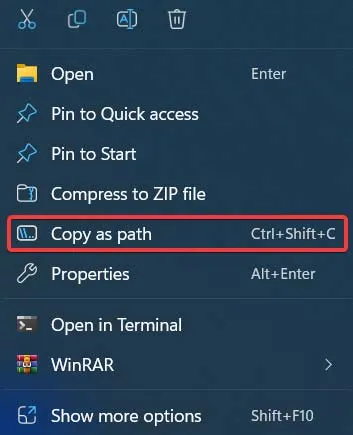
3. Sostituisci Proprietario su Sottocontenitori e Oggetti
Un altro modo per cambiare la proprietà di una cartella specifica sarebbe sostituire il proprietario su sottocontenitori e oggetti attraverso le proprietà della cartella. Ti mostriamo come.
- Fai clic con il pulsante destro del mouse sul file o sulla cartella a cui desideri accedere e scegli “Proprietà” dal menu a discesa.

- Vai alla scheda “Sicurezza” e fai clic su “Avanzate”.

- Fare clic su “Modifica” accanto a “Proprietario” nella nuova finestra:

- Compila il modulo degli oggetti con “Tutti” e fai clic su “OK”.

- Seleziona l’opzione “Sostituisci proprietario su sottocontenitori e oggetti”.

- Fai clic su “Applica -> OK”.
4. Disabilitare l’opzione di sola lettura
“Sola lettura” è un attributo di file o cartella che ne limita l’utilizzo alla sola visualizzazione. Qualsiasi tentativo di modificarlo o cambiarlo sarebbe negato. Disattiva questa opzione seguendo questi passaggi:
- Fare clic con il tasto destro sulla cartella o sull’unità desiderata e selezionare “Proprietà” dal menu contestuale.

- Assicurati che l’opzione “Sola lettura” non sia spuntata, quindi premi “Applica -> OK”.

5. Modifica criteri di gruppo
Puoi anche utilizzare l’Editor criteri di gruppo per modificare l’accesso alle cartelle per diversi utenti seguendo questi passaggi:
- Fare clic con il tasto destro sull’icona del menu Start e selezionare “Esegui”.

- Digitare
gpedit.mscnella finestra di dialogo Esegui e premere Enter.

- Espandi “Configurazione computer -> Impostazioni di Windows -> Impostazioni di sicurezza -> Criteri locali”, quindi apri “Opzioni di sicurezza”.

- Scorri verso il basso e trova l’opzione “Controllo dell’account utente: modalità di approvazione dell’amministratore per l’account amministratore integrato” e fai doppio clic su di essa.

- Seleziona “Disabilitato”, quindi fai clic su “Applica -> OK”.
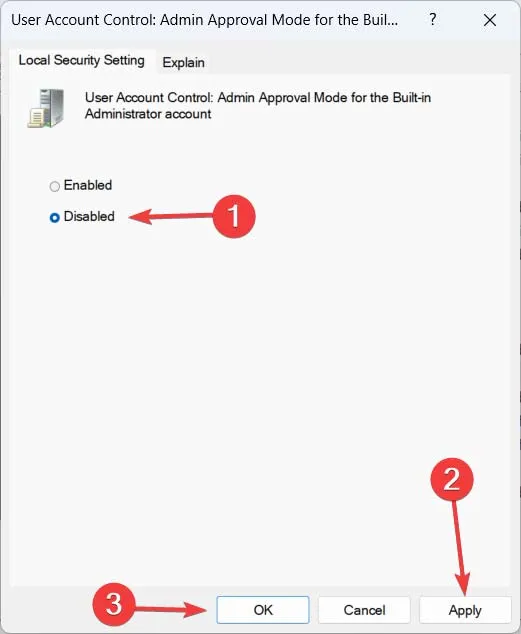
- Trova l’opzione “Controllo account utente: esegui tutti gli amministratori in modalità Approvazione amministratore” dallo stesso elenco e fai doppio clic su di essa.

- Fai clic su “Disabilitato”, quindi su “Applica” e infine su “OK”.

- Riavvia il PC per applicare gli effetti.
Come abilitare l’Editor criteri di gruppo
Per impostazione predefinita, se utilizzi Windows 11 o 10 Home Edition, l’Editor criteri di gruppo non sarà disponibile. Dovrai prima abilitarlo con il prompt dei comandi seguendo i passaggi seguenti:
- Fai clic con il pulsante destro del mouse sull’icona del menu Start e seleziona “Terminale (amministratore)”.

- Fare clic su “Sì” quando viene richiesta la finestra UAC.
- Incolla questo comando nel Terminale e premi Enter:
FOR %F IN ("%SystemRoot%\servicing\Packages\Microsoft-Windows-GroupPolicy-ClientTools-Package~*.mum") DO (DISM /Online /NoRestart /Add-Package:"%F")

- Attendi il messaggio “L’operazione è stata completata con successo”, quindi incolla il seguente codice e premi Enter:
FOR %F IN ("%SystemRoot%\servicing\Packages\Microsoft-Windows-GroupPolicy-ClientExtensions-Package~*.mum") DO (DISM /Online /NoRestart /Add-Package:"%F")
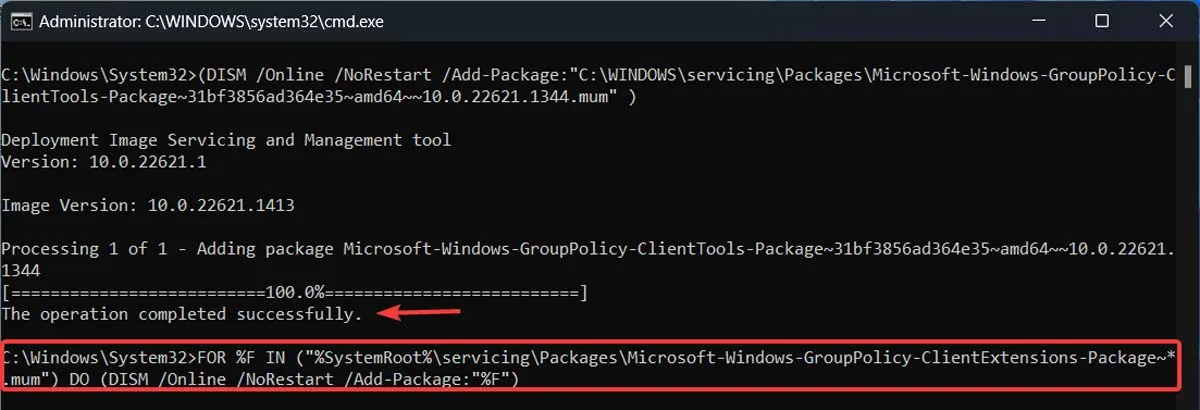
- Dopo che viene visualizzato il messaggio “L’operazione è stata completata correttamente”, esci dal prompt dei comandi ed esegui l’Editor criteri di gruppo su Windows Home.
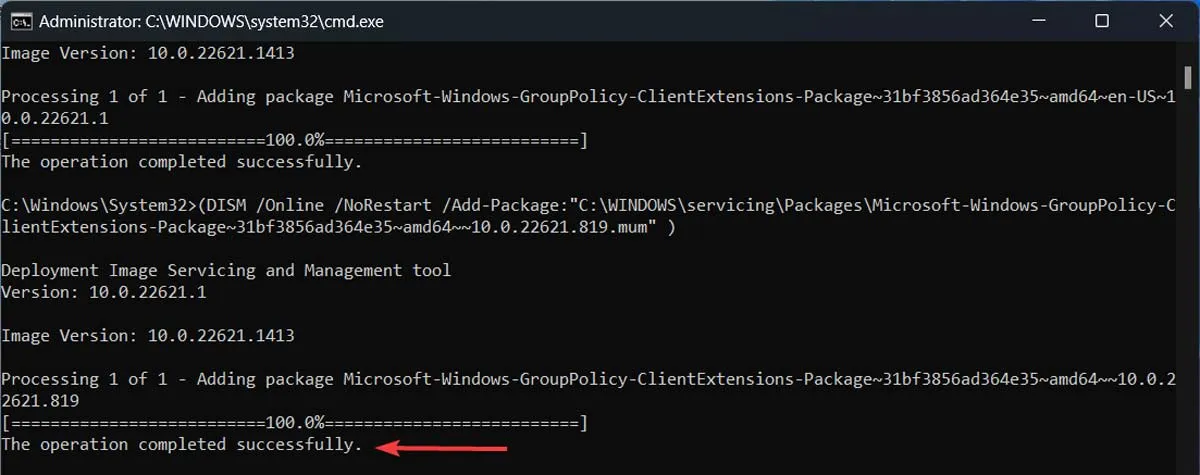
Domande frequenti
Non riesco ancora ad accedere alla cartella che desidero. C’è un altro modo per risolverlo?
Sebbene questo errore si verifichi principalmente a causa della mancanza di autorizzazioni, a volte il problema è più profondo e radicato in file di sistema danneggiati. Ti consigliamo di utilizzare scansioni, come SFC e DISM o il comando CHKDSK , per vedere se riesci a risolvere il problema. Nei casi più gravi, una reinstallazione pulita di Windows potrebbe essere la soluzione definitiva.
Come posso reimpostare le autorizzazioni per un file o una cartella?
Per reimpostare i permessi per un file o una cartella, incollare il seguente comando nel Terminale di Windows (con accesso amministrativo) e premere Enter: icacls [path to file or folder] /reset.
È sicuro modificare le impostazioni di proprietà della cartella?
È consigliabile controllare il contenuto di una cartella prima di modificare le impostazioni di proprietà, poiché potrebbero esserci file o cartelle sensibili a cui un utente standard non dovrebbe avere accesso.
Si consiglia inoltre di non consentire agli utenti regolari di assumere la proprietà delle cartelle che contengono file di sistema, come Windows, Programmi, Dati di programma e altri simili. Potrebbe avere gravi implicazioni funzionali e di sicurezza.
Credito immagine: Pexels . Tutti gli screenshot di Farhad Pashaei.



Lascia un commento