Correggi l’errore 0xC03F6603 Microsoft Store in Windows 11/10

Oggi esamineremo il codice di errore di Microsoft Store 0xC03F6603 . Di solito puoi riscontrare questo errore quando tenti di installare o aggiornare i giochi tramite Microsoft Store o Xbox Game Pass. Questo errore è talvolta accompagnato da un messaggio di errore che dice “Qualcosa è andato storto da parte nostra” ed è più evidente quando si tenta di installare Sea of Thieves su Windows. Quindi, se sei un fan del gioco e affronti costantemente questo errore, dovresti risolverlo immediatamente. Vediamo cosa puoi fare per questo.
Correggi l’errore 0xC03F6603 Microsoft Store in Windows 11/10
Se riscontri il codice di errore 0xC03F6603 durante il tentativo di installare un’app o un gioco tramite Microsoft Store o l’app Xbox sul tuo PC Windows, ecco alcune soluzioni per aiutarti:
- Esegui lo strumento di risoluzione dei problemi delle app di Windows Store.
- Ripristina e ripristina l’app Microsoft Store e Xbox
- Reinstalla Microsoft Store
- Cambia la tua connessione Internet e guarda
- Download del gioco passivo su PC
1] Esegui lo strumento di risoluzione dei problemi delle app di Windows Store.
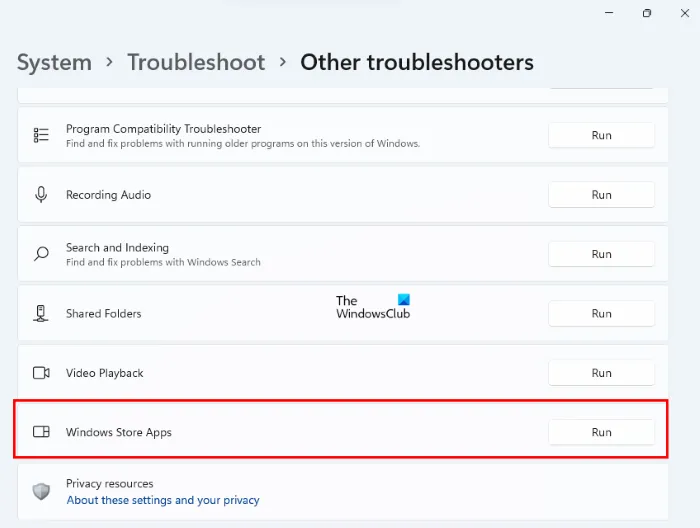
Prima di tutto, dovresti provare a eseguire lo strumento di risoluzione dei problemi di Windows per verificare se c’è qualcosa di sbagliato nelle app Store installate sul tuo PC. Vediamo cosa devi fare per lo stesso:
- Premi la combinazione di tasti “Win + I” per aprire le impostazioni di Windows.
- Scorri un po’ la scheda Sistema fino ad arrivare all’opzione Risoluzione dei problemi. premere qui
- In alternativa, fai clic su Altri strumenti per la risoluzione dei problemi e cerca le app di Windows Store . Lo troverai tra gli strumenti di risoluzione dei problemi comuni se ti ritrovi a usarlo più della maggior parte.
Fare clic su Esegui per iniziare il processo di risoluzione dei problemi e presto riceverai una notifica se eventuali errori stanno causando l’errore 0xC03F6603. Una volta avviato completamente, controlla se stai riscontrando un errore durante il download di app in Microsoft Store.
2] Ripara e riavvia Microsoft Store e l’app Xbox.
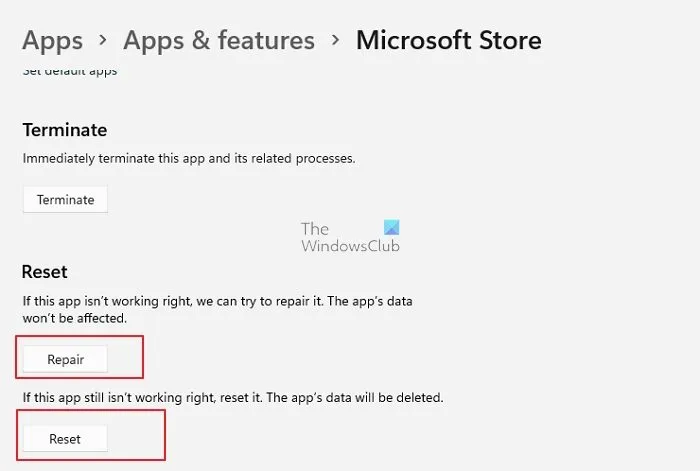
Se la risoluzione dei problemi delle app non funziona per te e anche la disinstallazione e la reinstallazione non funzionano, puoi provare a ripristinare l’app Microsoft Store e l’app Xbox problematica.
- Apri le Impostazioni di Windows e vai alla scheda Applicazioni.
- Quindi, seleziona la scheda “App installate” e inserisci “Microsoft Store” nel campo di ricerca.
- Fai clic sull’icona con tre punti a destra per aprire le impostazioni avanzate, dove avrai la possibilità di ripristinare o ripristinare Microsoft Store.
Innanzitutto, prova a ripristinarlo e vedi se questo aiuta. Solo se questo non risolve l’errore dovresti usare l’opzione di riparazione.
Puoi anche replicare questo processo con l’app Xbox e il gioco Xbox che causa il problema.
3] Reinstalla Microsoft Store.
Esegui il comando seguente nelle finestre di PowerShell selezionate per disinstallare Microsoft Storen e quindi reinstallarlo.
get-appxpackage *store* | remove-Appxpackage
Quindi esegui questo comando:
add-appxpackage -register "C:\Program Files\WindowsApps\*Store*\AppxManifest.xml"-disabledevelopmentmode
4] Cambia la tua connessione Internet
Cambia la tua connessione Internet e vedi se questo aiuta. Puoi anche utilizzare un software VPN e vedere se funziona.
5] Carica passivamente il gioco su Windows
Se stai affrontando questo problema mentre provi a scaricare qualsiasi gioco come Sea of Thieves sul tuo PC, alcuni utenti hanno segnalato che il download passivo del gioco li ha aiutati a bypassare questo errore. Ecco come farlo:
- Sospendi tutti i download esistenti in Microsoft Store
- Inizia a scaricare di nuovo Sea of Thieves
- Una volta avviato il processo, riavvia il computer
Ora non avviare l’app Store per monitorare il download. Invece, fallo dal Centro notifiche. Questo caricherà il tuo gioco senza errore 0xC03F6603.
Come risolvere il problema che Microsoft Store non si apre su Windows 11?
Uno degli errori più comuni nel Microsoft Store è che non si apre affatto e questo può essere causato da alcune cose molto piccole. Innanzitutto, assicurati che il Wi-Fi sia connesso a una rete funzionante. Dovresti anche occuparti di altre cose come aggiornare Windows all’ultima versione, mettere a punto la data e l’ora, ecc. Puoi anche provare a ripristinare la cache di Microsoft Store se il problema persiste.
Come correggere il codice di errore 0x80131500 in Windows 11?
L’errore 0x80131500 in Microsoft Store è accompagnato da un messaggio di errore “Riprova”. Alcune correzioni comuni per questo errore includono l’esecuzione dello strumento di risoluzione dei problemi delle app di Windows Store e la cancellazione della cache di Microsoft Store. Dovresti anche controllare lo stato del servizio di installazione di Microsoft Store e riavviarlo se è in esecuzione. Se tutto il resto fallisce, prova a reinstallare l’app Microsoft Store da PowerShell.
Fonte: The Windows Club



Lascia un commento