Come configurare un Dev Drive su Windows 11
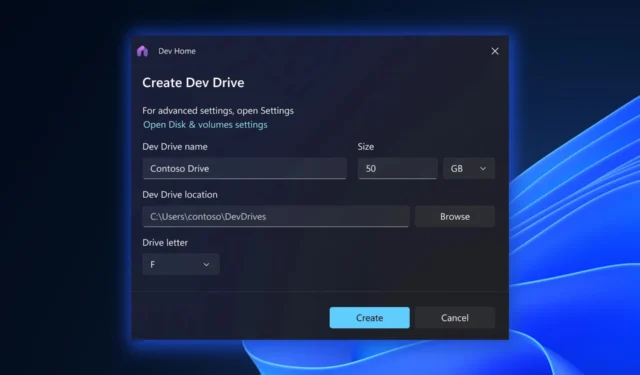
In qualità di sviluppatore, gestire repository contenenti migliaia di file e directory può essere impegnativo, specialmente quando si tratta di pesanti operazioni di I/O come le build. Fortunatamente, arriva la buona notizia: Microsoft introduce un nuovo set di funzionalità del volume di archiviazione chiamato Dev Drive , progettato specificamente per gli sviluppatori, che offre prestazioni e sicurezza migliorate su Windows 11.
Come notato dal post sul blog del gigante tecnologico con sede a Redmond, il tuo sistema deve essere eseguito su Windows 11 e disporre di spazio di archiviazione sufficiente. Inoltre, Dev Drive non deve essere utilizzato per archiviare strumenti di sviluppo come Visual Studio, MSBuild,. NET SDK, Windows SDK, ecc. Questi strumenti devono essere archiviati nell’unità C:\ principale.
Tuttavia, Microsoft ha annunciato che questa funzionalità sarà disponibile nel canale di anteprima entro questa settimana, indicando che potrebbe volerci ancora del tempo prima che diventi ampiamente accessibile al pubblico in generale. Ti terremo aggiornato man mano che procediamo.
Se sei ancora curioso di sapere come funzionerà, ti guideremo attraverso il processo di configurazione di un Dev Drive per potenziare il tuo flusso di lavoro di sviluppo.
Come configurare un Dev Drive su Windows 11
1. Fare clic sul menu Start e selezionare l’icona a forma di ingranaggio per aprire la finestra Impostazioni di Windows.
2. Nella finestra Impostazioni di Windows, fare clic sulla categoria Sistema e scegliere Archiviazione dalla barra laterale di sinistra
3. Fare clic su Impostazioni avanzate del negozio nella sezione Archiviazione.
4. All’interno delle Impostazioni avanzate dell’archivio , individuare e fare clic sull’opzione Dischi e volumi per aprire le impostazioni di configurazione per i dischi ei volumi del sistema.
4 Nelle impostazioni Dischi e volumi , fare clic sull’opzione Crea unità di sviluppo .
5. Una procedura guidata di installazione ti guiderà attraverso la creazione del tuo Dev Drive. Scegli la dimensione appropriata e segui le istruzioni della procedura guidata.
6. Dopo aver specificato le dimensioni del Dev Drive, seguire le restanti istruzioni fornite dalla configurazione guidata per finalizzare la creazione.
Cosa ne pensi dell’introduzione di Dev Drive su Windows 11? Fateci sapere nei commenti!



Lascia un commento