Mostra o nascondi le finestre del dock quando passi con il mouse sulle app della barra delle applicazioni o sulla vista attività
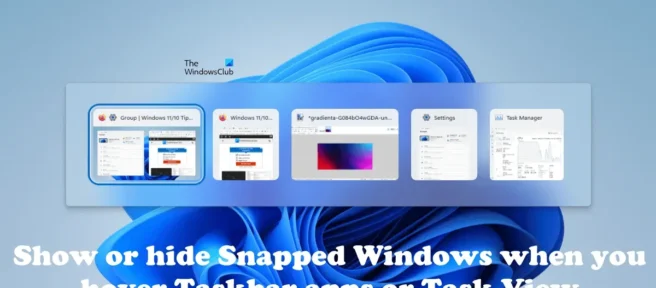
In questo articolo, ti mostreremo come mostrare o nascondere le finestre ancorate quando passi il mouse sopra le app della barra delle applicazioni o la visualizzazione attività o quando premi i tasti Alt + Tab in Windows 11.
Windows 11 ha una nuova funzionalità chiamata Snap windows. La funzione Snap windows è utile per gestire più attività sul computer. Quando passi il mouse sopra il pulsante Espandi nella finestra aperta, vedrai tutte le opzioni di snap disponibili.
Puoi scegliere una qualsiasi delle opzioni di snap per allineare tutte le app aperte sullo stesso schermo. Dopo aver allineato le app con la funzione Snap di Windows, quando premi il tasto Alt+Tab per passare da un’app all’altra, Windows 11 visualizza anche una finestra separata con layout agganciati nella schermata Alt+Tab. Se non vuoi che la schermata Alt+Tab mostri una finestra separata con un layout allegato, puoi disattivarla.
Mostra o nascondi le finestre del dock quando passi con il mouse sulle app della barra delle applicazioni o sulla vista attività
Puoi mostrare o nascondere le finestre ancorate quando passi il mouse sopra le app della barra delle applicazioni o la visualizzazione attività oppure quando premi Alt+Tab utilizzando una delle seguenti opzioni:
- Attraverso le impostazioni di Windows 11
- Attraverso l’editor del registro
Esaminiamo tutti questi metodi uno per uno.
1] Mostra o nascondi le finestre ancorate quando passi il mouse sopra le applicazioni nella barra delle applicazioni o nella visualizzazione attività tramite le impostazioni di Windows 11.
Per prima cosa, parliamo del modo più semplice. Puoi mostrare o nascondere le finestre ancorate quando passi il mouse sopra le applicazioni nella barra delle applicazioni o nella visualizzazione attività tramite le impostazioni di Windows 11 seguendo le istruzioni fornite di seguito:
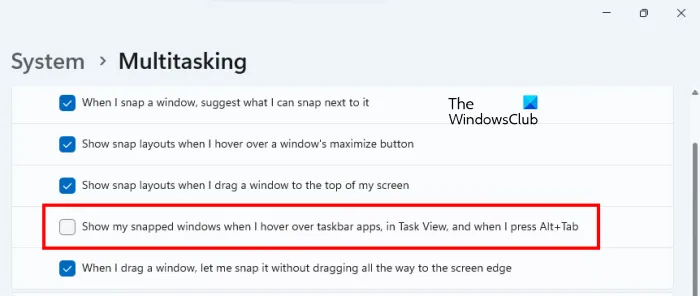
- Apri le impostazioni di Windows 11.
- Seleziona Sistema sul lato sinistro.
- Ora scorri verso il basso e fai clic sulla scheda Multitasking a destra.
- Fare clic sulla scheda Snap windows per espanderla.
- Deseleziona ” Mostra le mie finestre ancorate quando passa il mouse sopra le app nella barra delle applicazioni, nella visualizzazione attività e quando premo Alt + Tab “.
Dopo aver seguito i passaggi precedenti, non vedrai più una finestra separata per i layout ancorati quando premi Alt+Tab e fai clic su Visualizzazione attività.
2] Mostra o nascondi le finestre ancorate quando si passa il mouse sopra le applicazioni nella barra delle applicazioni o nella vista attività tramite l’editor del registro.
Questo metodo prevede la modifica del registro di Windows. Pertanto, segui attentamente i passaggi seguenti. Il registro di Windows è un database di impostazioni di Windows. Pertanto, qualsiasi errore durante la modifica dei valori o delle chiavi del registro può portare a gravi errori nel sistema. Prima di procedere, si consiglia di creare un punto di ripristino del sistema ed eseguire il backup del registro.
Ripristino configurazione di sistema è uno strumento che aiuta a proteggere e ripristinare il software del computer. In caso di problemi, è possibile riportare il computer a uno stato di lavoro precedente utilizzando Ripristino configurazione di sistema.
Apri l’editor del registro. Copia il seguente percorso, incollalo nella barra degli indirizzi dell’editor del registro e premi Invio .
Computer\HKEY_CURRENT_USER\Software\Microsoft\Windows\CurrentVersion\Explorer\Advanced
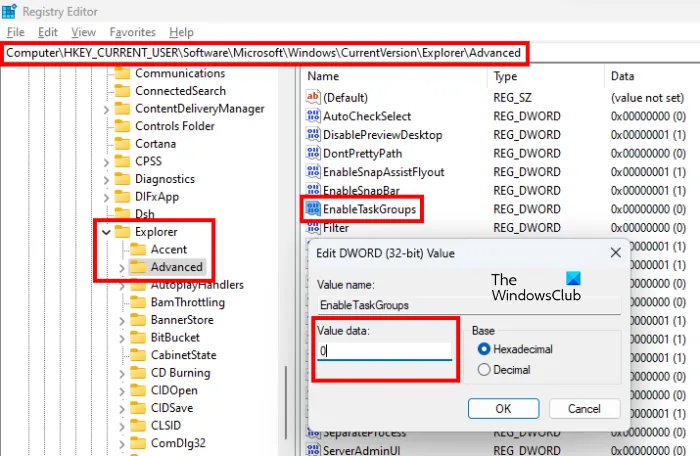
Assicurati che il pulsante Altro sia selezionato a sinistra. Ora trova il valore EnableTaskGroups sulla destra. Se il valore non esiste, deve essere creato manualmente. Per fare ciò, segui i passaggi seguenti:
- Seleziona il tasto Avanzate sul lato sinistro.
- Fare clic con il tasto destro del mouse sullo spazio vuoto sul lato destro e selezionare ” Nuovo > Valore DWORD (32 bit) “.
- Assegna un nome al valore appena creato EnableTaskGroups .
Ora fai clic con il pulsante destro del mouse sul valore EnableTaskGroups e seleziona Modifica . Immettere 0 nel campo Valore e fare clic su OK. Ora riavvia Windows Explorer per rendere effettive le modifiche. Le seguenti istruzioni ti aiuteranno in questo:
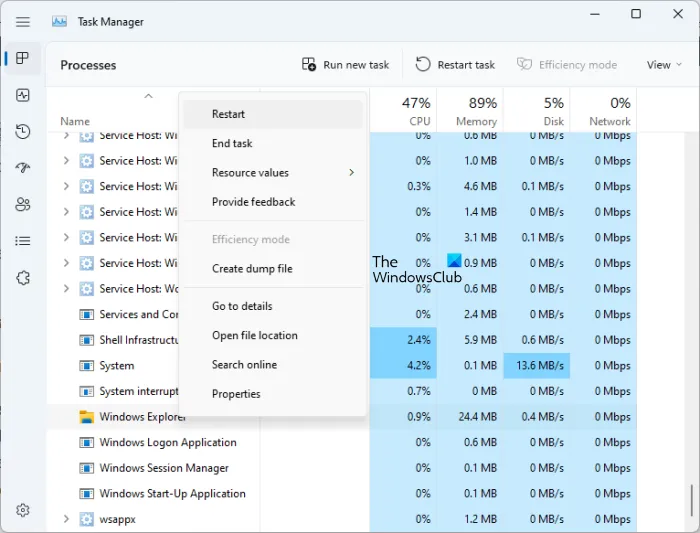
- Apri Gestione attività .
- Seleziona la scheda Processi .
- Scorri verso il basso e trova Esplora risorse .
- Fare clic con il pulsante destro del mouse su Esplora risorse e selezionare Riavvia .
Ciò nasconderà le finestre ancorate quando si passa il mouse sopra le applicazioni nella barra delle applicazioni o nella vista attività. Se il riavvio di Esplora risorse non funziona, riavvia il computer.
Se desideri visualizzare nuovamente le finestre ancorate quando passi con il mouse sulle app della barra delle applicazioni o sulla visualizzazione attività, modifica il valore dei dati su 1 e fai clic su OK. Successivamente, riavvia Esplora risorse o riavvia il computer.
Come nascondere la barra delle applicazioni di Windows?
Windows 11/10 ti consente di nascondere la barra delle applicazioni. Apri le impostazioni di Windows 11/10 e abilita l’opzione “Nascondi automaticamente la barra delle applicazioni” nelle impostazioni della barra delle applicazioni. Dopo aver abilitato questa impostazione, la barra delle applicazioni sarà nascosta finché non passi il mouse sulla parte inferiore dello schermo.
Come mostrare la barra delle applicazioni quando ci si passa sopra?
Quando nascondi la barra delle applicazioni, rimane nascosta finché non ci passi sopra il mouse. L’opzione per nascondere la barra delle applicazioni è disponibile nelle impostazioni di Windows 11/10. Puoi attivarlo se vuoi che la barra delle applicazioni venga visualizzata solo quando ci passi sopra con il mouse.
Leggi di più . Abilita o disabilita i layout di ancoraggio in Windows 11 quando passi il mouse sopra il pulsante Espandi.
Fonte: The Windows Club



Lascia un commento