10 suggerimenti per utilizzare in modo efficace i numeri Apple su Mac
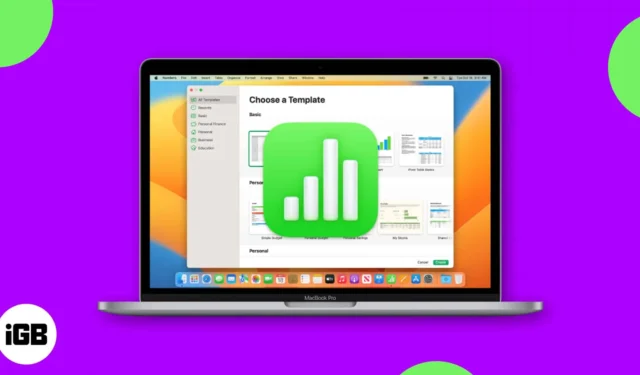
Non sai come iniziare con Apple Numbers su Mac? Per uso aziendale e personale, Numbers è una pratica applicazione per fogli di calcolo fornita con macOS. Ma ci sono altri motivi per utilizzare Numbers: offre funzioni utili che potrebbero semplicemente renderlo una delle tue app preferite.
Ti guideremo attraverso diversi suggerimenti per l’utilizzo di Apple Numbers su Mac. Dall’inizio con un modello all’applicazione dell’evidenziazione condizionale, apri Numbers e segui!
1. Come iniziare con un modello in Numbers
Se vuoi un punto di partenza per il tuo foglio di calcolo di Numbers, puoi iniziare con un modello. Troverai una discreta selezione di modelli personali, aziendali ed educativi per attività comuni.
- Avvia l’ app Numbers sul tuo Mac e seleziona Nuovo documento .
Se hai già l’app aperta, vai su File nella barra dei menu e scegli Nuovo .
- Usa la navigazione sul lato sinistro della schermata successiva per scegliere una categoria o scegli Tutti i modelli per rivederli. Puoi creare qualsiasi cosa, da una lista di controllo delle attività a un budget familiare a un programma delle lezioni.
- Quando vedi quello che desideri, selezionalo e fai clic su Crea in basso a destra.
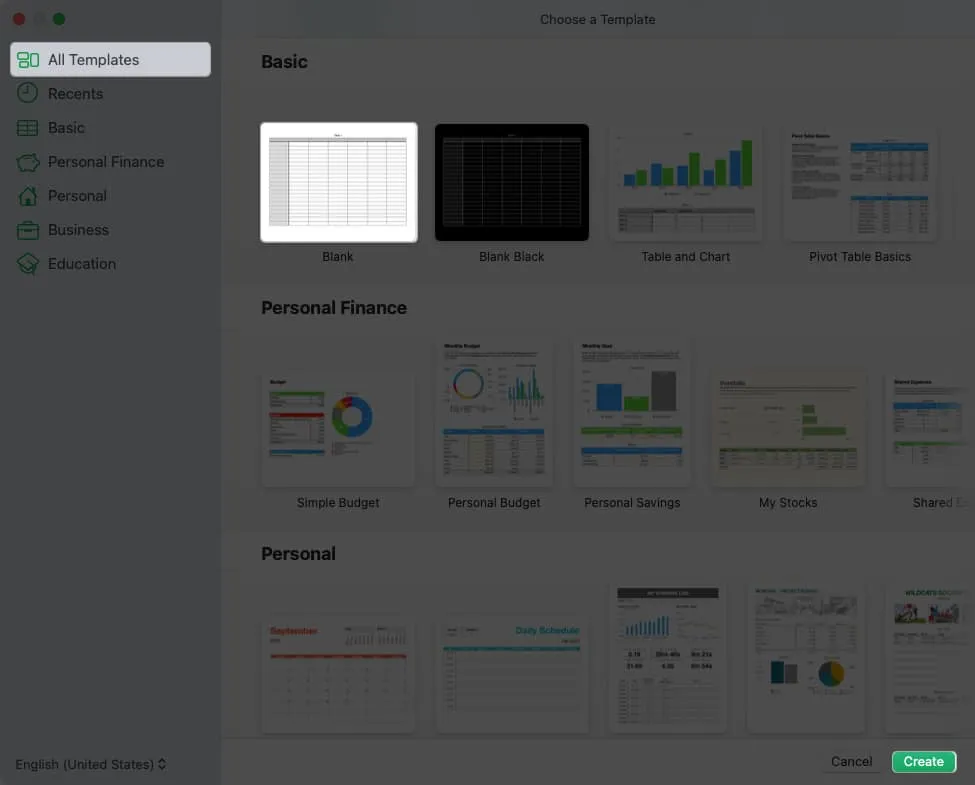
Una volta aperto il modello, aggiungi semplicemente i tuoi dati. Puoi anche apportare modifiche alla formattazione del modello per adattarlo alle tue esigenze.
2. Come ordinare i dati in Numbers
Quando si dispone di un foglio di calcolo che include molti dati, la sua manipolazione manuale può richiedere molto tempo e si corre il rischio di errori. Invece, puoi utilizzare la funzione di ordinamento per i dati nel tuo foglio.
- Seleziona il foglio che desideri ordinare, fai clic sul pulsante Organizza nell’angolo in alto a destra e scegli la scheda Ordina .
- Se desideri ordinare solo dati particolari, seleziona quelle righe e quindi seleziona Ordina righe selezionate nella casella a discesa in alto nella barra laterale. Altrimenti, puoi scegliere Ordina l’intera tabella .
- Nella sezione Ordina per , seleziona la colonna in base alla quale desideri ordinare nella casella a discesa. Sotto, puoi quindi scegliere l’ordine Ascendente o Discendente .
- Se desideri ordinare in base a un’altra colonna, sceglila insieme all’ordine sotto le prime impostazioni di ordinamento che scegli.
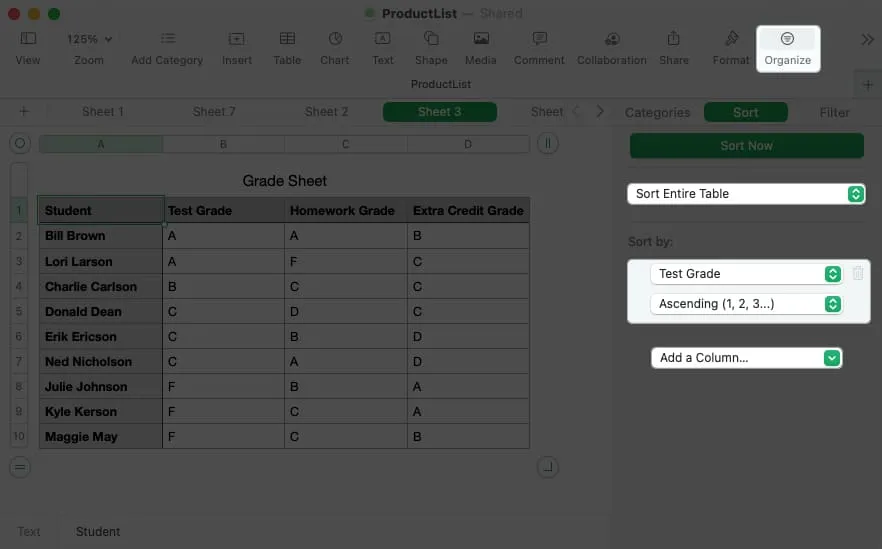
- Dovresti vedere i tuoi dati ordinati automaticamente, ma se continui ad aggiungere altre colonne in base a cui ordinare, fai clic su Ordina ora nella parte superiore della barra laterale.
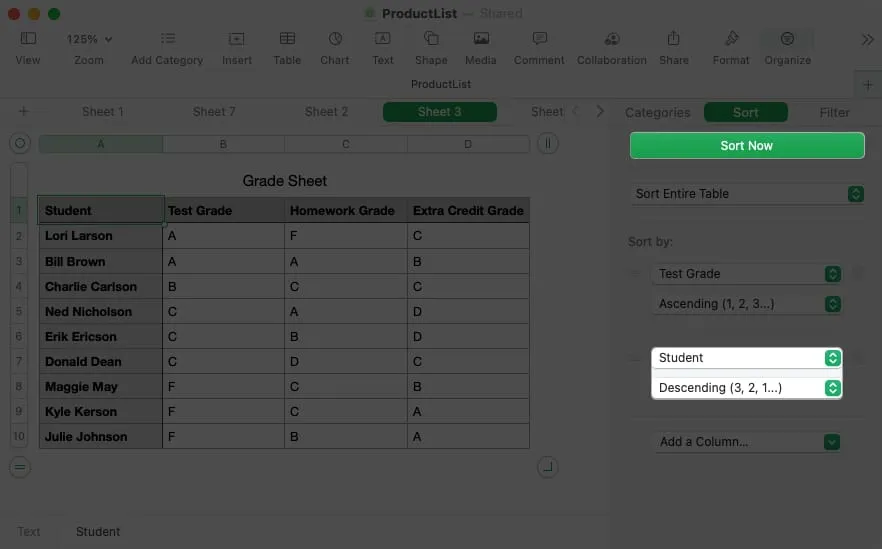
3. Come aggiungere un collegamento in Numbers
Forse vorresti includere un riferimento a un altro foglio o un modo rapido per visitare un sito web. Puoi aggiungere un link in Numbers a un foglio, un indirizzo e-mail, una pagina web o un numero di telefono. Poi, con un semplice click del link, puoi aprire il foglio, comporre una mail, visitare la pagina, o effettuare una telefonata.
- Seleziona il contenuto all’interno della cella che desideri collegare facendo doppio clic sul testo o trascinando il cursore su di esso. Se selezioni solo la cella, noterai che le opzioni di collegamento non saranno disponibili.
- Vai a Formato nella barra dei menu, sposta il cursore su Aggiungi collegamento e scegli un’opzione dal menu a comparsa.
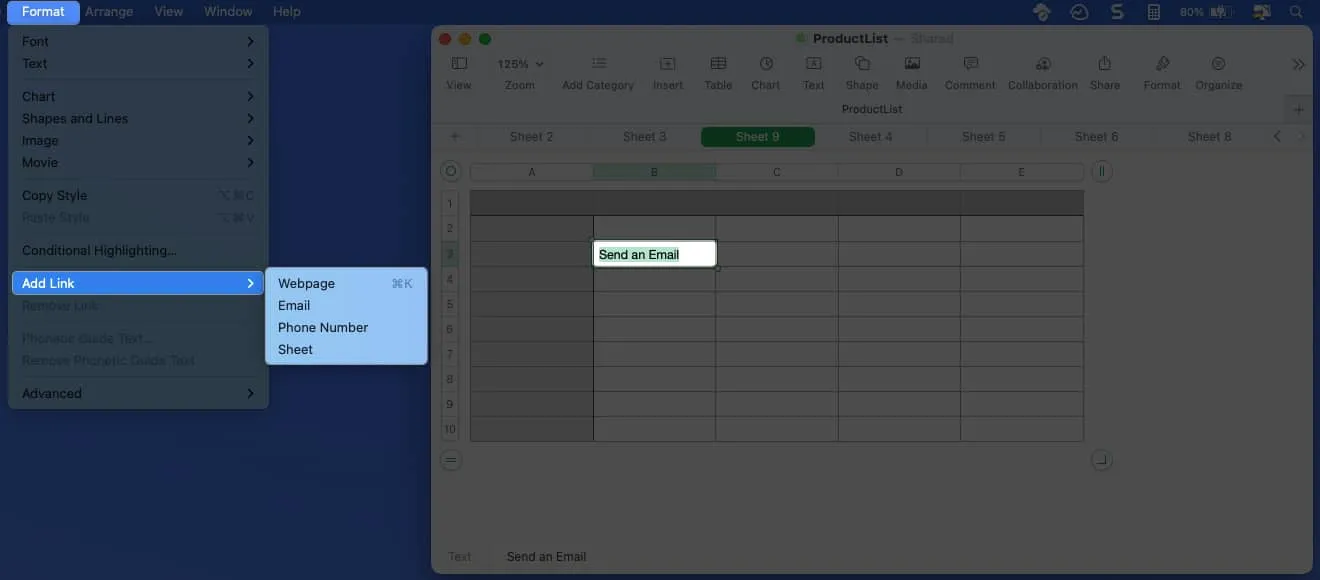
- Quando viene visualizzata la piccola finestra, aggiungi le informazioni per il collegamento. Ad esempio, inserisci l’URL di una pagina web o il numero di una telefonata. È inoltre possibile regolare il testo visualizzato , se necessario.
- Utilizzare il pulsante in basso a destra per il tipo di collegamento selezionato per applicare il collegamento ipertestuale al contenuto.
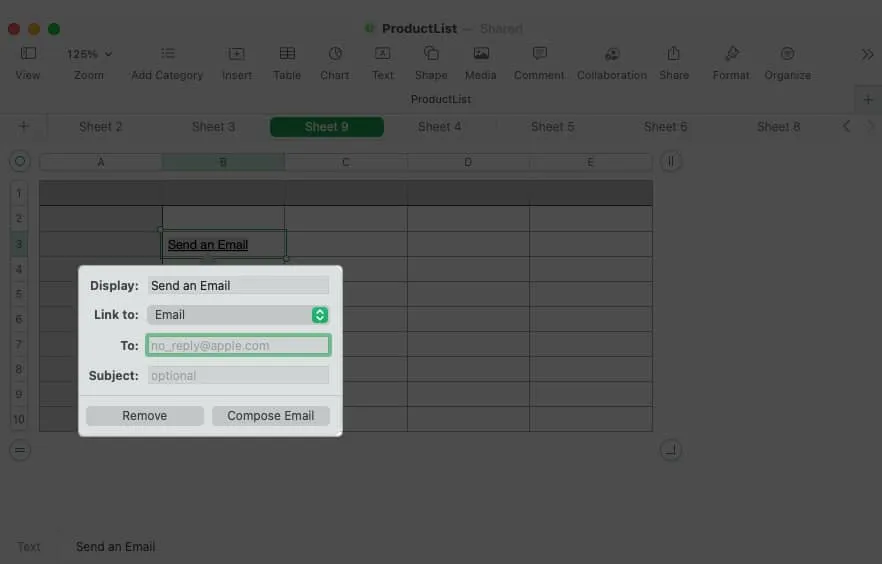
Per apportare modifiche al collegamento o rimuoverlo in un secondo momento, seleziona Formato nella barra dei menu e scegli Modifica collegamento o Rimuovi collegamento .
4. Come creare un grafico in Numbers
Grafici e diagrammi sono fantastici elementi visivi per la visualizzazione dei dati. Ti consentono di vedere alti e bassi, tendenze o modelli a colpo d’occhio. In Numbers, puoi scegliere tra grafici 2D, 3D e interattivi.
- Seleziona i dati che desideri includere nel grafico.
- Fare clic sul pulsante Grafico nella barra degli strumenti o su Inserisci nella barra dei menu e passare a Grafico .
- Vedrai tutti i tipi di grafici tra cui puoi scegliere, tra cui barre, colonne, torta, scatter e altro. Scegli il tipo e vedrai il grafico apparire direttamente nel tuo foglio.
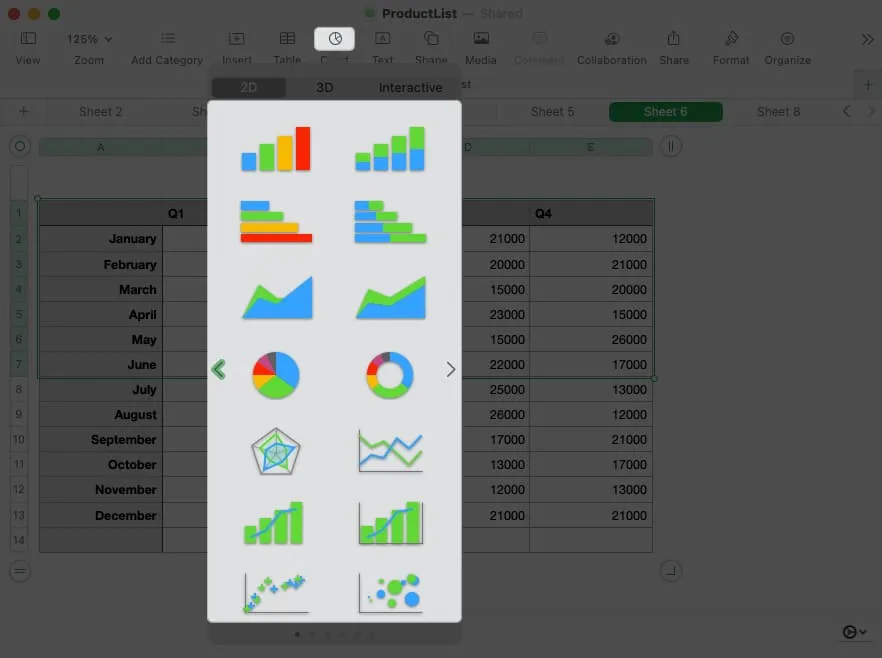
- Quando modifichi i dati nel foglio, il grafico si aggiorna automaticamente.
- Per personalizzare l’aspetto, seleziona il grafico e fai clic su Formato in alto a destra. Puoi quindi scegliere una combinazione di colori diversa, regolare gli assi, aggiungere etichette dati e altro ancora.
- Per modificare i dati che desideri includere, seleziona il grafico e fai clic su Modifica riferimenti dati nella parte inferiore del grafico.

5. Come eseguire semplici calcoli in Numbers
Una delle cose più comuni che probabilmente farai nel tuo foglio di Numbers è eseguire calcoli. Fortunatamente, puoi aggiungere, fare la media o ottenere la quantità massima da un set di dati in un paio di clic.
- Vai alla cella in cui desideri i risultati del calcolo.
- Seleziona Inserisci nella barra degli strumenti o utilizza Inserisci nella barra dei menu per scegliere Formula .
- Quindi, scegli il calcolo che desideri utilizzare.
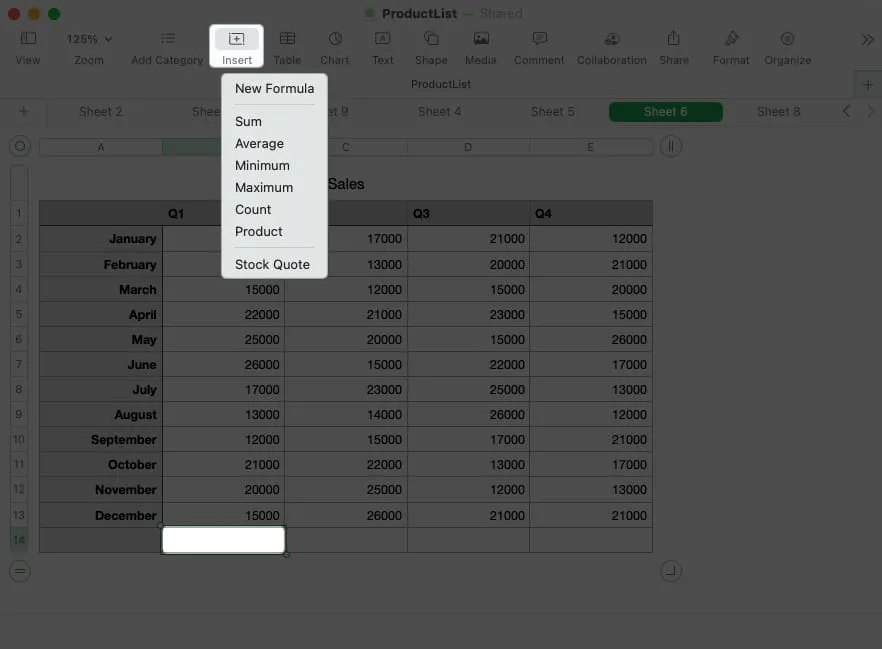
Vedrai che Numbers usa i valori nella colonna se usi la cella in basso o la riga se usi la cella all’estrema destra per eseguire il calcolo per te.
Per modificare la formula per il calcolo, fare doppio clic sulla cella per visualizzare la barra della formula. Quindi, apporta le modifiche e usa il segno di spunta in verde per salvarlo.

Visualizza i calcoli a colpo d’occhio
Forse vuoi usare uno di questi calcoli, ma non necessariamente aggiungerlo al tuo foglio. Invece, puoi visualizzarne uno o tutti nella parte inferiore della finestra.
- Seleziona un gruppo di celle contenenti valori nel tuo foglio. Quindi, fai clic sul pulsante a forma di ingranaggio visualizzato nell’angolo in basso a destra della finestra.
- Scegli i calcoli che desideri visualizzare che posizionano un segno di spunta accanto a ciascuno di essi.
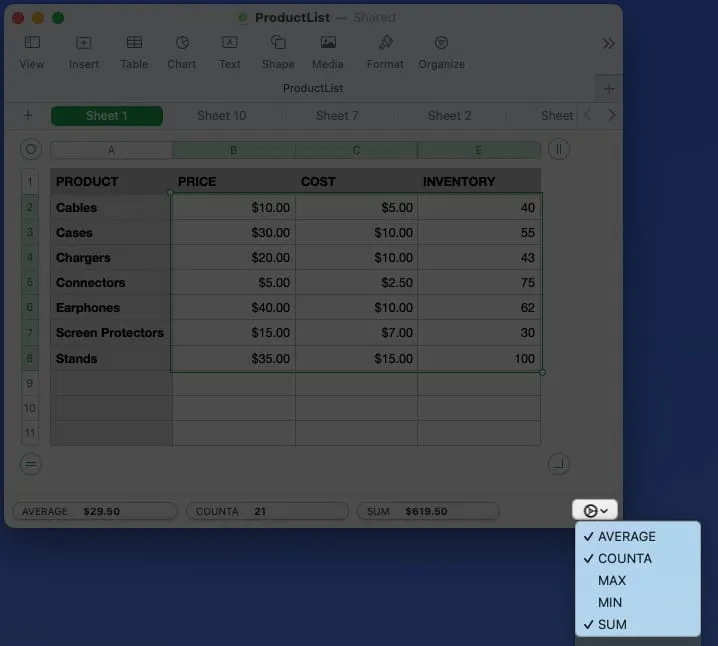
- Quindi, quando selezioni una o più celle nel foglio, vedrai i calcoli in basso con nient’altro che uno sguardo.
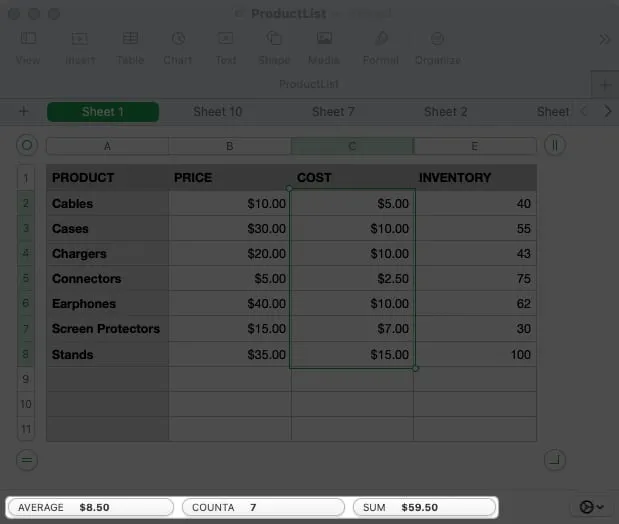
6. Come inserire formule in Numbers
Quando esegui i semplici calcoli sopra descritti, quelle equazioni usano formule. Con Numbers puoi andare oltre le basi inserendo formule avanzate e utilizzando una varietà di funzioni.
Poiché le formule e le funzioni in Numbers potrebbero generare un articolo molto lungo, qui tratteremo solo gli elementi essenziali.
- Per inserire una formula, digita il segno di uguale (=) nella cella per visualizzare la barra della formula.
- Digita la formula che desideri utilizzare nella barra della formula. Se inizi la tua formula con una funzione, noterai dei suggerimenti in fondo. Se ne scegli uno, riceverai messaggi all’interno della barra della formula che ti aiuteranno a completare correttamente la formula. Sostituisci semplicemente i prompt con i tuoi dati.
- Inoltre, puoi aprire la barra laterale Formato per ottenere ulteriore assistenza con le funzioni. Puoi cercarne uno, ottenere dettagli sui suoi usi e fare clic su Inserisci funzione per inserirlo nella tua formula.
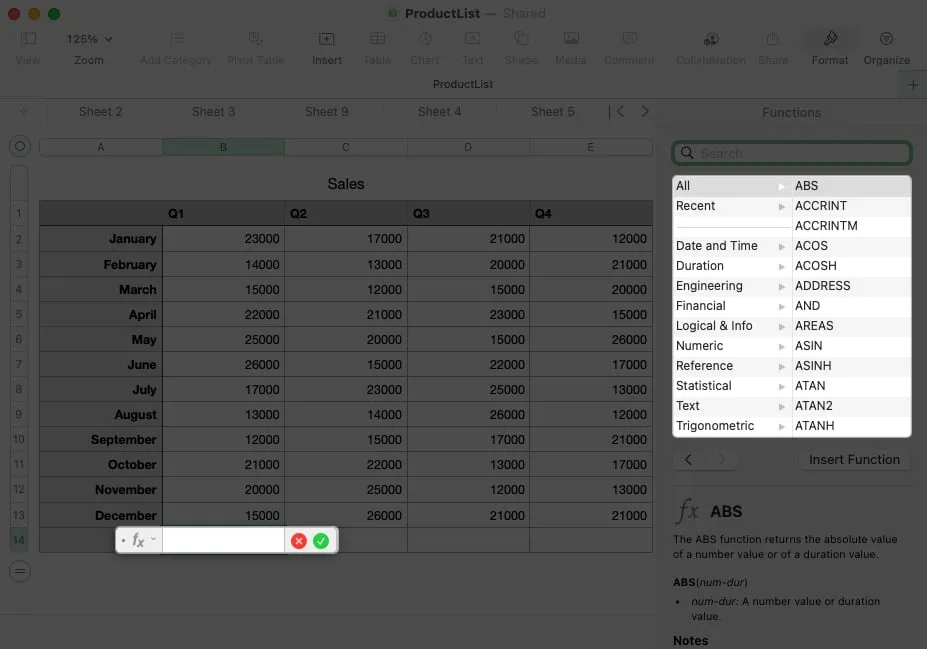
- Quando hai finito di inserire la formula, premi il segno di spunta in verde per applicarla e ottenere il tuo risultato.
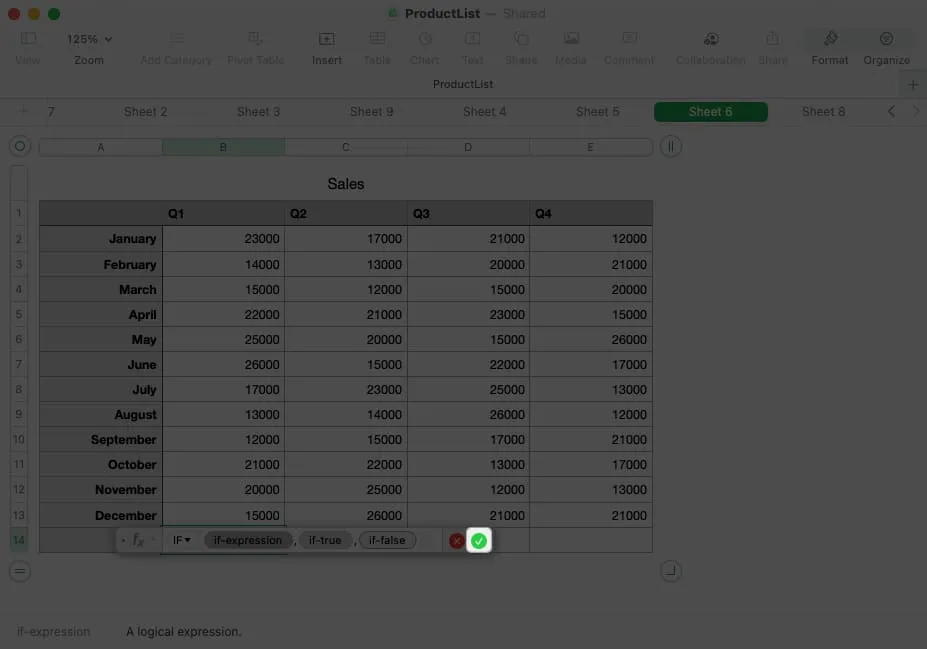
Esempi di formule e funzioni
Diamo un’occhiata a un paio di formule comuni che utilizzano le funzioni in Numbers.
Utilizzando la funzione SE, puoi restituire un risultato per una condizione vera o falsa. Ad esempio, se l’importo nella cella B2 è maggiore di 20.000, restituisci Sì, altrimenti restituisci No. Ecco la formula che useresti e come appare nella barra in basso:
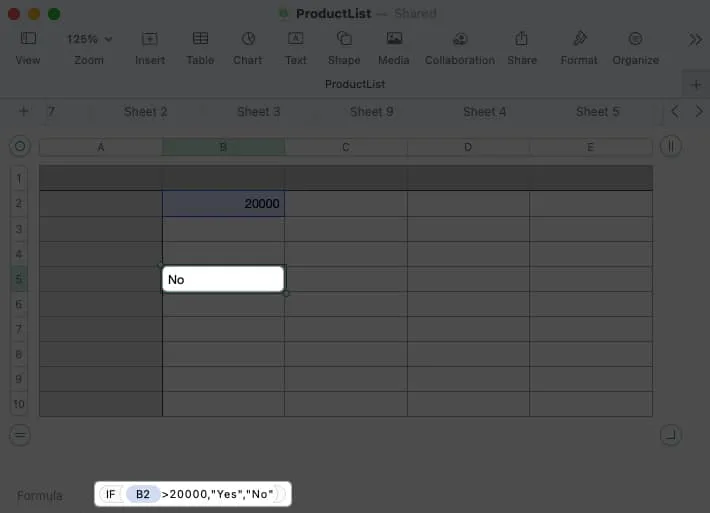
IF(B2>20000,”Yes”,”No”)
Utilizzando la funzione CONCAT, puoi combinare il testo di celle diverse. Ad esempio, puoi unire il nome nella cella B2 e il cognome nella cella C2 con il risultato nella cella D2. Puoi anche includere uno spazio (tra virgolette) tra i nomi. Ecco la formula e come appare nella barra in basso:
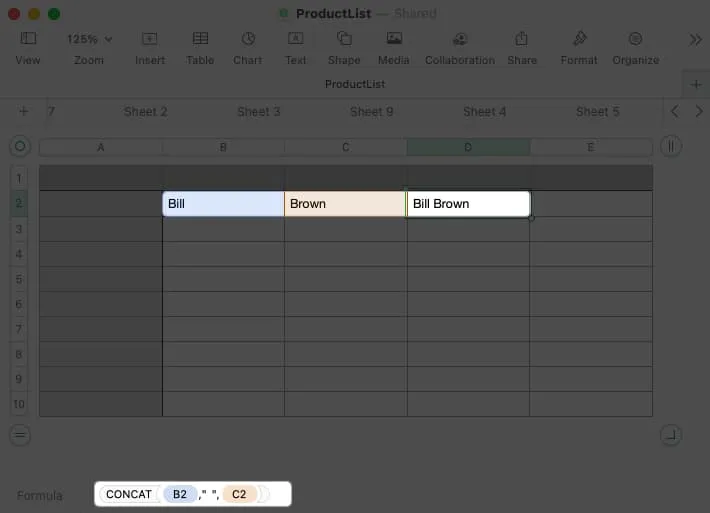
CONCAT(B2,” “,C2)
7. Come applicare la formattazione delle celle in Numbers
A seconda del tipo di dati che inserisci in Numbers, potresti voler o dover formattarli come tali.
Ad esempio, potresti volere numeri formattati come valuta, percentuale o data. Mentre Numbers offre un’opzione di formattazione automatica, puoi scegliere e personalizzare particolari tipi di dati.
- Seleziona la cella o l’intervallo di dati e fai clic su Formato per aprire la barra laterale.
- Vai alla scheda Cella e apri la casella a discesa
Formato dati per selezionare il tipo di dati.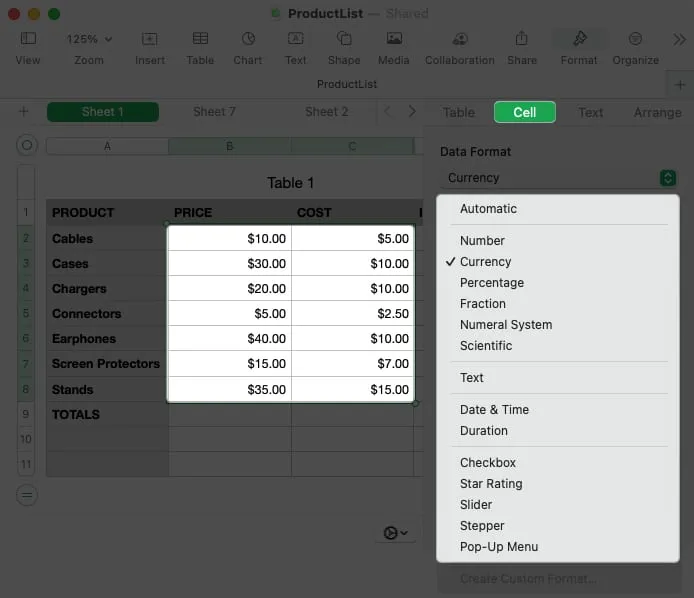
- Facoltativamente, puoi modificare la formattazione aggiuntiva visualizzata sotto il testo. Ad esempio, se scegli Valuta, puoi scegliere il tipo di valuta, modificare le posizioni decimali e includere un separatore delle migliaia.
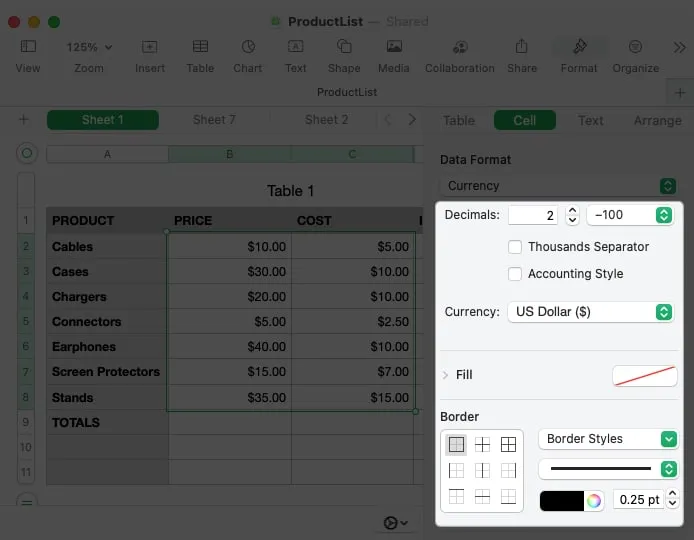
8. Come utilizzare la formattazione interattiva in Numbers
Oltre a formattare i dati, puoi formattare una cella con un elemento interattivo come una casella di controllo o un dispositivo di scorrimento. Questo ti offre un modo rapido e semplice per contrassegnare le attività, scegliere valori o aggiungere una valutazione.
- Seleziona la cella o l’intervallo e fai clic su Formato per aprire la barra laterale.
- Vai alla scheda Cella e apri la casella a discesa Formato dati per scegliere uno di questi tipi di formattazione interattiva nella parte inferiore dell’elenco.
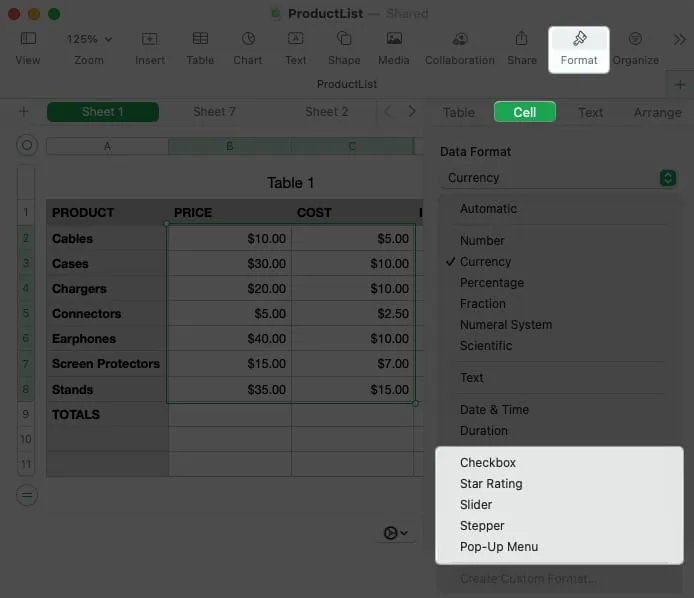
- Casella di controllo : fare clic sulla casella per inserire un segno di spunta. Quando selezionato, il valore è True e quando deselezionato, il valore è False.
- Classificazione a stelle : selezionare un punto per contrassegnare quel numero di stelle per un sistema di valutazione. Puoi scegliere da zero a cinque stelle.
- Dispositivo di scorrimento : utilizzare un dispositivo di scorrimento verticale per selezionare un valore. Dopo aver scelto Slider nella casella a discesa, aggiungi il minimo, il massimo e gli incrementi. Puoi anche scegliere un formato di dati specifico come numero, valuta o percentuale.
- Stepper : Uno Stepper funziona come uno Slider tranne per il fatto che usi le frecce per aumentare o diminuire il valore.
- Menu a comparsa : crea il tuo menu a comparsa aggiungendo gli elementi nella barra laterale. Quindi, seleziona la freccia a destra per aprire il menu a comparsa e scegli un elemento.
9. Come usare il riempimento automatico in Numbers
Il riempimento automatico è una funzionalità fantastica che può essere un vero risparmio di tempo. Con esso, puoi trascinare da una o più celle per riempire celle aggiuntive con lo stesso valore, un motivo o una formula.
Il modo migliore per spiegare come utilizzare il riempimento automatico è con alcuni esempi.
Compila automaticamente lo stesso valore
Qui, vogliamo copiare lo stesso valore fino alle ultime tre celle della colonna. Quando selezioni la cella, posiziona il cursore su di essa e vedrai un punto giallo. Trascina quel punto verso il basso e rilascia per riempire le celle con lo stesso valore.
Compila automaticamente un motivo
Successivamente, vogliamo elencare i mesi dell’anno. Invece di digitarli tutti manualmente, puoi selezionare la cella contenente “Gennaio” e trascinare il punto giallo verso il basso per riempire i mesi rimanenti.
Compila automaticamente una formula
Quando inserisci una formula o un calcolo in una cella che desideri utilizzare in un’altra, puoi copiare e incollare la formula con il riempimento automatico. Numbers aggiorna automaticamente i riferimenti di cella in modo che si applichino alle celle corrette.
Qui abbiamo il nostro totale per il primo trimestre. Trasciniamo la cella con quella formula SUM sulle celle lungo la riga per ottenere i totali per i restanti trimestri.
10. Come applicare l’evidenziazione condizionale in Numbers
Con l’evidenziazione condizionale, puoi formattare automaticamente i tuoi dati quando soddisfano determinate condizioni che hai impostato. Ad esempio, puoi rendere i numeri inferiori a un altro numero un determinato colore del carattere o le date dopo una data specifica avere un colore di riempimento della cella.
- Seleziona le celle a cui desideri applicare la formattazione e fai clic su Formato per aprire la barra laterale.
- Vai alla scheda Cella e seleziona Evidenziazione condizionale .
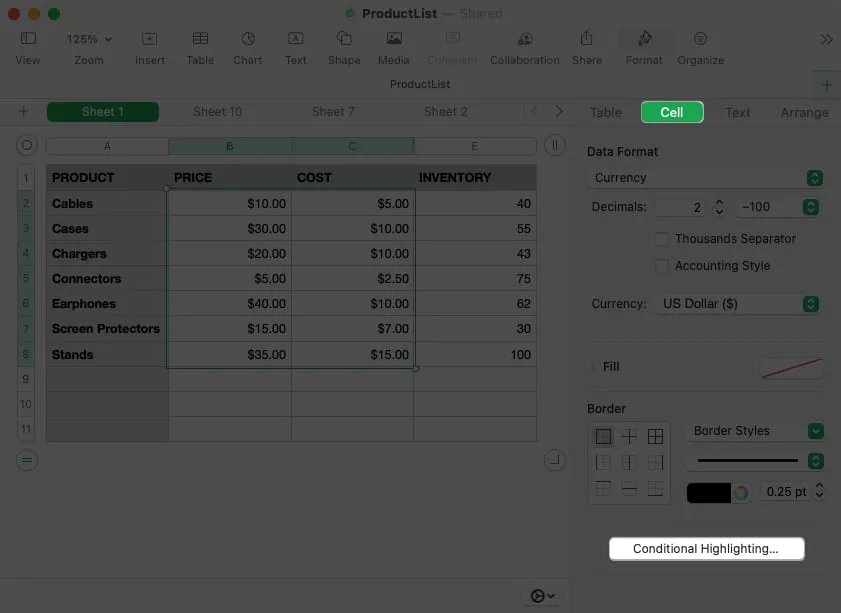
- In alto, fai clic su Aggiungi una regola . Scegli il tipo di regola a sinistra della finestra a comparsa.
Puoi selezionare Numero, Data, Testo, Durata o Cella. - Vedrai quindi le condizioni disponibili per quel tipo di cella sulla destra. Scegli un’opzione.
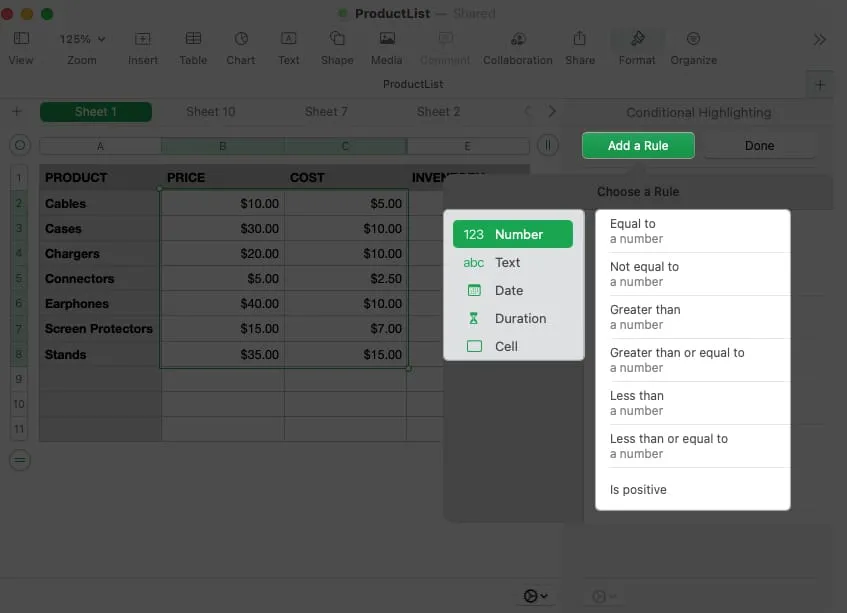
- Quindi, completa i dettagli rimanenti per la regola nella barra laterale, includendo eventuali variabili aggiuntive e la formattazione che desideri applicare.
- Fai clic su Fine quando hai finito.

- Per visualizzare, modificare o rimuovere una regola di evidenziazione condizionale, riapri la barra laterale Formato e seleziona Mostra regole di evidenziazione nella scheda Cella .
Diamo un’occhiata a un esempio :
Qui formatteremo i numeri uguali a 10 in caratteri rossi. Inizia scegliendo Numero e Uguale a .
Quindi, aggiungi il valore “10” e scegli Testo rosso nell’elenco a discesa del formato.
Ora, ogni volta che un valore nel nostro set di dati è 10, vedremo apparire il carattere rosso, facilitando l’individuazione.
Fai di più con Numbers su Mac
Se sei un utente Mac e vuoi fare di più con Apple Numbers, questi suggerimenti dovrebbero aiutarti a iniziare. E se hai dei suggerimenti che vorresti condividere o vorresti vederci coprire qualcosa di specifico per i numeri Apple, faccelo sapere!



Lascia un commento