5 modi per correggere VT-x non è disponibile (VERR_VMX_NO_VMX)
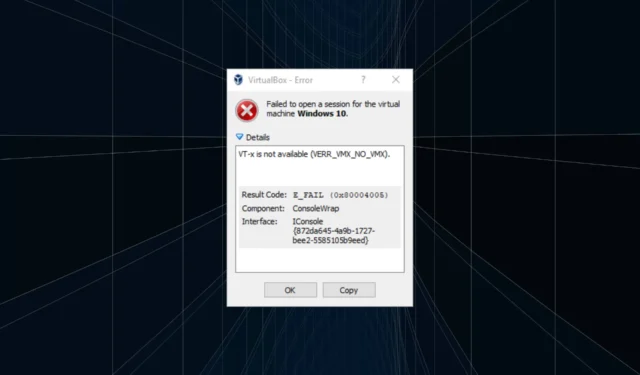
Sebbene comunemente visto su VirtualBox, altri software simili possono generare l’errore e impedire agli utenti di eseguire la macchina virtuale. Non preoccuparti! Di solito è un problema banale da incolpare e puoi far funzionare le cose in pochissimo tempo. Quindi, scopriamolo!
Perché il mio VTx non funziona in VirtualBox?
Ecco alcuni motivi per cui stai affrontando il problema:
- VT-x non è abilitato : nella maggior parte dei casi, gli utenti si sono resi conto che VT-x o la tecnologia di virtualizzazione erano disabilitati nel BIOS e l’abilitazione ha funzionato.
- L’ipervirtualizzazione è abilitata : un altro motivo per cui gli utenti devono affrontare il problema è quando Hyper-V o Hyper-Virtualization è abilitato in Windows perché è in conflitto con VT-x.
- VT-x non è supportato : per alcuni utenti, il problema è apparso quando VT-x non era supportato sul PC e dovrebbe essere evidente subito quando si utilizza la macchina virtuale per la prima volta.
- App di terze parti che attivano conflitti : diversi antivirus e software di sicurezza possono entrare in conflitto con il funzionamento del sistema operativo, inclusa l’impostazione VT-x, e causare errori.
Come posso correggere l’errore VT-x non è disponibile (VERR_VMX_NO_VMX)?
Prima di passare alle soluzioni leggermente complesse, eccone alcune veloci da provare:
- Riavvia il computer per terminare tutti i processi in background non critici.
- Installa tutti gli aggiornamenti di Windows disponibili nel caso in cui il problema sia un bug noto e sia disponibile una patch.
- Ripristina eventuali modifiche recenti al PC. Ad esempio, se hai ricevuto l’errore VT-x non è disponibile (VERR_VMX_NO_VMX) dopo aver scaricato il software, disinstalla il programma per far funzionare le cose.
Se nessuno funziona, passa alle correzioni elencate di seguito.
1. Abilitare VT-x nel BIOS
- Spegnere il computer, quindi accenderlo e premere ripetutamente il tasto Esc, F10, F12o Delete, a seconda del produttore del dispositivo, per accedere al BIOS. È possibile trovare la chiave esatta sul sito Web dell’OEM o nel manuale fornito con il PC.
- Una volta nel BIOS, vai alla sezione Sicurezza o Sicurezza del sistema.
- Ora abilita la funzione Tecnologia di virtualizzazione (VT-x) .
- Salva le modifiche, esci dal BIOS e avvia Windows.
Di fronte all’errore Ubuntu VT-x non è disponibile (VERR_VMX_NO_VMX), l’approccio principale dovrebbe essere quello di garantire che VT-x sia effettivamente abilitato. Inoltre, se lo trovi già attivato, riattiva l’impostazione.
2. Disabilitare Hyper-V
- Premi Windows + R per aprire Esegui, digita cmd e premi Ctrl + Shift + Enter.
- Fare clic su Sì nel prompt UAC.
- Ora, incolla i seguenti comandi uno alla volta e premi Enter dopo ciascuno:
bcdedit /set hypervisorlaunchtype Offbcdedit /set vm Nodism.exe /Online /Disable-Feature:Microsoft-Hyper-V - Al termine, riavvia il computer ed esegui la macchina virtuale per verificare se il problema persiste.
Anche se questo non è il caso per impostazione predefinita, un aggiornamento ha portato a Hyper-V in conflitto con VT-x quando abilitato, che ha attivato l’errore Windows 7 VT-x non è disponibile (VERR_VMX_NO_VMX). E disabilitare il primo, in questo caso, dovrebbe far funzionare le cose.
3. Disattivare l’integrità della memoria
- Premere Windows + S per aprire la ricerca, digitare Sicurezza di Windows nel campo di testo e fare clic sul risultato della ricerca pertinente.
- Ora, fai clic su Sicurezza dispositivo .
- Fare clic su Dettagli isolamento core .
- Ora, disabilita l’interruttore per Integrità della memoria .
- Al termine, riavvia il computer ed esegui la macchina virtuale.
Un’altra caratteristica spesso trovata in conflitto con la macchina virtuale è l’isolamento del core o l’integrità della memoria, che attiva l’errore VT-x non disponibile (VERR_VMX_NO_VMX) di Windows Server 2019.
Lo scopo dell’integrità della memoria è impedire l’esecuzione di codice non autorizzato sul PC. Oltre a questo, potrebbe anche entrare in conflitto con il software che migliora le prestazioni . Quindi, dovresti provare a disabilitarli e verificare se l’errore è stato corretto.
4. Disinstalla l’antivirus
- Premi Windows + R per aprire Esegui, digita appwiz.cpl nel campo di testo e premi Enter.
- Selezionare dall’elenco l’antivirus di terze parti installato e fare clic su Disinstalla .
- Segui le istruzioni sullo schermo per completare il processo.
Nel caso in cui le soluzioni precedenti non funzionassero, potrebbe essere l’antivirus responsabile dell’errore Oracle VirtualBox VT-x non è disponibile (VERR_VMX_NO_VMX).
5. Eseguire il downgrade del software della macchina virtuale
Quando non funziona nulla, è principalmente come la non compatibilità con la versione recente del software VM da incolpare per l’errore VT-x non disponibile (VERR_VMX_NO_VMX) di Windows 10. E per questo, l’unica soluzione praticabile è il downgrade del software.
Controlla quale versione hai, disinstalla il software , quindi scarica una versione precedente dal sito Web ufficiale. Ecco i link diretti per scaricare le pagine per i vari software VM:
- Scatola virtuale
- VMWare (scegli una versione precedente dal menu a discesa)
Per qualsiasi domanda o per condividere ciò che ha funzionato per te, lascia un commento qui sotto.



Lascia un commento