Come eliminare la cartella Catroot2 in Windows 11
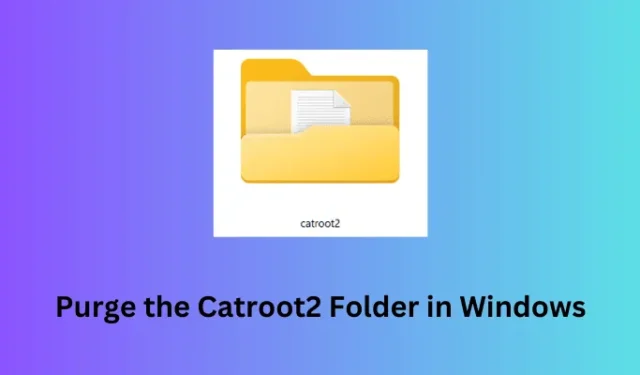
Catroot2 e SoftwareDistribution sono due importanti cartelle di cache su PC Windows 11/10. Ogni volta che aggiorni il tuo dispositivo, alcune informazioni vengono salvate all’interno di queste cartelle. Quando il loro database aumenta di dimensioni, potrebbero iniziare a causare diversi codici di errore sul tuo PC e persino impedire l’esecuzione automatica degli aggiornamenti. In questo post del blog, abbiamo discusso su come trovare ed eliminare questa cartella Catroot2 su PC Windows.
Come eliminare i contenuti all’interno della cartella Catroot2
Se stai lottando con un codice di errore di aggiornamento, potrebbe essere utile cancellare il contenuto all’interno della cartella Catroot2. Ecco come eliminare questa cartella su PC Windows:
- Premi Windows + R per avviare la finestra di dialogo Esegui.
- Digita ”
services.msc” su di esso e premi OK. - Quando si apre la finestra Servizi, scorri verso il basso fino al servizio Trasferimento intelligente in background .
- Fai clic con il pulsante destro del mouse su questo servizio e scegli l’opzione Interrompi dal menu contestuale.
- In modo simile, disabilita anche i servizi: Windows Update e Servizi crittografici .
- Una volta disattivato, apri Esplora file premendo Win + E e raggiungi il percorso sottostante:
C:\Windows\System32
- Individua e fai doppio clic su Catroot2 per aprire questa cartella.
- Usa Ctrl + A per selezionare tutti gli elementi, fai clic con il pulsante destro del mouse su un elemento qualsiasi e scegli di eliminarli.
- Una volta eliminato, puoi riavviare tutti quei servizi che hai interrotto in precedenza.
Riavvia il tuo PC Windows e controlla se l’errore di aggiornamento persistente si risolve in seguito. Quando raggiungi la posizione della cartella Catroot, troverai nuovi file e cartelle che giacciono lì.
2] Eliminazione della cartella Catroot2 utilizzando CMD o PowerShell
Segui le istruzioni di seguito su come eseguire questa attività su Windows 11:
- Premi Windows + X per avviare il menu di alimentazione.
- Seleziona Terminale (Admin) e quando la finestra UAC lo richiede, premi Sì .
- Questo aprirà per impostazione predefinita Windows PowerShell con privilegi di amministratore.
- Copia/incolla i seguenti codici sulla console con privilegi elevati per arrestare tutti i principali servizi di aggiornamento.
net stop bits
net stop wuauserv
net stop appidsvc
net stop cryptsvc

- Dopo aver interrotto l’esecuzione dei servizi di aggiornamento sul sistema, eseguire il codice seguente per eliminare la cartella catroot2 dal sistema.
rmdir %systemroot%\system32\catroot2 /S /Q
- Riavvia tutti quei servizi che hai interrotto in precedenza eseguendo la seguente serie di comandi:
net start wuauserv
net start bits
net start appidsvc
net start cryptsvc
- Dopo aver eseguito correttamente tutti questi codici, chiudi il prompt dei comandi/PowerShell e riavvia il PC.
Accedi nuovamente al tuo dispositivo e troverai questa cartella Catroot2 all’interno della cartella C:\Windows\System32.



Lascia un commento