Come disinstallare VLC Media Player da PC Windows
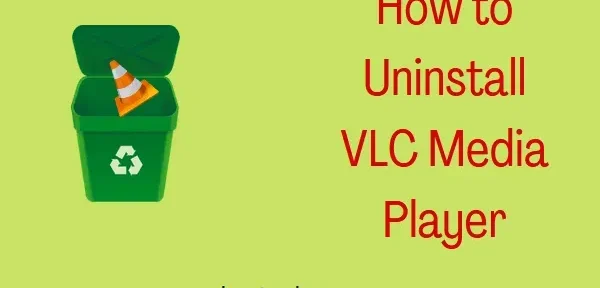
Se vuoi disinstallare VLC Media Player dal tuo PC Windows per qualsiasi motivo, segui questa guida fino alla fine. Innanzitutto, discuteremo metodi più semplici come la disinstallazione tramite “Impostazioni” o “Pannello di controllo”. Se entrambi falliscono, usa trucchi più avanzati come eseguire il programma di disinstallazione, modificare il registro o disinstallare con Windows PowerShell.
Perché dovrei rimuovere VLC media player da Windows?
VLC è una delle migliori app di streaming multimediale e app per guardare film in generale in tutto il mondo. Tuttavia, a causa di alcuni problemi recenti sulla sua pagina web, le persone sono preoccupate per la loro privacy. Di conseguenza, molte persone sono disposte a rimuovere con successo VLC dai loro sistemi.
Molti utenti vogliono sbarazzarsi di questa app non appena hanno una buona alternativa ad essa. Un’interfaccia leggermente complicata (rispetto ad altre app simili), problemi audio e alcuni altri bug possono anche far pensare agli utenti di rimuovere VLC dai loro dispositivi.
Modi per disinstallare VLC Media Player su PC Windows
La disinstallazione di qualsiasi applicazione su un PC Windows è un’operazione molto semplice. Questo è facile da fare utilizzando l’app Impostazioni. Tuttavia, se per qualche motivo hai difficoltà a disinstallare una determinata applicazione (VLC in questo caso), ci sono altri modi. Iniziamo con il più semplice, dalla finestra “Impostazioni locali”.
1] Tramite le impostazioni di Windows
Per disinstallare VLC Media Player da PC Windows 11/10, segui questi semplici passaggi:
- Premi Win + I per avviare l’ app Impostazioni .
- Vai su App > App e funzionalità .
- Scorri verso il basso e trova VLC Media Player nell’elenco delle applicazioni . Puoi trovarlo anche nella barra di ricerca.
- Una volta trovata questa app, fai clic sui tre punti a destra e seleziona Disinstalla .

- Successivamente, apparirà una finestra pop-up. Fai di nuovo clic su “Rimuovi” per confermare la rimozione di questa applicazione dal tuo computer.
- Una volta completata la disinstallazione, riavvia il computer in modo da rimuovere anche eventuali file VLC residui o residui.
2] Utilizzo del pannello di controllo
Il Pannello di controllo è ancora supportato dalle ultime versioni di Windows 11, quindi gli utenti possono anche disinstallare VLC Media Player da qui. Ecco come completare questo compito −
- Premi Win + S e digita “Pannello di controllo”.
- Quando viene visualizzato il risultato corrispondente, fare clic su di esso.
- Fai clic su ” Disinstalla un programma ” nella sezione “Programmi”.
- Ora individua il lettore multimediale VLC e quando viene trovato fai clic con il pulsante destro del mouse su di esso.
- Fare clic su Disinstalla / Cambia , quindi su Sì quando richiesto nella finestra Controllo account utente.
- Nella finestra di disinstallazione del lettore multimediale VLC, fai clic su ” Avanti “.
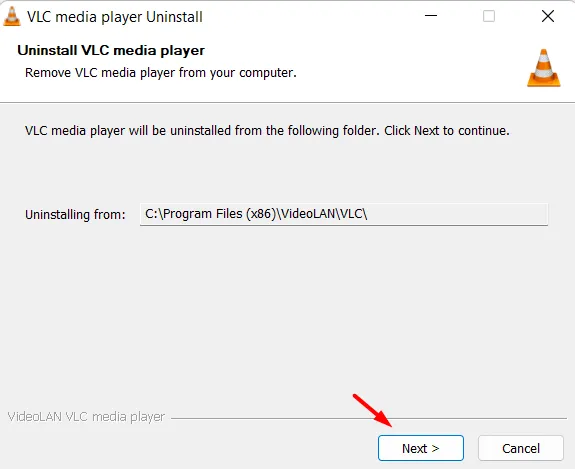
- Quindi, seleziona la casella ” Elimina impostazioni e cache ” e fai nuovamente clic su ” Elimina” .

- Attendi il completamento della disinstallazione e dopo aver disinstallato correttamente VLC, riavvia il computer.
3] Usa il programma di disinstallazione di VLC
Quando si installa una nuova applicazione su un PC Windows, l’applicazione crea il proprio file uninstall.exe nella directory principale in cui è stato salvato. Quindi, se non riesci a disinstallare VLC media player utilizzando le impostazioni o il pannello di controllo, puoi eseguire questo programma di disinstallazione. Puoi trovare facilmente questo file navigando nel percorso indicato di seguito in Esplora file (Win+E) –
C:\Program Files (x86)\VideoLAN\VLC
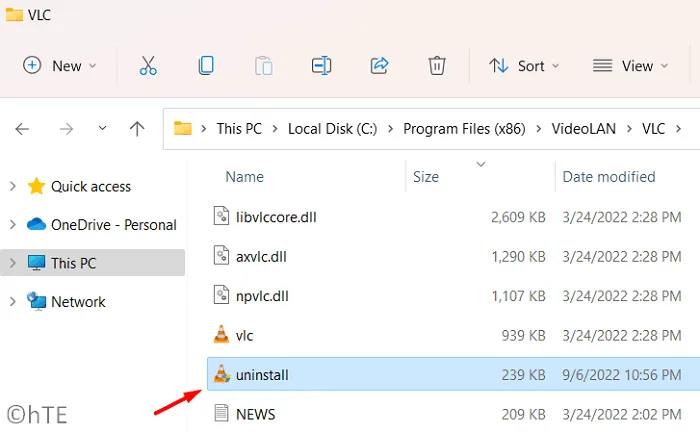
Quando raggiungi questa cartella, fai doppio clic sul file uninstall.exe e attendi qualche istante. Verrà quindi richiesto l’accesso come amministratore. Fare clic su Sì per consentire la rimozione di VLC dal sistema. Nella finestra di disinstallazione del lettore multimediale VLC, fare clic su Avanti e quindi selezionare la casella Elimina impostazioni e cache. Infine, fai clic sul pulsante ” Elimina “.
La disinstallazione di VLC dovrebbe iniziare subito dopo. Se anche questo metodo non funziona, usa l’ultima soluzione alternativa usando PowerShell.
4] Disinstalla VLC usando PowerShell.
Il lettore multimediale VLC dovrebbe essere già disinstallato. Tuttavia, se questo non è il caso per qualche motivo interno, puoi usare PowerShell per eseguire questa attività. Ecco come disinstallare VLC eseguendo un comando a riga singola in PowerShell.
- Premi Win + X e seleziona Windows Terminal (Admin).
- Successivamente, si aprirà la finestra Controllo dell’account utente. Fare clic su ” Sì ” per consentire l’apertura come amministratore.
- All’avvio del terminale, copia/incolla il comando seguente e premi Invio.
Get-Package -Name "VLC Media Player*"| Uninstall-Package
- Possa questo comando essere eseguito correttamente. Quando tutto è finito, puoi riavviare il computer. Il lettore multimediale VLC è scomparso dal tuo dispositivo.
5] Modificare la riga di disinstallazione di VLC nel registro.
Per ogni applicazione installata su Windows, il sistema crea le voci corrispondenti nel registro. Quindi, c’è un modo per disinstallare il lettore multimediale VLC modificando anche la riga di disinstallazione nel registro. Ecco come completare questo compito −
- Premi Win + R per aprire la finestra di dialogo Esegui.
- Immettere ”
regedit” e fare clic su “OK”. - Quando viene visualizzata la finestra UAC, fare clic su Sì .
- Lascia che il registro si apra e quando lo fa, vai al percorso indicato di seguito al suo interno –
Computer\HKEY_LOCAL_MACHINE\SOFTWARE\Microsoft\Windows\CurrentVersion\Uninstall\VLC media player
- Vai al suo riquadro di destra e fai doppio clic sulla voce DWORD – ”
UninstallString“. - Copia i dati disponibili nel campo “Valore”.
Successivamente, cerca CMD nella casella di ricerca (Win+S). Fare clic con il tasto destro del mouse su Prompt dei comandi e selezionare l’opzione “Esegui come amministratore”.
- In una console con privilegi elevati, incolla il valore copiato e premi Invio .
- Successivamente, dovrebbe apparire una finestra UAC. Fai clic su “Sì” per consentire completamente la rimozione di VLC dal tuo sistema.
Ecco fatto, spero che tu sia riuscito a disinstallare con successo VLC dal tuo PC Windows. Facci sapere nella sezione commenti se hai difficoltà a seguire questa guida.
Fonte: Howtoedge



Lascia un commento