Debloat Windows 11 con BloatyNosy Bloat Finder
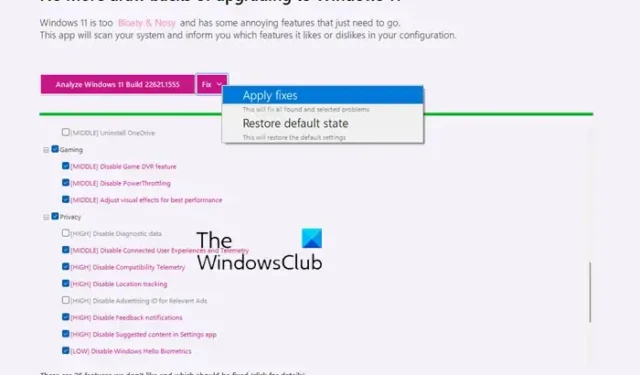
Windows 11 ha molte funzioni utili ma non ne ha bisogno e quindi diventa eccessivo per tali utenti. Se stai cercando uno strumento Debloat gratuito , allora potresti dare un’occhiata a BloatyNosy Bloat Finder in quanto semplifica la vita. L’improvvisa migrazione a Windows 11 è stata travolgente per alcuni!
Creato dallo stesso sviluppatore (Builtbybel) di ThisWin11, BloatyNosy potrebbe presto sostituire il primo ed essere considerato il debloater universale delle app. Alcune delle sue caratteristiche principali sono:
- Puoi disabilitare o eliminare le app indesiderate (preinstallate) manualmente o automaticamente, ad esempio le app di Windows predefinite come YourPhone o l’app Xbox.
- Consente di scegliere quale app/software indesiderato disinstallare.
- Semplifica tutte le configurazioni per comodità.
- Ci consente di installare software cruciale in un solo clic con InstaPackage.
- Consente agli utenti avanzati di applicare frammenti di codice (basati su PowerShell e script della community) per personalizzare Windows 11 utilizzando WinModder.
Ora che conosciamo i vantaggi, spiegheremo come eseguire il debloat di Windows 11 con l’app BloatyNosy Bloat Finder.
Come sbloccare Windows 11 con BloatyNosy bloat finder
BloatyNosy Bloat Finder mira a migliorare le prestazioni del sistema eliminando tutti i servizi ridondanti. Ecco come utilizzare questo debloater di Windows 11 per ottimizzare il sistema operativo per soddisfare i tuoi requisiti:
- Se si tratta di una nuova installazione di Windows 11, fare clic sul collegamento in basso a destra, “Voglio configurare Windows 11 per la prima volta”.
- Nella pagina successiva, puoi saltare a una sezione specifica o premere Avanti per il tour guidato su come sbloccarlo.
- Puoi anche scegliere di saltare l’assistente e invece fare clic su “Analizza Windows 11 Build abcd” nella home page per eseguire l’analisi automatica.
- È quindi possibile fare clic su Correggi per scegliere tra Applica correzioni o Ripristina stato predefinito.
Nella home page, puoi anche andare al menu a discesa Altre app in basso a sinistra e selezionare tra InstaPackage, BloatFinder o WindModder. Leggi la sezione delle funzionalità sopra per saperne di più sulle tre app.
Prima di eseguire l’analisi, possiamo anche fare clic sui tre punti verticali in alto a destra e selezionare Modalità avanzata per scegliere quale servizio analizzare per problemi.
Qui possiamo anche selezionare Ignora problemi di basso livello per eliminare quelli con il rischio più basso e/o selezionare Importa profilo/Esporta profilo per importare/esportare i risultati.
Tieni presente che ciò che potrebbe essere eccessivo per un utente potrebbe essere una funzionalità utile, quindi per favore non fare clic sul pulsante Correggi alla cieca. Controlla tutte le correzioni che verranno applicate, assicurati di sapere cosa fanno e quindi elabora. Se le cose vanno male, puoi sempre tornare a un punto di ripristino o utilizzare l’opzione Ripristina impostazioni originali.
Puoi scaricare BloatyNosy direttamente da Microsoft Store o da GitHub .
Va bene eseguire il debloat di Windows 11?
Crea prima un punto di ripristino del sistema e assicurati di sapere cosa stai facendo con ogni modifica. È quindi possibile utilizzare uno strumento di debloat per disabilitare funzionalità e app indesiderate. Alcuni utenti si sono lamentati del fatto che interrompe la modalità di sospensione sul proprio PC o che le icone del desktop diventerebbero nere.
Come posso eliminare il gonfiore su Windows 11?
Mentre puoi sempre rimuovere bloatware tramite Impostazioni o PowerShell , puoi anche utilizzare un buon strumento di rimozione di Crapware, Junkware o Bloatware .



Lascia un commento