Correzione: iPhone non viene visualizzato in Esplora file di Windows
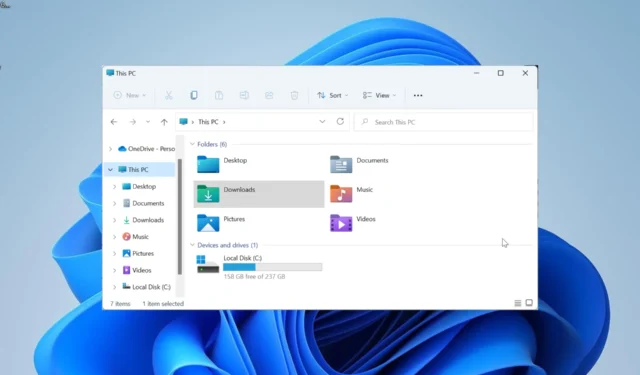
Connettere l’iPhone al PC Windows è facile ora più che mai. Tuttavia, alcuni utenti si lamentano del fatto che l’iPhone non viene visualizzato in Esplora file per qualche motivo.
Ciò limita l’accesso ai file sul telefono. Se anche tu affronti questo problema, le soluzioni in questa guida ti aiuteranno a risolverlo per sempre.
Perché il mio iPhone non viene visualizzato in Esplora file?
L’iPhone non viene visualizzato in Esplora file a causa di diversi fattori. Di seguito sono riportate alcune delle potenziali cause:
- Driver difettoso : un driver USB del dispositivo mobile Apple obsoleto o rotto può essere la causa di questo problema. Puoi risolverlo aggiornando il driver all’ultima versione.
- PC obsoleto : se il tuo PC è obsoleto, può causare tanti motivi come l’iPhone non viene visualizzato nel problema di Esplora file su Windows 10 o 11. Puoi risolvere questo problema aggiornando il tuo PC all’ultima versione.
- Driver attivo errato : alcuni utenti hanno riscontrato che questo problema è dovuto alla selezione del driver attivo errato. La soluzione a questo è cambiare il driver attivo in Gestione dispositivi.
Come faccio a visualizzare il mio iPhone in Esplora file?
Di seguito sono riportati i passaggi di risoluzione dei problemi di base da applicare prima di procedere alle correzioni dettagliate in questa sezione:
- Riavvia iPhone e PC.
- Usa il cavo USB ufficiale per iPhone.
- Scarica l’ultimo driver USB del dispositivo mobile Apple da fonti ufficiali.
Se questi dovessero fallire, ora puoi esplorare le correzioni di seguito:
1. Aggiorna PC
- Premi il Windows tasto + I e seleziona Windows Update nel riquadro a sinistra.
- Fare clic sul pulsante Controlla aggiornamenti .
- Infine, scarica e installa tutti gli aggiornamenti disponibili.
Un PC obsoleto può essere il motivo per cui l’iPhone non viene visualizzato in Esplora file su Windows 11, 10 e 7. È necessario aggiornare e riavviare il PC per risolvere il problema.
2. Cambiare il driver attivo in Gestione dispositivi
- Premere il Windows tasto + X e selezionare l’ opzione Gestione dispositivi .
- Fare doppio clic sull’opzione Controller Universal Serial Bus per espanderla.
- Ora, fai clic con il pulsante destro del mouse sull’opzione Driver USB per dispositivo mobile Apple e seleziona Aggiorna driver.
- Successivamente, scegli Sfoglia il mio computer per i driver .
- Seleziona Fammi scegliere da un elenco di driver disponibili sul mio computer.
- Infine, fai clic sull’opzione Dispositivo USB MTP e fai clic sul pulsante Avanti.
Alcuni utenti hanno segnalato che l’utilizzo dell’opzione del driver predefinito MTP per il driver USB del dispositivo mobile Apple ha risolto questo problema. Quindi, dovresti applicare anche la correzione.
3. Assumi il pieno controllo della cartella iTunes
- Premere il Windows tasto + E per aprire Esplora file e individuare la cartella iTunes.
- Fare clic con il pulsante destro del mouse e selezionare l’ opzione Proprietà .
- Ora deseleziona la casella Sola lettura (si applica solo ai file nella cartella) e fai clic sul pulsante Applica.
- Fai clic sulla scheda Sicurezza in alto.
- Successivamente, fai clic sul pulsante Modifica .
- Infine, seleziona la casella di controllo Controllo completo nella sezione Consenti e fai clic sul pulsante Applica, seguito da OK .
La cartella iTunes contiene il contenuto di alcuni dei tuoi contenuti salvati nell’app iTunes. Secondo alcuni utenti, la mancanza di controllo completo su questa app può far sì che l’iPhone non venga visualizzato sul problema di Windows 11 o 11.
Pertanto, è necessario assumere il pieno controllo della cartella.
4. Creare la cartella Rullino fotografico
- Premi il Windows tasto + E e fai clic su Questo PC nel riquadro a sinistra.
- Fare clic sull’opzione Immagini .
- Ora, fai clic sul menu a discesa Nuovo e seleziona l’opzione Cartella in alto.
- Digita Rullino fotografico come nome della cartella.
- Infine, sposta un’immagine nella nuova cartella Rullino fotografico e disconnetti e ricollega il tuo iPhone.
Sebbene questa possa sembrare una soluzione strana, ha sorprendentemente funzionato per così tanti utenti. Quindi, dovresti provarlo anche tu.
5. Disinstallare e reinstallare il driver Apple
- Premi il Windows tasto + R , digita devmgmt.msc e fai clic su OK .
- Espandi l’ opzione Controller Universal Serial Bus e fai clic con il pulsante destro del mouse su Apple Mobile Device USB Driver.
- Ora, seleziona l’ opzione Disinstalla dispositivo .
- Fare clic sul pulsante Disinstalla per confermare l’azione.
- Infine, disconnetti e ricollega il tuo iPhone e il driver verrà reinstallato automaticamente.
Se non riesci ancora a risolvere l’iPhone non viene visualizzato nel problema di File Explorer sul tuo PC, devi disinstallare e reinstallare il driver USB del dispositivo mobile Apple. Questo dovrebbe chiarire i potenziali problemi tecnici che potrebbero causare il problema.
Abbiamo raggiunto la fine di questa guida su come riparare un iPhone se non viene visualizzato in Esplora file di Windows. Ora dovresti essere in grado di risolvere il problema senza sforzo, a condizione che tu segua i passaggi di questa guida.
Sentiti libero di farci sapere se puoi risolvere questo problema nei commenti qui sotto.



Lascia un commento