Nessun dispositivo di riproduzione in Windows 10? Come abilitarli
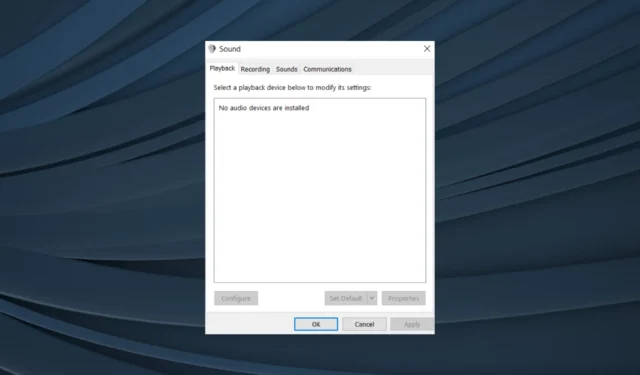
I problemi audio in Windows sono comuni, sia che si tratti di una distorsione di qualche tipo o di un audio poco chiaro. E gli utenti sono stati in grado di correggere facilmente l’audio distorto . Ma le cose sembrano complicate quando non ci sono dispositivi di riproduzione in Windows 10.
Cosa faresti quando i dispositivi di riproduzione non vengono visualizzati? Probabilmente ricollegarli, ma generalmente non funziona così facilmente. Quindi, scopriamo come puoi sistemare le cose quando legge Nessun dispositivo audio è installato su Windows 10.
Perché non riesco a vedere i dispositivi di riproduzione?
Innanzitutto, capiamo il significato dei dispositivi di riproduzione. Questi sono quelli usati per emettere audio o riprodurre suoni. Esempi comuni includono cuffie e altoparlanti.
Ecco i motivi principali per cui non riesci a trovare i dispositivi di riproduzione in Windows 10:
- Driver incompatibili o obsoleti : è probabile che gli utenti che eseguono driver incompatibili o obsoleti per il dispositivo di riproduzione riscontrino l’errore.
- Problemi con il servizio audio : il servizio audio è in gran parte responsabile di garantire una riproduzione efficace e qualsiasi problema con esso può attivare l’errore.
- Problemi con l’hardware : quando i dispositivi di riproduzione non vengono visualizzati, potrebbe essere l’hardware a incolpare il problema. E in questo caso, la nostra raccomandazione sarebbe quella di visitare un’officina.
Come ottengo i dispositivi di riproduzione su Windows 10?
Prima di procedere a quelli leggermente complessi, ecco alcune soluzioni rapide da provare:
- Riavvia il computer poiché questo spesso fa il trucco.
- Assicurati che i dispositivi di riproduzione siano collegati correttamente se non riesci a trovarli in Windows 10. Prova a collegarlo a un’altra porta USB nel caso in cui un dispositivo di riproduzione specifico non venga visualizzato.
- Controlla eventuali aggiornamenti di Windows in sospeso e installali.
Se nessuno funziona, passa alle soluzioni elencate di seguito.
1. Aggiorna i driver audio
1.1 Tramite Gestione dispositivi
- Premere Windows + X per aprire il menu Power User e selezionare Gestione dispositivi dall’elenco.
- Espandi la voce Controller audio, video e giochi, fai clic con il pulsante destro del mouse sul dispositivo audio interessato e seleziona Aggiorna driver .
- Scegli Sfoglia il mio computer per i computer .
- Seleziona Fammi scegliere da un elenco di driver disponibili sul mio computer per procedere.
- Deseleziona la casella di controllo Mostra hardware compatibile , seleziona Microsoft dal riquadro a sinistra, quindi scegli Dispositivo audio ad alta definizione .
- Al termine, fare clic su Avanti e seguire le istruzioni sullo schermo per installare il driver.
1.2 Dal sito web del produttore
- Vai al sito Web ufficiale del produttore, individua i driver audio per Windows 10 e fai clic su Download .
- Ora esegui il pacchetto di installazione per installare il driver.
- Al termine, riavvia il computer.
Un modo più efficace per aggiornare tutti i driver sul tuo PC è utilizzare un supporto dedicato.
Più esattamente, potresti utilizzare uno strumento altamente performante in grado di scansionare e trovare istantaneamente driver obsoleti, aggiornandoli con la versione ufficiale del produttore.
2. Ripristinare i driver
- Premere Windows + S per aprire Cerca, digitare Gestione dispositivi nel campo di testo e fare clic sul risultato di ricerca pertinente.
- Individua il dispositivo che non appare nella sezione di riproduzione, fai clic destro su di esso e seleziona Proprietà .
- Vai alla scheda Driver e fai clic su Ripristina driver .
- Scegli un motivo per ripristinare i driver e fai clic su Sì .
- Infine, riavvia il computer per applicare le modifiche.
Spesso, quando non vedi dispositivi di riproduzione in Windows 10, è possibile che i dispositivi abbiano un recente aggiornamento del driver difettoso. E non c’è soluzione migliore che ripristinare il driver . Inoltre, puoi disabilitare gli aggiornamenti dei driver per un po ‘per evitare che quello problematico si installi nuovamente.
3. Riavviare il servizio audio
- Premi Windows + R per aprire Esegui, digita services.msc nel campo di testo e premi Enter.
- Individua il servizio Windows Audio , fai clic destro su di esso e seleziona Proprietà.
- Selezionare Disabilitato dall’elenco a discesa Tipo di avvio, fare clic su Interrompi e quindi su OK per salvare le modifiche.
- Ora, riavvia il computer, vai di nuovo alle proprietà del servizio Windows Audio , seleziona Automatico dal menu, fai clic su Start e infine su OK.
Se non hai dispositivi audio trovati in Windows 10 o non c’è del tutto audio , potrebbe essere colpa del servizio pertinente. Quindi, riavvia il servizio audio di Windows e dovrebbe essere operativo.
4. Modificare il registro
- Premere Windows + R per aprire Esegui, digitare regedit nel campo di testo e fare clic su OK.
- Incolla il seguente percorso nella barra degli indirizzi e premi Enter:
Computer\HKEY_LOCAL_MACHINE\SYSTEM\CurrentControlSet\Control\Terminal Server\WinStations - Fare doppio clic su ConsoleSecurity DWORD verso destra.
- Assicurati che le voci sul dispositivo interessato corrispondano a quelle su un PC sano. Apportare eventuali modifiche, se necessario, e fare clic su OK per salvare le modifiche.
Molti utenti hanno riferito che quando non c’erano dispositivi di riproduzione su Windows 10, era generalmente dovuto a impostazioni di registro configurate in modo errato. Ciò è accaduto dopo che gli utenti hanno installato un aggiornamento del sistema operativo, che ha apportato automaticamente le modifiche.
5. Disinstallare gli aggiornamenti recenti di Windows
- Premi Windows + I per aprire Impostazioni e fai clic su Aggiornamento e sicurezza .
- Fare clic su Visualizza cronologia aggiornamenti nella scheda Windows Update.
- Ora, fai clic su Disinstalla aggiornamenti .
- Seleziona l’aggiornamento installato di recente, dopo il quale è apparso per la prima volta l’errore e fai clic su Disinstalla .
- Fare clic su Sì nella richiesta di conferma.
- Al termine, riavviare il computer per applicare le modifiche.
Questo è tutto! Se non riesci a trovare un altro PC o non riesci a capire le modifiche da apportare al registro, disinstallare l’aggiornamento di Windows che ha portato all’errore Nessun dispositivo audio installato in Windows 10 dovrebbe fare il trucco.
Per qualsiasi domanda o per condividere ciò che ha funzionato per te, lascia un commento qui sotto.



Lascia un commento