Come correggere l’errore di attivazione di Office 0x8004FC12
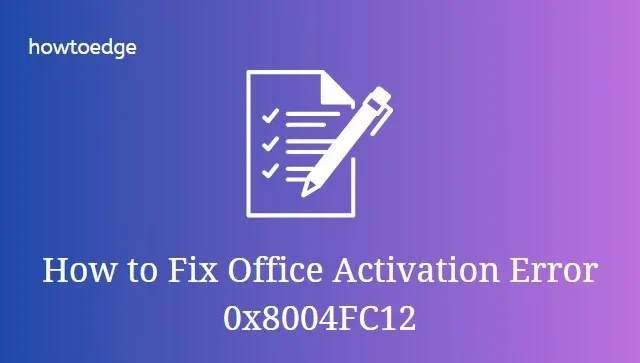
A volte potresti vedere diversi tipi di codici di errore durante l’attivazione di Office. L’errore 0x8004FC12 è uno di questi codici di errore che gli utenti hanno riscontrato quando hanno provato ad attivare Office dopo l’aggiornamento a Windows 10. Questo codice di errore mostra un messaggio di errore: “Siamo spiacenti, qualcosa è andato storto e non possiamo farlo per te in questo momento . Per favore riprova più tardi. (0x8004FC12)”.
In questo articolo, abbiamo spiegato alcune soluzioni più comuni che possono eventualmente risolvere questo problema. Quindi, prova ad attivare Office dopo aver applicato ciascuna soluzione.
Errore di Office 0x8004FC12 durante l’attivazione di Office
Per correggere l’errore di attivazione di Office 0x8004FC12, puoi utilizzare i seguenti metodi:
1. Ottieni l’ultimo aggiornamento per Windows 10
A volte questo tipo di problema è temporaneo e può essere risolto semplicemente aggiornando Windows. Puoi verificare la disponibilità di aggiornamenti sul tuo PC Windows 10 tramite Aggiornamenti di Windows. Ecco la procedura per farlo:
- Innanzitutto, fai clic con il pulsante destro del mouse su Start e seleziona Impostazioni dall’elenco dei menu.
- Seleziona Aggiornamento e sicurezza > Aggiornamenti di Windows .
- Quindi fare clic sul pulsante Controlla aggiornamenti per controllare i dettagli dell’aggiornamento.
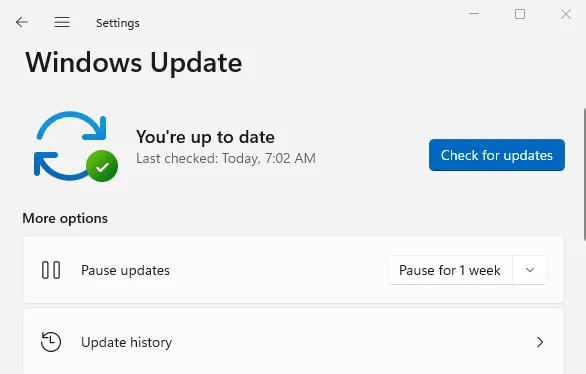
- Se sono disponibili aggiornamenti per il tuo PC, vedrai apparire un pulsante Installa ora . Quindi, fai clic su quel pulsante e aggiorna Windows.
- Dopo aver aggiornato correttamente il PC, prova ad attivare Office.
2. Aggiungere il gruppo locale di rete
L’aggiunta di un gruppo locale di rete è un’altra potenziale soluzione successiva che puoi provare a risolvere questo problema. Tutto ciò che serve per eseguire alcuni comandi nel prompt dei comandi con privilegi elevati e vedere se funziona. Il processo è il seguente:
- Apri il prompt dei comandi come amministratore .
- Una volta aperto, digita i seguenti comandi e premi Invio dopo ognuno di essi:
- Dopo aver eseguito i comandi precedenti, riavvia il computer e riprova ad attivare Office.
3. Disattiva Windows Firewall
Un’altra soluzione efficace che ha aiutato molti utenti a correggere questo errore è disabilitare Windows Firewall. Quindi, disabilita temporaneamente Windows Defender Firewall e controlla se il firewall non impedisce il processo di attivazione. Per evitare problemi di sicurezza di Windows e minacce esterne, non dimenticare di riattivare il firewall dopo aver provato questa soluzione.
- Apri la finestra del Pannello di controllo .
- Seleziona l’ opzione Windows Defender Firewall .
- Dal pannello di sinistra della schermata successiva, seleziona l’ opzione Attiva o disattiva Windows Defender Firewall .

- Ora contrassegna la casella di controllo Disattiva Windows Firewall nella sezione Impostazioni di rete privata .
- Allo stesso modo, seleziona la casella di controllo Disattiva Windows Firewall nella sezione Impostazioni rete pubblica .
- Successivamente fare clic sul pulsante OK per salvare le modifiche.
- Dopo aver eseguito i passaggi precedenti, vai avanti e prova ad attivare Microsoft Office.
4. Reimpostare il TCP/IP
Come soluzione successiva, puoi provare a reimpostare il TCP/IP e vedere se funziona. Per applicare questo metodo, seguire i passaggi indicati.
- Fare clic su Start e digitare ” cmd “.
- Fai clic con il pulsante destro del mouse sul risultato della ricerca e seleziona Esegui come amministratore .
- Se UAC lo richiede, fare clic su Sì per concedere privilegi amministrativi.
- Nella finestra del prompt dei comandi con privilegi elevati, eseguire il seguente comando:
net localgroup Administrators localservice /add
fsutil resource setautoreset true C:\
netsh int ip reset resetlog.txt
Dopo aver eseguito i comandi, ripristinerà il TCP/IP sul tuo dispositivo. Ora riavvia il computer e prova ad attivare nuovamente Office. Se continua a non funzionare, vai alla soluzione successiva.
5. Ripristina MS Office Suite
Microsoft Office ha il proprio strumento di risoluzione dei problemi che aiuta a risolvere questo problema. Pertanto, riparare l’ufficio potrebbe fornirti un modo per risolverlo. I passi sono come segue:
- Fare clic su Start, digitare Pannello di controllo e premere Invio.
- Selezionare l’ opzione Programma e funzionalità dall’elenco dei menu.
- Fare clic con il tasto destro sulla suite Microsoft Office e quindi selezionare l’ opzione Cambia dal menu contestuale.
- Verrà aperta la pagina dello strumento di diagnostica di Office. Seleziona la casella di controllo Riparazione rapida . Risolve rapidamente il problema senza la necessità di una connessione Internet.
- Ora fai clic sul pulsante Ripara e segui le istruzioni sullo schermo.
6. Abilita TLS 1.2 in Opzioni Internet
Se nessuna delle soluzioni di cui sopra funziona, è possibile che TLS sia disabilitato nella finestra delle proprietà Internet. Segui i passaggi seguenti e controlla se è abilitato o meno.
- Fare clic sul pulsante Start, digitare Opzioni Internet e quindi premere Invio.
- Nella finestra Proprietà Internet, vai alla scheda Avanzate .
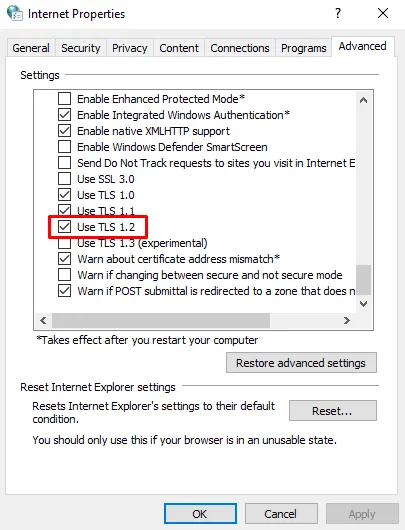
- Scorri verso il basso e assicurati che la casella Usa TLS 1.2 sia selezionata. Se è deselezionato, controllalo manualmente.
- Fare clic su Applica > OK .
Dopo aver seguito le istruzioni precedenti, chiudi la finestra Proprietà e prova ad attivare Office.



Lascia un commento