Come rimuovere la sfocatura dello sfondo Alt+Tab in Windows 11

Se hai più app aperte su Windows 11, puoi passare da una all’altra usando la scorciatoia da tastiera Alt + Tab . Il collegamento Win+Tab viene utilizzato anche per passare da un’applicazione all’altra aperta su un dispositivo Windows. Quando utilizzi una di queste scorciatoie, Windows mostra tutte le finestre aperte e sfoca lo sfondo in modo da poter passare facilmente all’app che desideri. Se non hai bisogno dello sfondo sfocato in Windows 11 quando usi le scorciatoie da tastiera Alt+Tab o Win+Tab, puoi rimuoverlo. In questo articolo, ti mostreremo come rimuovere la sfocatura dello sfondo Alt + Tab in Windows 11 . La stessa impostazione rimuove anche lo sfondo sfocato per Win+Tab.
Come rimuovere la sfocatura dello sfondo Alt+Tab in Windows 11
Di seguito, abbiamo spiegato la procedura passo passo per rimuovere lo sfondo sfocato Alt + Tab in Windows 11. I passaggi rimarranno gli stessi per rimuovere lo sfondo sfocato per Win + Tab. È possibile utilizzare uno dei seguenti metodi per rimuovere lo sfondo sfocato premendo Alt + Tab:
- Impostazioni di Windows 11.
- Attiva la classica interfaccia Alt+Tab.
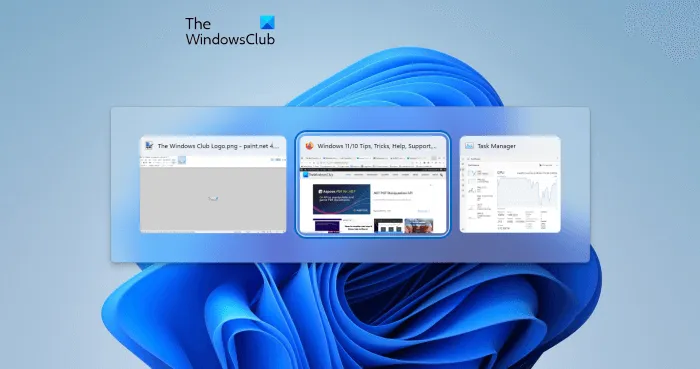
Nell’aggiornamento 22H2 di Windows 11, Microsoft ha modificato l’interfaccia Alt + Tab. Gli utenti ora vedono le finestre aperte in una finestra quando premono Alt + Tab per passare da un’applicazione aperta all’altra. Inoltre, lo sfondo Alt+Tab in Windows 11 22H2 Update non è sfocato (vedi screenshot sopra). Ma se usi la scorciatoia Win+Tab per passare da un’app aperta all’altra, vedrai comunque uno sfondo sfocato. Quindi, puoi seguire i passaggi seguenti se desideri rimuovere la sfocatura dello sfondo di Win + Tab.
Se hai una versione di Windows 11 precedente alla 22H2, non vedrai l’interfaccia con riquadro Alt + Tab. Invece, lo sfondo Atl + Tab rimane sfocato.
Rimuovi Alt + Tab Sfocatura sfondo in Windows 11 tramite le impostazioni di Windows 11
I seguenti passaggi ti mostreranno come rimuovere la sfocatura dello sfondo Alt + Tab in Windows 11 tramite le impostazioni di Windows 11:
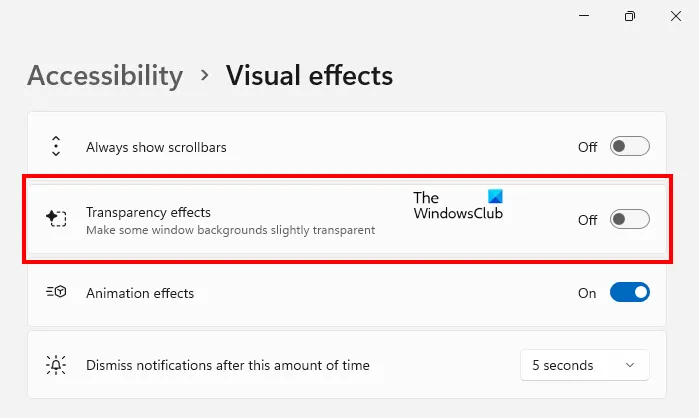
- Apri le impostazioni di Windows 11.
- Vai su Accessibilità > Effetti visivi .
- Disattiva il pulsante accanto a Effetti di trasparenza .
Dopo aver completato i passaggi precedenti, lo sfondo sfocato di Alt + Tab e Win + Tab verrà rimosso.
Come abilitare la classica interfaccia Alt + Tab in Windows 11
Puoi anche abilitare la classica interfaccia Alt + Tab. Questo metodo attiva la vecchia interfaccia Alt + Tab che si trova nelle versioni precedenti di Windows come Windows XP. Dopo aver attivato la vecchia interfaccia Alt+Tab, lo sfondo sfocato verrà rimosso. Vediamo come farlo.
Questo metodo prevede la modifica del registro di Windows. Pertanto, prima di procedere, ti consigliamo di creare un punto di ripristino del sistema ed eseguire il backup del registro di Windows.
Apri la finestra del comando Esegui e digita regedit . Fare clic su OK. Fare clic su “Sì” al prompt UAC. Questo aprirà l’Editor del Registro di sistema.
Ora copia il seguente percorso, incollalo nella barra degli indirizzi dell’editor del registro e premi Invio .
HKEY_CURRENT_USER\Software\Microsoft\Windows\CurrentVersion\Explorer
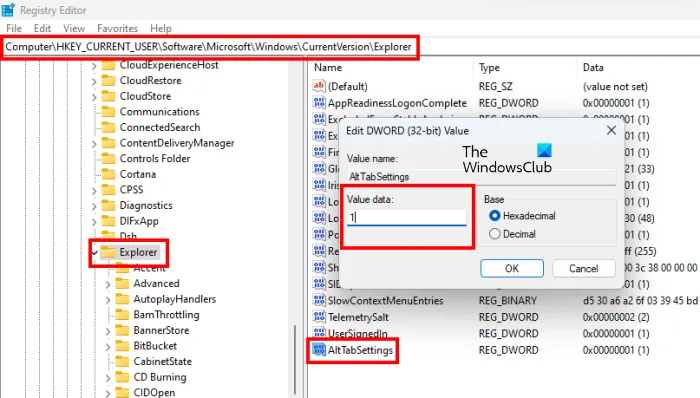
Assicurati di selezionare il tasto Explorer a sinistra. Ora fai clic con il pulsante destro del mouse sullo spazio vuoto sul lato destro e seleziona ” Nuovo > Valore DWORD (32 bit) “. Assegna il nome AltTabSettings a questo valore appena creato.
Fare clic con il pulsante destro del mouse sul valore AltTabSettings e selezionare Modifica . Digitare 1 nel campo Valore e fare clic su OK.
Riavvia Esplora risorse. I seguenti passaggi ti aiuteranno a riavviare Windows Explorer:
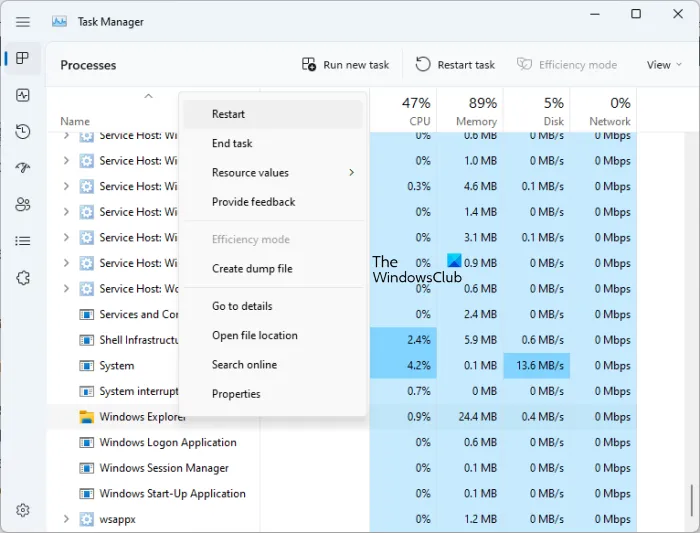
- Premi i tasti Ctrl + Maiusc + Esc per aprire Task Manager.
- Seleziona la scheda Processo.
- Scorri verso il basso e trova Esplora risorse .
- Una volta trovato, fai clic con il pulsante destro del mouse e scegli Riavvia .
Dopo aver riavviato Windows Explorer, verrà ripristinata la classica interfaccia Alt+Tab. Nota che questo metodo rimuove solo lo sfondo sfocato Alt + Tab e non funziona per rimuovere lo sfondo sfocato Win + Tab. Se il riavvio di Esplora risorse non funziona, riavvia il computer.
Se vuoi rimuovere lo sfondo sfocato anche quando usi Win+Tab, devi disattivare gli effetti di trasparenza nelle impostazioni di Windows 11.
Se desideri ripristinare nuovamente la nuova esperienza Alt + Tab in Windows 11, rimuovi il valore AltTabSettings dal registro o modificane il valore in 0 . Successivamente, riavvia Esplora risorse.
Come eliminare la sfocatura in Windows 11?
Se Windows 11 mostra testo sfocato o lo schermo del computer appare sfocato o sbiadito, il problema potrebbe essere correlato alla scheda video. È necessario aggiornare, ripristinare o reinstallare il driver dello schermo per risolvere il problema. Oltre a ciò, puoi anche provare a disattivare i filtri colore e a disattivare l’HDR.
- Il tasto di scelta rapida Alt Tab non funziona su Windows
- Alt+Tab non funziona per giochi e app
Come ottenere la vecchia scheda Alt in Windows 11?
Se desideri ripristinare l’esperienza della scheda Alt classica o precedente in Windows 11, devi modificare il registro. Prima di eseguire questa operazione, si consiglia di creare un punto di ripristino del sistema e di eseguire il backup del registro di Windows. In questo articolo abbiamo spiegato il processo di ripristino della classica esperienza Alt + Tab in Windows 11.
Fonte: The Windows Club


Lascia un commento