GarageBand per Windows 10: come scaricare e installare
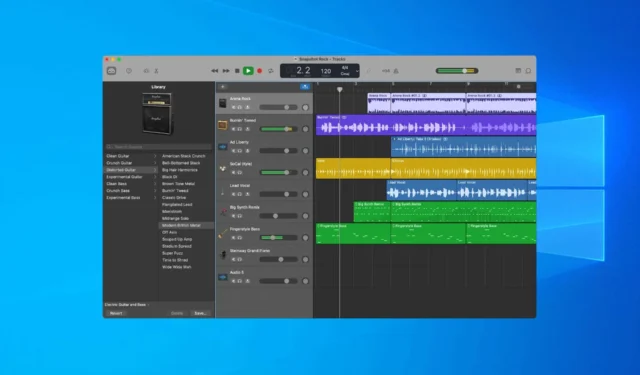
GarageBand è uno degli strumenti più popolari per creare musica e molti si chiedono se sia possibile eseguire GarageBand su Windows 10.
Sebbene sia sempre possibile eseguire il dual boot di Windows e macOS , abbiamo trovato questo processo troppo complicato, quindi utilizzeremo il software della macchina virtuale .
Prima di iniziare la guida, rispondiamo ad alcune delle domande più importanti su GarageBand.
Esiste un GarageBand per Windows 10?
No, questo software non è disponibile per Windows 10 o qualsiasi versione di Windows. GarageBand è un’esclusiva per macOS e iOS e viene preinstallato con tutti i dispositivi Apple.
Pertanto, non è disponibile alcuna versione di Windows. Ma anche se non esiste una versione per Windows, ciò non significa che non puoi eseguirla.
Come posso usare GarageBand su Windows 10?
1. Scarica i componenti necessari
- Scarica macOS Monterey ed estrai il file ISO.
- Successivamente, scarica e installa VMWare Workstation.
- Infine, scarica VMware Unlocker .
2. Eseguire lo sblocco
- Individua l’archivio VMWare Unlocker e aprilo.
- Estrarlo nella posizione desiderata. L’opzione migliore è sulla stessa unità in cui è installato VMware.
- Individua il file win-install nella posizione di estrazione. Fai clic destro e scegli Esegui come amministratore .
- Attendere il completamento del processo.
3. Creare una nuova macchina virtuale
- Apri la stazione di lavoro VMWare.
- Apri il menu File e scegli Nuova macchina virtuale .
- Selezionare Tipico (consigliato) e quindi fare clic su Avanti.
- Successivamente, scegli Installerò il sistema operativo più tardi e vai su Avanti.
- Imposta il sistema operativo guest su Apple Mac OS X e la versione su macOS 12 . Infine, premi Avanti.
- Imposta la dimensione massima del disco su 50 GB o più. Selezionare Archivia disco virtuale come singolo file e fare clic su Avanti.
Dopo averlo fatto, dobbiamo andare a regolare le impostazioni della macchina virtuale.
4. Modificare le impostazioni della macchina virtuale
- Individua la VM appena creata e fai clic su Modifica impostazioni macchina virtuale .
- Vai a Memoria e aumentala a 4 o più GB.
- Successivamente, vai su Processori e impostali su 2 o più .
- Infine, vai su CD/DVD (SATA) e seleziona Usa file immagine ISO . Fai clic su Sfoglia e seleziona il file ISO macOS che hai scaricato.
5. Modificare il file VMX
- Prima di chiudere VMWare, guarda la sezione Dettagli macchina virtuale.
- Individua il percorso del file di configurazione e naviga verso di esso.
- Chiudi completamente VMWare.
- Individua il file macOS Monterey.vmx, fai clic con il pulsante destro del mouse e scegli Apri con. Seleziona Blocco note .
- Vai in fondo al file e aggiungi il seguente codice a seconda del tuo PC. Dopo aver aggiunto il codice, salva il file.
Per Intel
smbios.reflectHost = "TRUE"
hw.model = "MacBookPro14,3"
board-id = "Mac-551B86E5744E2388"
smc.version = "0"
Per AMD
cpuid.0.eax = “0000:0000:0000:0000:0000:0000:0000:1011”
cpuid.0.ebx = “0111:0101:0110:1110:0110:0101:0100:0111”
cpuid.0.ecx = “0110:1100:0110:0101:0111:0100:0110:1110”
cpuid.0.edx = “0100:1001:0110:0101:0110:1110:0110:1001”
cpuid.1.eax = “0000:0000:0000:0001:0000:0110:0111:0001”
cpuid.1.ebx = “0000:0010:0000:0001:0000:1000:0000:0000”
cpuid.1.ecx = “1000:0010:1001:1000:0010:0010:0000:0011”
cpuid.1.edx = “0000:0111:1000:1011:1111:1011:1111:1111”
6. Installa macOS
- Apri VMWare e avvia la macchina virtuale.
- Seleziona la lingua di installazione.
- Successivamente, scegli Utility Disco .
- Seleziona VMware Virtual SATA Hard Drive Media e scegli Erase .
- Imposta un nuovo nome per l’unità, Format su APFS e Scheme su GUID Partition Map . Fare nuovamente clic su Cancella.
- Esci da Utility Disco e seleziona Installa macOS Monterey .
- Selezionare l’unità desiderata e fare clic su Continua.
- Seguire le istruzioni sullo schermo per completare la configurazione.
Una volta installato macOS, sarai in grado di accedere a GarageBand dalla macchina virtuale.
GarageBand non è disponibile su Windows, quindi l’unico modo per eseguirlo è configurare una macchina virtuale con macOS ed eseguirlo da lì.
Conosci un modo diverso per eseguire GarageBand su Windows 10? Condividilo con noi nella sezione commenti qui sotto.



bellissima app