Non possiamo configurare un hotspot mobile perché il tuo PC non dispone di una rete Ethernet

Come sappiamo, un hotspot mobile è una grande funzionalità del sistema operativo Windows che ti consente di condividere la tua connessione di rete con altri dispositivi. Ma alcuni utenti Windows segnalano di non essere in grado di abilitare l’hotspot mobile. Quando provano ad abilitare gli hotspot mobili sui loro sistemi, ricevono il seguente messaggio di errore.
Non possiamo configurare l’hotspot mobile perché il tuo PC non dispone di una connessione dati Ethernet, Wi-Fi o cellulare.
Fix Non possiamo configurare un hotspot mobile perché il tuo PC non ha una rete Ethernet
Se non riesci a connetterti all’hotspot mobile perché il tuo PC non dispone di una connessione Ethernet, segui le soluzioni indicate di seguito per risolvere il problema.
- Controlla se la Condivisione in rete è abilitata o meno
- Eseguire la risoluzione dei problemi dell’adattatore di rete
- Seleziona un driver diverso
- Riattiva l’adattatore virtuale Microsoft Wi-Fi Direct
- Ripristina la scheda di rete
- Aggiorna il driver della scheda di rete
Iniziamo la risoluzione dei problemi dalla prima soluzione.
1] Controlla se Condivisione in rete è abilitata o meno
Non riuscirai ad abilitare l’hotspot mobile sul tuo computer se la condivisione di rete è disabilitata. Condivisione di rete è ciò che consente al tuo sistema di condividere Internet con altri computer nelle sue vicinanze. Il più delle volte, sarà abilitato per impostazione predefinita, ma a causa di alcuni aggiornamenti o configurazioni errate, la funzione viene disabilitata. In tal caso, dobbiamo abilitare manualmente la funzione utilizzando i seguenti passaggi.
- Apri il Pannello di controllo dal menu Start.
- Cambia le icone Visualizza per in Grandi.
- Fare clic su Centro connessioni di rete e condivisione > Modifica impostazioni scheda.
- Fai clic con il pulsante destro del mouse sulla scheda di rete dell’hotspot, si chiamerà Microsoft Hosted Network Virtual Adapter o Microsoft Wi-Fi Direct Virtual Adapter.
- Seleziona Proprietà.
- Vai alla scheda Condivisione e seleziona la casella accanto a Consenti ad altri utenti della rete di connettersi tramite la connessione Internet di questo computer.
Infine, controlla se il problema è stato risolto.
2] Esegui la risoluzione dei problemi dell’adattatore di rete
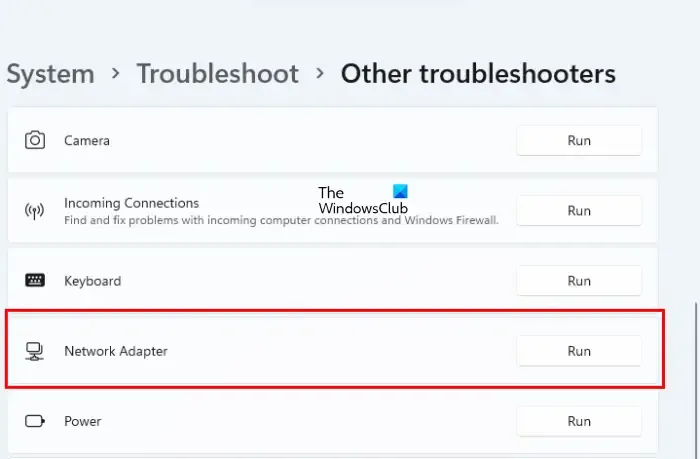
In Windows, lo strumento di risoluzione dei problemi dell’adattatore di rete è un’utilità integrata che diagnostica e risolve automaticamente i problemi di rete comuni. Questa utility verificherà le impostazioni di rete errate e i conflitti con altri dispositivi sulla rete. Se questa utility rileva problemi con la scheda di rete, li risolverà automaticamente.
Seguire le istruzioni prescritte per eseguire lo strumento di risoluzione dei problemi dell’adattatore di rete:
- Premi Windows + R per aprire la finestra di dialogo Esegui.
- Digita ms-settings: troubleshoot e premi il pulsante Invio.
- Una volta aperta la finestra di risoluzione dei problemi, fare clic su Altri strumenti di risoluzione dei problemi o Strumenti di risoluzione dei problemi aggiuntivi.
- Windows 11: fare clic su Esegui accanto a Scheda di rete.
- Windows 10: selezionare Scheda di rete e fare clic su Esegui lo strumento di risoluzione dei problemi.
- Attendi qualche istante fino al completamento della scansione, quindi seleziona la scheda di rete richiesta dall’elenco e fai clic sul pulsante Avanti.
- Se trova qualche problema, ti mostrerà questo messaggio “Applica questa correzione”. Fare clic su di esso per risolvere il problema della scheda di rete.
Infine, riavvia il computer e verifica se il problema è stato risolto.
3] Selezionare un driver diverso
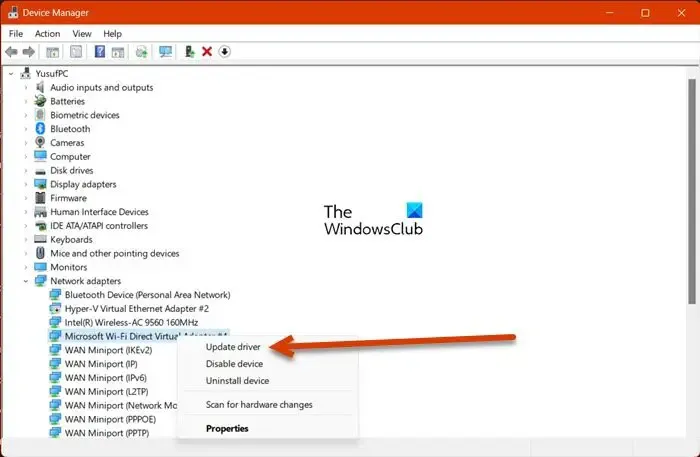
Mobile Hotspot non si accenderà se hai selezionato il driver con un bug. Non selezioniamo manualmente il driver difettoso, ma durante un aggiornamento sostituisce il driver effettivo e causa problemi. Dobbiamo passare al driver che funziona correttamente per risolvere il problema. Segui i passaggi indicati di seguito per fare lo stesso.
- Premi il tasto Windows + X e seleziona Gestione dispositivi.
- Selezionare l’opzione Mostra dispositivi nascosti nell’opzione di menu Visualizza.
- Espandi gli adattatori di rete e fai clic con il pulsante destro del mouse su Microsoft Wi-Fi Direct Virtual Adapter e seleziona Aggiorna driver nel menu di scelta rapida dell’adattatore.
- Selezionare l’opzione Sfoglia il mio computer per il driver.
- Qui, seleziona l’opzione Fammi scegliere da un elenco di driver disponibili, quindi Microsoft Hosted Network Adapter (potresti avere un driver diverso, quindi seleziona quello diverso da quello selezionato in precedenza), quindi fai clic sul pulsante Avanti per aggiornare il driver.
Infine, chiudi Gestione dispositivi e controlla se sei in grado di configurare Ethernet.
4] Riattivare l’adattatore virtuale Microsoft Wi-Fi Direct
Non appena si abilita l’hotspot, viene aggiunto un adattatore virtuale alle opzioni di connessione di rete denominate Adattatore virtuale Microsoft Wi-Fi Direct. E questo adattatore fornisce Internet agli utenti. Ma a volte gli utenti non sono in grado di accedere a Internet anche se questo adattatore è abilitato. In questo caso, dobbiamo disabilitare e quindi riabilitare l’adattatore virtuale Microsoft Wi-Fi Direct per risolvere problemi temporanei.
- Premi il tasto Windows + R per aprire la finestra di dialogo Esegui.
- Digita devmgmt.msc e premi il pulsante Invio.
- Una volta entrato in Gestione dispositivi, fai clic sulla scheda Visualizza e da lì seleziona Mostra dispositivi nascosti.
- Ora espandi gli adattatori di rete e seleziona Microsoft Wi-Fi Direct Virtual Adapter.
- Fai clic con il pulsante destro del mouse su Microsoft Wi-Fi Direct Visual Adapter e scegli Disabilita dal menu.
- Una volta disabilitato, fare nuovamente clic con il pulsante destro del mouse su questo adattatore virtuale e selezionare abilita.
Si spera che, dopo aver disabilitato e abilitato questo adattatore, il problema venga risolto.
5] Ripristina la scheda di rete
A volte gli utenti non sono in grado di connettersi all’hotspot a causa di anomalie della scheda di rete e impostazioni di rete configurate in modo errato. Il ripristino della scheda di rete consentirà alla rete di riconfigurarsi e porre rimedio alla situazione.
- Premi il tasto Windows + R per aprire la finestra di dialogo Esegui.
- Digita devmgmt.msc e premi Invio per aprire Gestione dispositivi.
- Una volta aperto Gestione dispositivi, espandere Schede di rete e fare clic con il pulsante destro del mouse sulla scheda di rete richiesta e scegliere Disinstalla.
- Una volta disinstallata correttamente la scheda di rete, chiudere Gestione dispositivi e riavviare il computer.
- Al riavvio del computer, installerà la scheda di rete precedentemente disinstallata.
Ora gli utenti possono connettersi all’hotspot e accedere a Internet sul proprio dispositivo.
6] Aggiorna il driver della scheda di rete
Ultimo ma non meno importante, se nulla ha funzionato, la nostra ultima risorsa è l’aggiornamento dei driver di rete. Nel caso in cui il problema sia il risultato di qualche bug, l’aggiornamento del driver farà il trucco per te. Quindi, vai avanti e aggiorna il tuo driver di rete e infine controlla se il problema è stato risolto.
Spero che il tuo problema venga risolto.
Gli hotspot mobili hanno una connessione Ethernet?
Sì, gli hotspot mobili possono essere utilizzati anche su connessioni Ethernet. Se disponiamo di un cavo Ethernet collegato al tuo sistema, abilita semplicemente Mobile Hotspot e sarai in grado di condividere Internet.
Come faccio a configurare il mio hotspot mobile per Ethernet?
Prima di tutto, collega un cavo Ethernet e assicurati che l’adattatore di rete per Ethernet sia abilitato. Puoi andare su Rete e Internet > Connessioni di rete nel Pannello di controllo, fare clic con il pulsante destro del mouse sull’opzione e quindi selezionare Abilita. È quindi possibile aprire Impostazioni, andare su Rete e Internet, quindi abilitare l’attivazione di Mobile Hotspot. Spero che questo faccia il lavoro per te.



Lascia un commento