4 modi per correggere l’utilizzo elevato della CPU delle chiamate di procedura remota
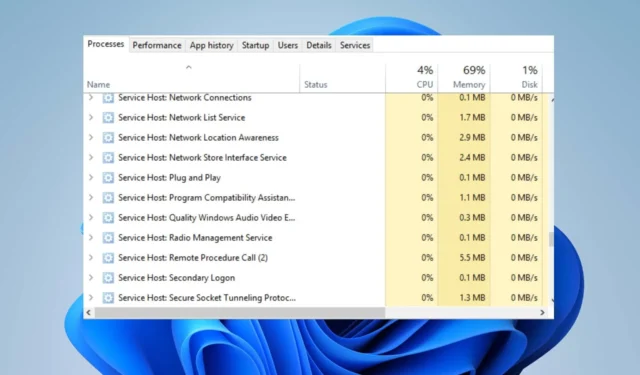
Molti utenti Windows hanno segnalato un elevato utilizzo della CPU durante l’esecuzione del servizio RPC (Remote Procedure Call). Ciò causa il blocco del PC dell’utente e ne impedisce il corretto funzionamento.
Se stai riscontrando una procedura remota chiamata utilizzo elevato della CPU, questo articolo fornirà i passaggi per aiutarti a correggere l’errore.
Cosa causa una chiamata di procedura remota CPU elevata?
Di seguito sono riportate alcune delle cause più comuni della procedura remota che richiede un elevato utilizzo della CPU:
- File di sistema danneggiati : i file di sistema danneggiati sono una delle cause più comuni di errori di Windows. Se il tuo PC ha file di sistema corrotti, attiverai diversi errori, ad esempio, un elevato utilizzo della CPU.
- Applicazioni di terze parti : in alcuni casi, le operazioni di applicazioni di terze parti possono comportare un elevato utilizzo della CPU.
- Windows Update: Windows Update è un componente critico di Windows , ma durante il controllo degli aggiornamenti, la funzione occupa molta memoria, il che può portare a un elevato utilizzo della CPU.
Come posso risolvere la procedura remota chiamata CPU alta?
Prima di procedere con soluzioni più avanzate, ecco un paio di soluzioni rapide che puoi provare:
- Riavvia il PC.
- Chiudere le applicazioni in background non necessarie.
- Correggi la congestione della rete .
Se l’errore persiste dopo aver applicato i passaggi precedenti, le seguenti sono soluzioni più avanzate per aiutarti a correggere l’errore:
1. Disabilita OneDrive
- Premi il Windowstasto, digita Pannello di controllo e premi Enter.
- Fare clic su Disinstalla un programma nella sezione Programmi nella finestra del Pannello di controllo.
- Individua OneDrive dall’elenco dei programmi, fai clic destro su di esso e seleziona Disinstalla.
- Una volta disinstallato, riavvia il PC per verificare se l’elevato utilizzo della CPU è stato risolto.
È noto che OneDrive causa un elevato utilizzo della CPU in molti casi poiché si sincronizza costantemente con il server cloud , che utilizza molta memoria del disco. La disinstallazione dell’app è un modo per correggere l’elevato utilizzo della CPU.
2. Disattiva Windows Update
- Premere il Windowstasto + Iper aprire l’ app Impostazioni .
- Fare clic su Windows Update e fare clic su Sospendi aggiornamento per 1 settimana .
- Ciò sospenderà temporaneamente gli aggiornamenti di Windows per una settimana e ti consentirà di determinare se gli aggiornamenti di Windows causano un utilizzo elevato della CPU.
Gli aggiornamenti di Windows vengono spesso eseguiti in background nel sistema operativo e possono occupare molta memoria a seconda dell’aggiornamento installato, portando a un elevato utilizzo della CPU.
3. Disabilita Windows Defender
- Premi il Windowstasto + Rper aprire la finestra Esegui, digita gpedit.msc e premi Enter.
- Fare clic su Configurazione computer nella home page. Vai a Modelli amministrativi, quindi individua Componenti di Windows e fai clic sull’opzione Microsoft Defender Antivirus.
- Quindi, fai doppio clic sul criterio Disattiva Microsoft Defender Antivirus per modificarne le impostazioni.
- Fare clic sul pulsante di opzione accanto a Abilitato e fare clic su Applica per rendere effettive le modifiche. Fare clic su OK e chiudere l’editor Criteri di gruppo.
- Riavvia il PC e controlla se l’errore è stato risolto.
Windows Defender Il software antivirus integrato di Microsoft offre protezione da virus e malware.
Tuttavia, questo servizio occupa molta memoria in background e può causare un elevato utilizzo della CPU. La disabilitazione della funzione è uno dei modi per risolvere l’utilizzo elevato della CPU da parte di Remote Procedure Call.
4. Eseguire le scansioni SFC/ DISM
- Premere il Windowstasto, digitare CMD e selezionare Esegui come amministratore.
- Quindi, fare clic su Sì per concedere all’app l’accesso amministrativo nella finestra Controllo dell’account utente.
- Una volta aperto il prompt dei comandi, digitare quanto segue e premere Enter:
sfc /scannow - Quindi, esegui il seguente comando:
DISM /Online /Cleanup-Image /RestoreHealth - Attendere il completamento della scansione e riavviare il PC per verificare se l’errore persiste.
Il controllo file di sistema e le scansioni DISM sono uno strumento fondamentale di Windows che aiuta a identificare e riparare i file di sistema corrotti . Se l’errore di utilizzo elevato della CPU viene attivato da file di sistema corrotti, l’esecuzione di una scansione SFC può aiutare a risolvere l’errore.



Lascia un commento