Come risolvere le mappe Apple che non funzionano su iPhone
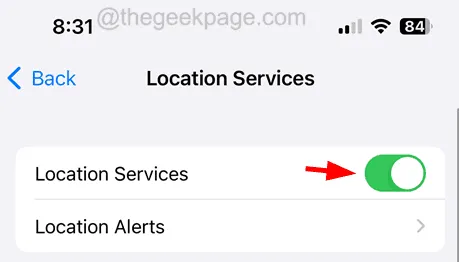
Suggerimenti preliminari
- Riavvia l’iPhone : eventuali problemi tecnici, anche se minori, non consentono ad alcune applicazioni di funzionare senza problemi. Pertanto, per rimuovere tali problemi, riavvia l’iPhone una volta e controlla se il problema è stato risolto dopo aver riavviato l’iPhone.
- Metti alla prova il tuo segnale Internet : la maggior parte delle applicazioni necessita di un segnale Internet per funzionare meglio. Ma Maps ha bisogno di segnali ancora più forti per produrre dati eccellenti su come guidarti attraverso i percorsi. Quindi assicurati che ci sia una forte rete dati mobile e che tu abbia attivato un piano dati.
- Assicurati che ci sia un forte segnale GPS – Anche se hai una forte connessione Internet sul tuo iPhone, Apple Maps necessita comunque di un forte segnale GPS per fornire risultati accurati sulla mappa sul tuo iPhone. Assicurati di non trovarti sotto un tunnel/metropolitana o un seminterrato, spostati in un luogo aperto per ricevere un segnale GPS migliore.
- Controlla le impostazioni audio : a volte, il problema potrebbe riguardare l’audio del tuo iPhone e potresti non essere in grado di ascoltare l’audio di Maps per le indicazioni stradali. Quindi controlla le impostazioni audio e aumenta il volume del tuo iPhone e vedi se riesci a sentirlo.
Correzione 1: forza la chiusura di Apple Maps e riaprila
Passaggio 1: per forzare la chiusura dell’app Apple Maps, devi prima andare su App Switcher sul tuo iPhone.
Passaggio 3: una volta che App Switcher appare sul tuo iPhone, cerca l’ app Maps .
Passaggio 4: ora scorri verso l’alto per forzare la chiusura.
Passaggio 5: dopo che si è chiuso, vai alla schermata principale e riapri l’ app Maps facendo clic sulla sua icona.
Correzione 2: concedere l’accesso alla posizione alle mappe Apple
Passaggio 2: questo avvierà l’ app Impostazioni sul tuo iPhone.
Passaggio 3: Successivamente, vai all’opzione Privacy e sicurezza dall’elenco delle impostazioni.
Passaggio 4: selezionare l’ opzione Servizi di localizzazione nella parte superiore della pagina Privacy e sicurezza come mostrato di seguito.
Passaggio 5: scorri verso il basso l’elenco e tocca l’ opzione Mappe .
Passaggio 6: assicurati di aver selezionato l’opzione Durante l’utilizzo dell’app o Durante l’utilizzo dell’app o dei widget tra le opzioni fornite.
Correzione 3: attiva le impostazioni dei servizi di localizzazione
Passaggio 1: avvia la pagina Impostazioni .
Passaggio 2: fare clic sull’opzione Privacy e sicurezza come mostrato di seguito.
Passaggio 3: ora fai clic su Servizi di localizzazione in alto.
Passaggio 4: abilita l’ opzione Servizi di localizzazione toccando il relativo interruttore come mostrato nello screenshot qui sotto.
Correzione 4: impostare le impostazioni di data e ora corrette
Passaggio 1: apri l’ app Impostazioni .
Passaggio 2: vai all’opzione Generale facendo clic su di essa.
Passaggio 3: Successivamente, è necessario selezionare l’ opzione Data e ora dalla pagina Generale come mostrato di seguito.
Passaggio 4: una volta raggiunto qui, assicurati di aver abilitato l’ opzione Imposta automaticamente toccando il relativo pulsante di attivazione.
Correzione 5: ripristina le impostazioni di rete sul tuo iPhone
Anche dopo aver provato tutte queste soluzioni spiegate sopra se non sei riuscito a risolvere il problema, probabilmente dovrai ripristinare le impostazioni di rete sul tuo iPhone. Prova a ripristinare le impostazioni di rete sull’iPhone e dovrebbe risolvere facilmente questo problema.



Lascia un commento