Come risolvere i problemi di sincronizzazione delle cartelle IMAP di Outlook lenti

I messaggi di Outlook possono richiedere molto tempo per sincronizzare le e-mail che hai ricevuto nella tua casella di posta se qualcosa non va con le impostazioni IMAP. Oltre a ciò, segui queste soluzioni per risolvere i lenti problemi di sincronizzazione della cartella IMAP di Outlook sul tuo client Outlook.
Correzione 1: modifica le impostazioni del gruppo di invio / ricezione in MS Outlook
È possibile modificare le impostazioni del gruppo Invia/Ricevi nel client MS Outlook.
Passaggio 1: dopo aver aperto MS Outlook, vai alla scheda ” Invia/Ricevi “.
Passaggio 2 : quindi fare clic su ” Invia/Ricevi gruppi “.
Passaggio 3: selezionare l’opzione ” Definisci gruppi di invio/ricezione “.

Passaggio 4: ora tocca ” Modifica… ” per aprirlo.

Passaggio 6: scegliere l’opzione ” Utilizza il comportamento personalizzato definito di seguito “.
Passaggio 7: assicurarsi che la casella ” Posta in arrivo ” sia selezionata .
Passaggio 8: quindi fare clic su ” OK “.
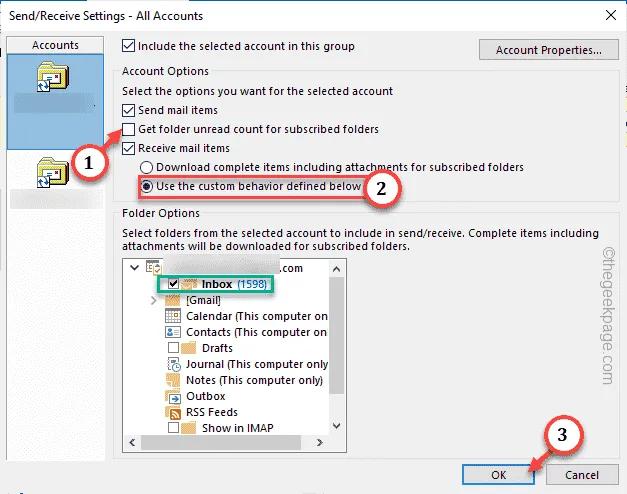
Esci da Outlook. Attendere 15-20 secondi per la chiusura del client. Quindi, riavvia il computer.
Avvia Outlook e verifica il tempo di sincronizzazione del server di posta elettronica al riavvio del sistema. Verrà sincronizzato rapidamente.
Correzione 2: modifica delle impostazioni della cartella principale
Devi modificare le impostazioni della cartella principale nelle impostazioni di Outlook.
Passaggio 1: aprire il client Outlook .
Passaggio 2: aprire le impostazioni ” File “.
Passaggio 3: quindi fare clic su ” Impostazioni account “. Scegli ” Impostazioni account… ” per aprirlo.
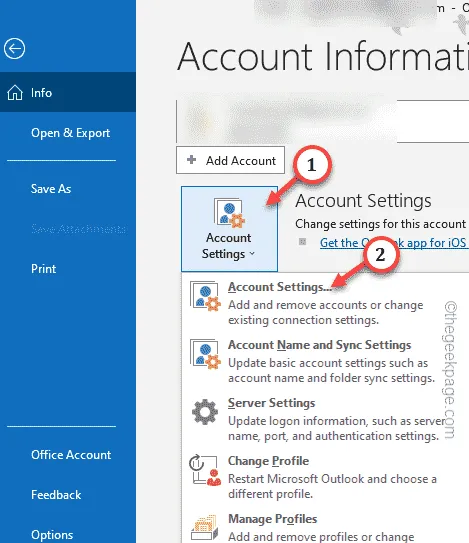
Passaggio 4: tocca due volte l’indirizzo e-mail per modificarlo.

Passaggio 5: impostare il ” Percorso cartella principale ” come ” INBOX “.
Passaggio 6: fare clic su ” OK ” per salvare le modifiche.
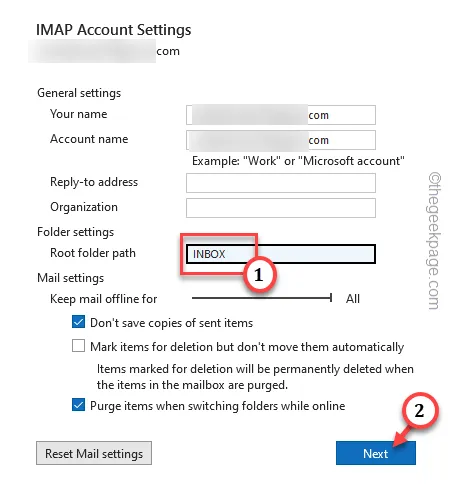
Chiudi la pagina di Outlook.
Riavvia il sistema e controlla lo stato del problema.
Correzione 3: crea un nuovo profilo di Outlook
Puoi creare un nuovo profilo di Outlook e controllare.
Passaggio 1 : aprire Outlook . Apri le impostazioni ” File “.
Passaggio 2: dopo averlo aperto, tocca ” Impostazioni account 🔽 “.
Passaggio 3: quindi fare clic su ” Gestisci profili ” per accedere a tutti i profili di Outlook.

Passaggio 4: nella finestra Profili, fare clic su ” Mostra profili… ” per aprirlo.
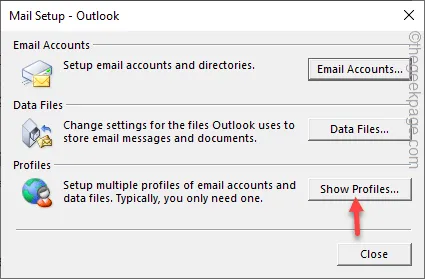
Passaggio 5: fare clic su ” Aggiungi ” per aggiungere un nuovo profilo.

Passaggio 6: assegna al profilo il nome che desideri e fai clic su ” OK “.
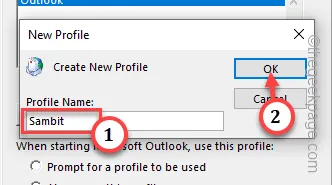
Passaggio 7: continuare con questo processo di configurazione dell’account IMAP. Completalo.
Passo 8 – Infine, seleziona il profilo appena creato e scegli “ Usa sempre questo profilo “.
Passaggio 9: quindi impostare l’opzione a discesa su ” Outlook “.
Passaggio 10: fare clic su ” OK ” per salvare la modifica.

Esci ancora una volta da Outlook.
Correzione 4: iscriviti a tutte le cartelle
Assicurati di iscriverti alle cartelle di cui hai bisogno.
Passaggio 1: dopo aver aperto Outlook, toccare con il pulsante destro del mouse l’account e-mail e fare clic su ” Cartelle IMAP “.
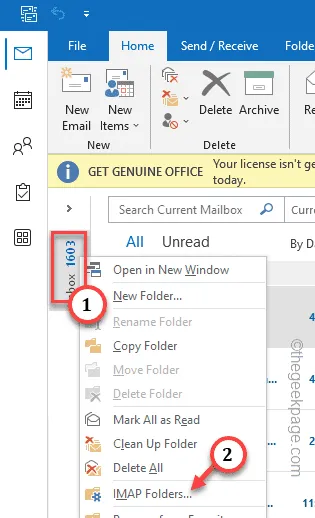
Passaggio 2: digitare il nome del file che si desidera digitare il nome della cartella che si desidera sottoscrivere (come la cartella Posta inviata ).
Passaggio 3 : tocca ” Query “. Passa alle schede ” Tutti ” e ” Iscritti “.
Passaggio 4: selezionare la cartella non iscritta e toccare ” Iscriviti “. Tocca ” OK ” quando hai finito.

In questo modo, puoi iscriverti a qualsiasi cartella non sottoscritta.
Correzione 5: ricostruisci il file OST
Ricostruisci il file OST per il tuo indirizzo Gmail.
Passaggio 1: vai su ” File “. Quindi, fai clic su ” Impostazioni account 🔽 “.
Passaggio 2: tocca ” Impostazioni account… ” per aprirlo.

Passaggio 3: accedere alla scheda ” File di dati “.
Passaggio 4: noterai il tuo file di posta elettronica lì. Quindi, seleziona l’e-mail con cui stai lavorando e tocca ” Apri percorso file “.
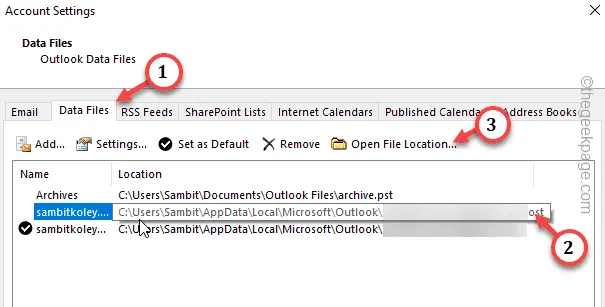
Questo ti porterà alla posizione del file di dati di Outlook.
Chiudere l’applicazione Outlook. Non puoi fare nulla con il file di dati mentre l’app è aperta.
Passaggio 5: selezionare il file. ost associato al tuo indirizzo email. Quindi, tocca con il tasto destro il. ost e tocca il pulsante di copia per copiarlo.
Successivamente, vai in qualsiasi cartella preferita e incollala lì.

Passaggio 6: dopodiché, torna di nuovo a quel file di dati.
Passaggio 7: selezionare il file di dati e utilizzare il pulsante Elimina per rimuoverlo dal computer.
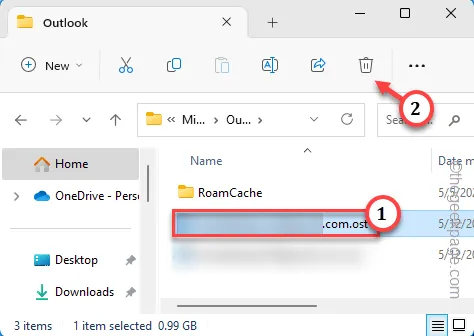
Avvia Outlook. Potrebbe essere necessario accedere una volta utilizzando le credenziali. Outlook ricostruirà automaticamente il nuovo file one.OST sul tuo computer.
Outlook sincronizzerà le e-mail. Questo risolverà sicuramente il problema di sincronizzazione lenta IMAP.



Lascia un commento