Come cambiare amministratore in Windows 11

Vuoi cambiare l’account amministratore sul tuo PC Windows 11/10 ? Questa guida ti mostrerà diversi metodi con cui puoi facilmente cambiare l’amministratore in Windows 11.
Come cambiare amministratore in Windows 11?
Per creare un utente standard come amministratore su Windows 11/10, puoi utilizzare uno di questi metodi:
- Cambia amministratore usando Impostazioni.
- Utilizzare il Pannello di controllo per cambiare l’account amministratore.
- Tramite le proprietà dell’account utente
- Utilizzare il menu Utenti e gruppi locali.
- Cambia l’account amministratore utilizzando il prompt dei comandi.
- Utilizzare PowerShell per modificare l’account amministratore.
1] Cambia amministratore usando Impostazioni
Il primo e più comodo metodo per cambiare amministratore su Windows 11 è utilizzare l’app Impostazioni. Puoi aprire l’app Impostazioni di Windows e modificare alcune impostazioni per cambiare l’account amministratore. Ecco la procedura esatta per farlo:
Innanzitutto, premi il tasto di scelta rapida Windows + I per avviare l’app Impostazioni. Ora, dal riquadro di sinistra, passa alla scheda Account e fai clic sull’opzione Altri utenti dal riquadro di destra.
Successivamente, seleziona l’utente desiderato ed espandi il suo menu. Quindi, tocca il pulsante Cambia tipo di account .
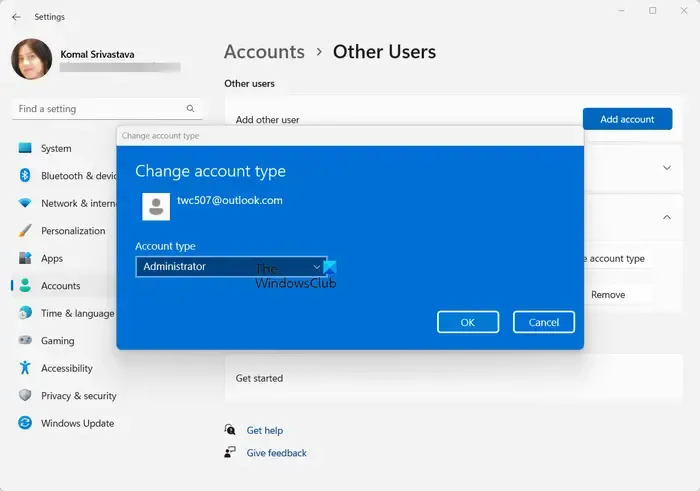
Nel prompt visualizzato, fai clic sul menu a discesa Tipo di account e scegli l’ opzione Amministratore . E infine, premi il pulsante OK. In questo modo puoi cambiare l’account amministratore sul tuo PC Windows 11/10.
Se per qualche motivo non riesci a cambiare l’amministratore utilizzando l’app Impostazioni, abbiamo altri metodi per farlo.
2] Utilizzare il Pannello di controllo per cambiare l’account amministratore
Il Pannello di controllo può essere un altro metodo per cambiare l’amministratore sul tuo PC Windows. È stato uno dei componenti ampiamente utilizzati su Windows utilizzando il quale è possibile controllare e modificare le impostazioni del sistema. Ecco i passaggi per usarlo per cambiare l’account amministratore sul tuo PC:
Innanzitutto, apri il Pannello di controllo utilizzando la funzione di ricerca di Windows.
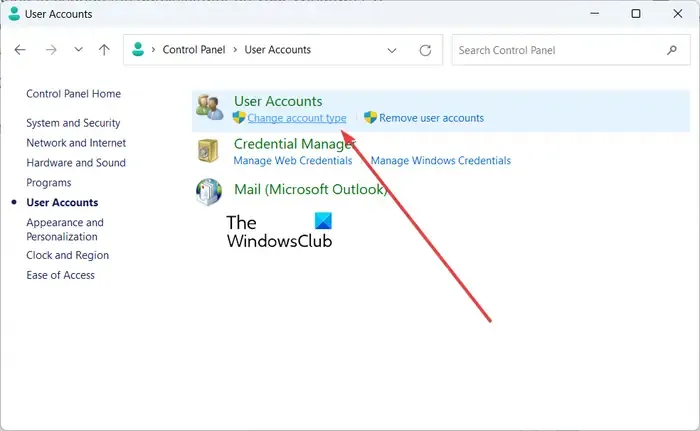
Quindi, fai clic sulla categoria Account utente . Ora tocca l’ opzione Cambia tipo di account .
Successivamente, sarai in grado di vedere tutti gli account utente creati sul tuo sistema.
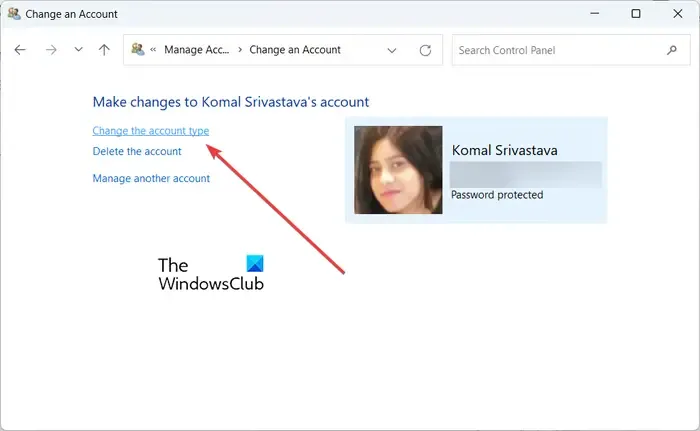
Basta selezionare l’utente che si desidera rendere amministratore e fare clic sull’opzione Modifica il tipo di account .
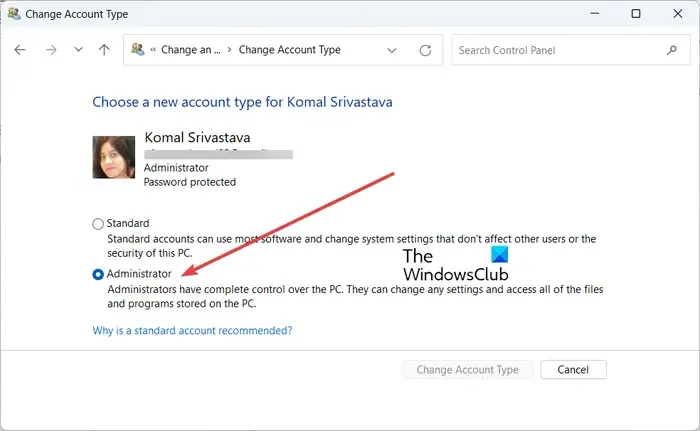
Quindi, seleziona l’ opzione Amministratore nella schermata successiva e premi il pulsante Cambia tipo di account . Cambierà l’utente in amministratore. Facile, non è vero?
3] Tramite le proprietà dell’account utente
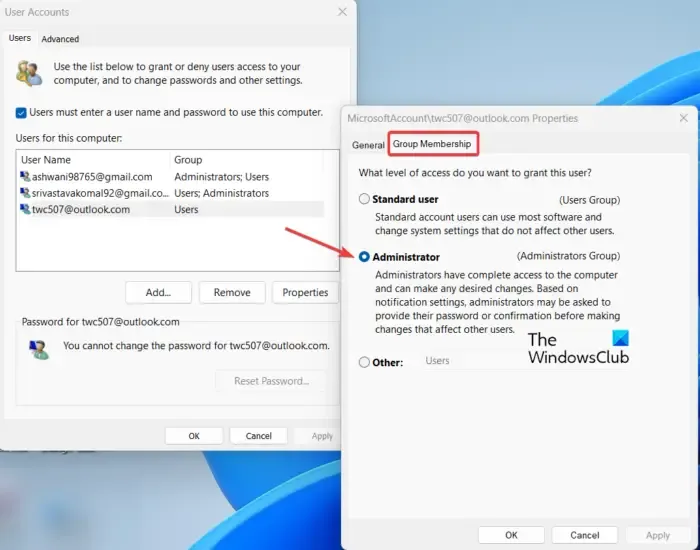
Il comando netplwiz può essere utilizzato per aprire le impostazioni dell’account utente e modificare l’amministratore. Quindi, apri la finestra di comando Esegui usando Win + R e inserisci netplwiz nel suo campo Apri. Questo aprirà la finestra Account utente.
Ora, nella finestra Account utente, seleziona l’utente che desideri modificare e fai doppio clic su di esso.
Nella finestra di dialogo visualizzata, passare alla scheda Appartenenza al gruppo e scegliere l’ opzione Amministratore .
Infine, premi il pulsante Applica > OK per salvare le modifiche e l’utente selezionato verrà impostato come amministratore sul tuo computer.
4] Utilizzare il menu Utenti e gruppi locali
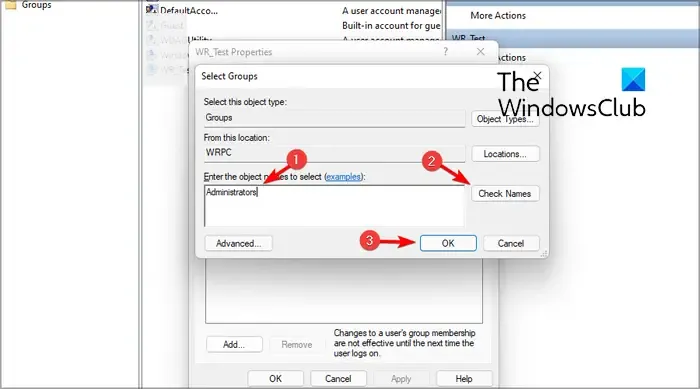
Puoi anche cambiare l’amministratore sul tuo PC Windows 11/10 utilizzando il menu Usa utenti e gruppi locali. Ecco i passaggi per farlo:
Innanzitutto, premi Win + R per richiamare la finestra di comando Esegui. Ora digita ” lusrmgr.msc ” nella casella Apri e premi il pulsante Invio per aprire il menu Utenti e gruppi locali.
Nella finestra aperta, seleziona il menu Utenti dal riquadro di sinistra. Mostrerà tutti gli account utente creati sul tuo computer nella sezione centrale.
Ora, fai clic con il pulsante destro del mouse sull’account utente che desideri impostare come amministratore e scegli l’opzione Proprietà.
Successivamente, passa alla scheda Membro di nella finestra Proprietà visualizzata e premi il pulsante Aggiungi .
Successivamente, inserisci Amministratori all’interno della casella e fai clic sul pulsante Controlla nomi. Quindi, premere il pulsante OK.
Ora, nella finestra precedente, seleziona l’opzione Utenti e premi il pulsante Rimuovi. Infine, premi il pulsante Applica > OK e l’amministratore sarà ora cambiato nell’utente selezionato.
5] Cambia l’account amministratore utilizzando il prompt dei comandi
Puoi anche utilizzare il prompt dei comandi per cambiare rapidamente l’amministratore sul tuo PC Windows 11/10. Per questo, puoi seguire i passaggi seguenti:
Innanzitutto, apri il prompt dei comandi come amministratore. Apri la ricerca sulla barra delle applicazioni, digita cmd, passa il mouse sopra l’app Prompt dei comandi e scegli Esegui come amministratore.
Ora, digita e inserisci il comando seguente in CMD:
net localgroup Administrators "Username"/add
Nel comando precedente, Username è il nome utente dell’account che vuoi impostare come amministratore. Quindi, inserisci il nome di conseguenza.
Se desideri rimuovere un account dal gruppo di amministratori, puoi eseguire il comando seguente:
net localgroup Administrators "Username"/delete
Quindi, è così che puoi cambiare l’amministratore usando il prompt dei comandi.
6] Usa PowerShell per cambiare l’account amministratore
Un altro metodo per cambiare l’amministratore sul tuo PC Windows 11/10 è tramite Windows PowerShell. È un’altra app basata su console incorporata in Windows che consente di inserire un comando specifico per modificare un utente in un account amministratore. Ecco come:
Innanzitutto, apri Windows PowerShell come amministratore. Ora, digita il comando seguente e premi il pulsante Invio:
add-LocalGroupMember -Group “Administrators” -Member “Username”
Cambia il nome utente in base all’utente sul tuo computer che desideri impostare come amministratore.
Nel caso in cui desideri rimuovere l’utente dal gruppo di amministratori in futuro, ecco il comando da utilizzare:
remove-LocalGroupMember -Group “Administrators” -Member “Username”
Questo è tutto.
Spero che aiuti!
Come rimuovo l’account amministratore in Windows 11?
Per rimuovere un account amministratore su Windows 11, apri Impostazioni utilizzando Win + I e passa all’opzione Account > Altri utenti . Ora, fai clic sull’account amministratore che desideri eliminare. Successivamente, premi sul pulsante Rimuovi presente accanto all’opzione Account e dati . Al prompt successivo, fai clic sul pulsante Elimina account e dati . L’account amministratore verrà rimosso.
Come cambio il mio amministratore in utente standard?
Puoi facilmente modificare un account amministratore in un utente standard su Windows 11 utilizzando l’app Impostazioni. Premi Win+I per avviare Impostazioni, vai su Account > Altri utenti e fai clic sull’account amministratore di destinazione. Ora, premi il pulsante Cambia tipo di account e quindi scegli l’ opzione Utente standard .



Lascia un commento