Correggi l’errore 0x000000ED UNMOUNTABLE_BOOT_VOLUME
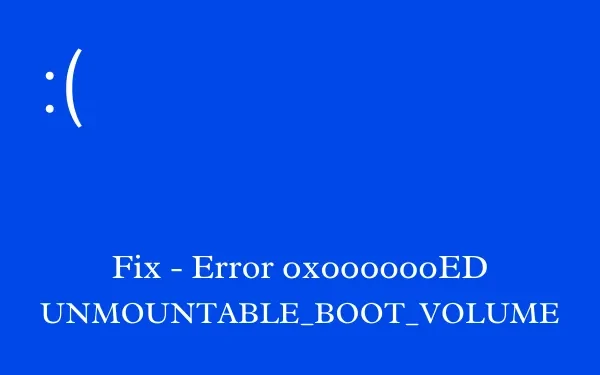
Hai riscontrato un errore di schermata blu 0x000000ED UNMOUNTABLE_BOOT_VOLUME all’improvviso mentre lavoravi sul tuo PC Windows? Se sì, allora questo post è destinato a utenti come te. Leggi questo articolo per esplorare cosa potrebbe attivare questo codice di errore in primo luogo e quali sono le possibili soluzioni alternative per risolvere questo problema sul tuo computer.
Quando si verifica questo errore irreversibile, non sarai in grado di visualizzare la schermata di accesso. Bene, in tal caso, avvia prima la modalità provvisoria e prova le soluzioni descritte di seguito.
Cosa causa l’errore BSOD 0x000000ED su Windows?
L’errore della schermata blu 0x000000ED si verifica principalmente quando il dispositivo soddisfa una o più delle seguenti condizioni:
- File/cartelle di sistema mancanti o danneggiati.
- Dati di configurazione di avvio danneggiati.
- Disco rigido o memoria difettosi
Correggi l’errore UNMOUNTABLE_BOOT_VOLUME 0x000000ED
Per risolvere Unmountable_Boot_Volume Error 0x000000ED, prova le soluzioni discusse di seguito:
1] Riavvia il computer
Non c’è nulla di cui preoccuparsi se ricevi l’errore UNMOUNTABLE BOOT VOLUME per la prima volta. Ciò potrebbe essere dovuto al singhiozzo occasionale riscontrato da Windows. In tali casi, le possibilità che tu incontri di nuovo questo errore sono scarse o nulle.
In questo caso, l’unica soluzione è riavviare il computer e provare a riavviare normalmente Windows. Se si riscontra nuovamente questo errore irreversibile, è necessario risolvere accuratamente questo codice di errore.
2] Utilizza la riparazione automatica di Windows
Quando si verifica un errore con schermata blu, Windows tenta automaticamente di avviare lo strumento di riparazione automatica. Se questo strumento non si avvia, puoi utilizzare i seguenti passaggi:
- Prima di avviare lo strumento di riparazione all’avvio, è necessario inserire il supporto di installazione in una delle porte del PC.
- Dopo aver inserito la PenDrive contenente il sistema operativo Windows, forza il riavvio del dispositivo premendo il pulsante di accensione.
- Quando Windows 11/10 si ricarica, fai clic sul pulsante Avanti .
- Successivamente potresti vedere la schermata “Installa ora”.
- Cerca il pulsante ” Ripara il tuo computer ” disponibile nella parte inferiore sinistra dello schermo.
- Fare clic su Risoluzione dei problemi e quindi su Ripristino all’avvio .
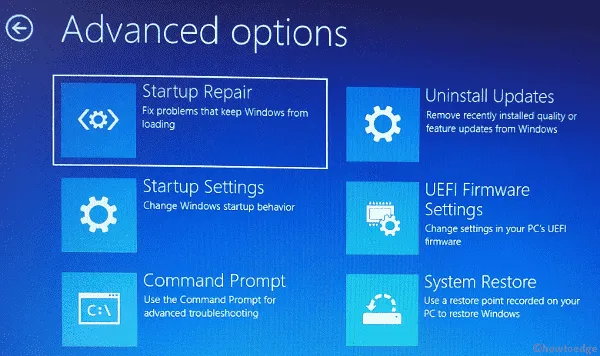
- Lascia che il sistema diagnostichi e ripari le cause sottostanti.
Al termine, puoi avviare normalmente il tuo dispositivo.
3] Ripara il record di avvio principale
L’MBR è l’abbreviazione di master boot record, che memorizza le informazioni sulla posizione delle finestre sul disco rigido e aiuta a caricarle correttamente quando accendi il computer. L’errore UNMOUNTABLE_BOOT_VOLUME può verificarsi quando questo record è danneggiato in qualche modo.
Per riparare l’MBR, riavvia il computer utilizzando il supporto di installazione di Windows e segui questi passaggi:
- Vai alla schermata Installa ora e fai clic su ” Ripara il tuo computer “.
- Fare clic su Risoluzione dei problemi e quindi selezionare Prompt dei comandi .
- Sulla console con privilegi elevati, esegui questi codici uno per uno.
bootrec /fixmbr
bootrec /fixboot
bootrec /rebuildbcd
- I primi due codici risolveranno eventuali problemi con l’avvio del dispositivo e il record di avvio principale, mentre l’ultimo ricostruisce i dati di configurazione di avvio.
- Digita “exit” e premi Invio per uscire dal prompt dei comandi.
- Riavvia il PC e verifica se questo risolve l’errore UNMOUNTABLE_BOOT_VOLUME 0x000000ED.
4] Ispeziona il disco rigido
Molte volte, il disco rigido stesso è stato danneggiato e quindi attiva tali codici di errore. Puoi ispezionare il tuo HDD per qualsiasi problema usando il comando CHKDSK. Questo strumento cercherà eventuali errori sul disco rigido e, nel caso in cui rilevi problemi, tenterà di ripararli. Ecco come controllare il guasto del disco rigido sul tuo computer:
- Avvia il prompt dei comandi come indicato nella soluzione sopra.
- Nella console con privilegi elevati, digita quanto segue e premi Invio .
chkdsk /r c:
Il flag ” /r ” nel codice sopra viene utilizzato per individuare i settori danneggiati sul disco e correggerli; omettendo questo flag ” /r ” si ottiene solo un elenco di errori.
5] Prova Controllo file di sistema
Se il disco rigido supera il test CHKDSK, il problema deve riguardare solo i file di sistema. È possibile riparare i file o le cartelle danneggiati eseguendo il programma di utilità Controllo file di sistema.
Per fare ciò, avvia CMD come indicato sopra ed esegui questo comando a riga singola:
sfc /scannow
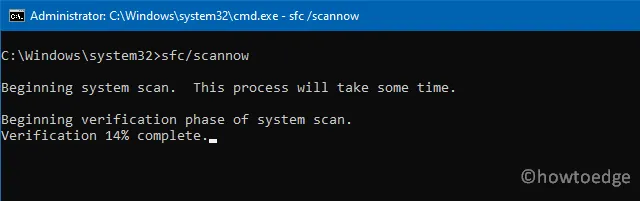
Lascia che questo strumento funzioni per tutto il tempo necessario per riparare i file danneggiati. Nel caso in cui trovi dei file mancanti, lo stesso verrà generato automaticamente.
6] Ispezionare la memoria ad accesso casuale
La presenza di RAM difettosa può anche causare un errore di schermata blu. Quindi, vai a controllare se la RAM installata sul tuo PC funziona correttamente o se è stata danneggiata in qualche modo. Ecco come puoi diagnosticare la memoria su PC Windows:
- Premi Win + S e inizia a digitare Memoria.
- Fare clic sul risultato superiore, ad esempio “Diagnostica memoria Windows”.
- Fare clic sul primo risultato, ad esempio Riavvia ora e verificare la presenza di problemi.
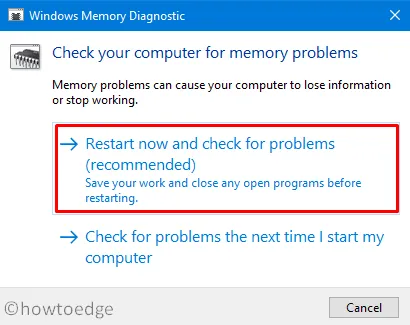
- Attendi qualche minuto mentre il sistema cerca eventuali problemi all’interno della RAM del tuo dispositivo.
Cosa fare se l’errore 0x000000ED persiste?
Nel caso in cui venga ancora visualizzato l’errore 0x000000ED UNMOUNTABLE_BOOT_VOLUME, valutare la possibilità di sostituire l’unità disco rigido. Questo perché nella maggior parte dei casi, un HDD difettoso è la causa di un errore con schermata blu. In alternativa, puoi pulire l’installazione di Windows sul tuo computer e verificare se questo risolve il problema con cui stavi lottando.
Spero che questo articolo ti sia utile per correggere il codice di errore 0x000000ED sul tuo PC. Facci sapere quale soluzione funziona esattamente nel tuo caso, in modo che altri utenti possano provarla prima.


Lascia un commento