I dati forniti sono di tipo errato: 2 modi per correggere questo errore
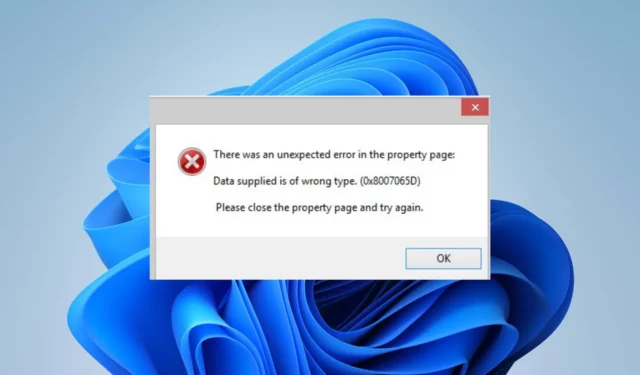
I nostri lettori segnalano che i dati forniti sono di tipo errato errore che si verifica quando tentano di trasferire file da dispositivi Android o iOS a Windows. Impedisce il funzionamento delle opzioni copia/sposta/taglia, rendendo impossibile lo scambio di file. Quindi, discuteremo i passaggi di base per risolvere l’errore.
Qual è la causa dell’errore di tipo errato dei dati forniti?
Alcuni fattori importanti che potrebbero causare l’errore di tipo errato dei dati forniti sono:
- Dispositivo difettoso o driver USB : il driver USB può influire sul trasferimento dei file se è obsoleto o difettoso. Quindi, controlla i modi per aggiornare i driver sul tuo PC.
- Tipo di file danneggiato o non specificato : è probabile che i dati forniti siano di tipo errato si è verificato un errore a causa di un tipo di file non specificato o il dispositivo non supporta il formato di file che stai tentando di trasferire. Allo stesso modo, può essere perché il file è corrotto, causandone il malfunzionamento.
- File di grandi dimensioni : puoi anche riscontrare difficoltà durante la copia simultanea di foto, documenti video o qualsiasi altro tipo di file. È possibile che la dimensione del file superi il limite che il dispositivo può gestire alla volta, causando l’errore.
- Problemi con il protocollo di trasferimento o l’opzione del dispositivo : i dati forniti sono di tipo errato, potrebbe verificarsi un errore se l’opzione del dispositivo selezionata dopo aver collegato il dispositivo non supporta il tipo di dati che si sta tentando di trasferire.
Questi fattori possono variare a seconda degli utenti. Mentre procediamo con l’articolo, enumereremo i modi per risolvere il problema.
Cosa posso fare se ottengo che i dati forniti sono di tipo errato errore?
Osservare i seguenti controlli preliminari prima di procedere con qualsiasi procedura avanzata di risoluzione dei problemi:
- Cambia porta – A volte, il tipo di porta può causare problemi con la connessione. Quindi, collega il cavo USB a un’altra porta per risolvere i problemi di USB 2.0 e 3.0, a seconda del cavo.
- Controlla se il tuo telefono supporta MTP : alcuni telefoni meno recenti potrebbero non essere completamente compatibili con il tuo PC perché non supportano Media Transfer Protocol . In tal caso, trova altri mezzi oltre al trasferimento USB.
- Cambia cavo di trasferimento : il problema potrebbe derivare da un cavo difettoso. Quindi, prova a utilizzare un cavo diverso per il trasferimento.
- Riavvia entrambi i dispositivi : il riavvio del PC e del telefono aggiornerà la loro memoria e chiuderà le attività in background che ostacolano il processo.
- Liberare più spazio sul telefono : alcuni utenti affermano che liberare spazio sui propri dispositivi mobili ha aiutato a correggere questo errore. Inoltre, prova a rimuovere tutti i file nel cestino del telefono.
- Sposta il file sull’Hardrive del telefono : prova a trasferire il file dall’HDD del telefono anziché dalla scheda SD.
- Evita di trasferire un numero elevato di file : ridurre il numero di file trasferiti alla volta può risolvere il problema.
- Trasferisci file di grandi dimensioni in parti : se disponi di file di grandi dimensioni (in GB), copiali uno per uno per evitare errori.
Se l’errore persiste, procedi con le soluzioni seguenti:
1. Utilizzare il protocollo di trasferimento appropriato
- Scollegare il cavo USB dal PC e ricollegarlo a un’altra porta USB.
- Fai clic sulle preferenze USB sul tuo cellulare, quindi seleziona Trasferimento file / Android Auto. (Questo può cambiare a seconda del produttore del telefono.)

- Attendere che venga visualizzato il prompt Opzioni dispositivo , selezionare la casella per l’opzione Esegui sempre questa operazione per questo dispositivo, quindi selezionare l’ opzione Apri dispositivo per visualizzare i file dal menu a discesa.
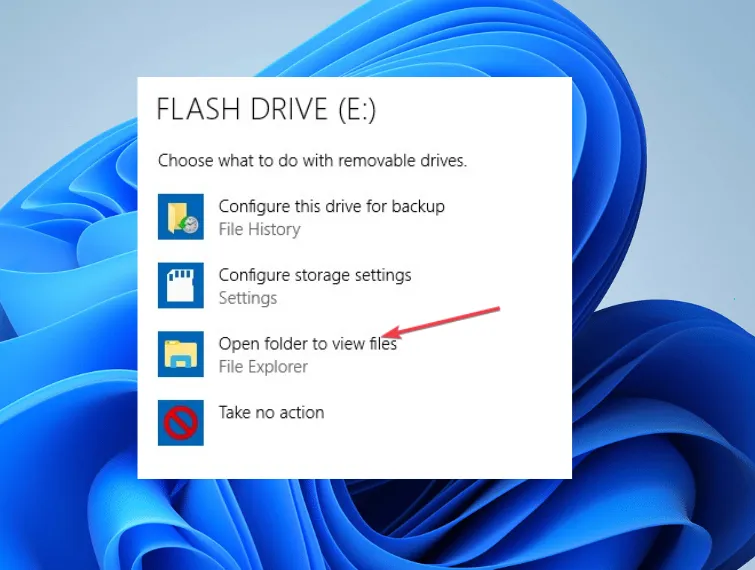
- In alternativa, puoi impostare le impostazioni di tethering per il trasferimento di immagini anziché di file sul telefono.
- Prova a trasferire i file e controlla se i dati forniti sono di tipo errato l’errore persiste.
La scelta del protocollo di trasferimento appropriato consente al sistema di leggere i file in un formato trasferibile.
2. Aggiorna i driver dell’hub USB
- Fare clic con il pulsante destro del mouse sul pulsante Start e aprire Gestione dispositivi.
- Fare clic sul pulsante a discesa per la voce Universal Serial Bus Controllers . Fare clic con il pulsante destro del mouse sull’hub principale USB (USB 3.0) e selezionare Aggiorna driver dall’elenco a discesa.
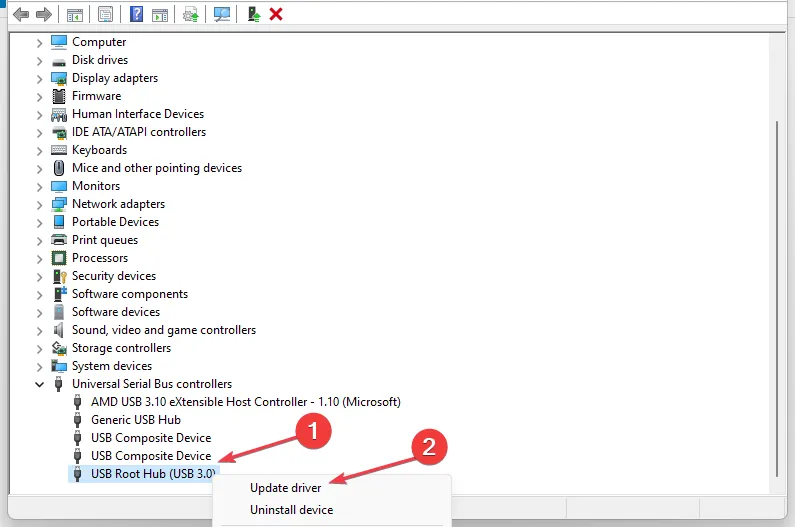
- Selezionare Cerca automaticamente il software del driver aggiornato.

- Ripetere i passaggi precedenti per altri driver USB Root Hub.
L’aggiornamento dei driver USB risolverà i bug che impediscono le attività del dispositivo collegato alla sua porta e risolverà i driver corrotti.
Se hai ulteriori domande o suggerimenti, inseriscili gentilmente nella sezione dei commenti.


Lascia un commento