Omadmclient.exe: cos’è e come risolvere l’elevato utilizzo della CPU
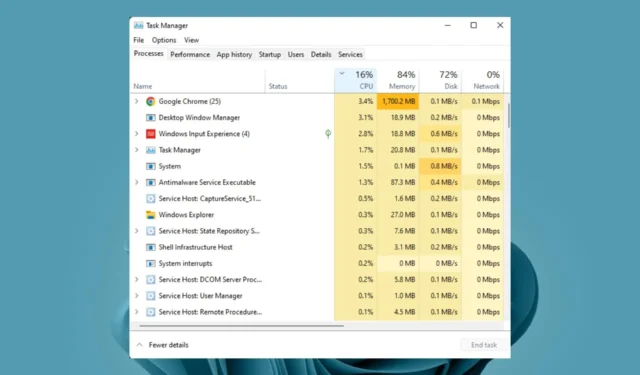
Nei sistemi Windows, c’è quasi sempre un processo che causa un elevato utilizzo della CPU. Alcuni di cui potresti essere a conoscenza, mentre altri sono completamente nuovi e devi fare un po ‘di ricerca prima di premere il pulsante di disabilitazione.
Uno di questi processi è omadmclient.exe, che consuma troppa CPU. Ma prima di concludere rapidamente questo processo, diamo alcune informazioni di base su cos’è, perché consuma troppa CPU e come disabilitarlo.
Cos’è il client OMA DM Windows 11?
OMA DM Client o omadmclient.exe è un file di sistema di Windows che consente agli utenti di sincronizzare il proprio dispositivo mobile con il proprio computer desktop e accedere ai dati dal proprio dispositivo mobile sul proprio computer desktop.
Il client OMA DM consente a Intune di comunicare con i dispositivi usando il canale di comunicazione sicuro fornito da Microsoft Azure. Questo canale consente a Intune di fornire criteri e impostazioni per gestire i dispositivi registrati in Intune.
Attraverso il client OMA DM, le organizzazioni possono gestire i dispositivi sul server aggiornando il firmware, installando applicazioni e applicando criteri di sicurezza, tra le altre attività.
Dato il numero di attività che esegue, è facile capire perché potrebbe consumare troppa CPU. Altri motivi includono:
- Si sta utilizzando una versione precedente del software client OMA DM : se il software client OMA DM non è stato aggiornato da un po’ di tempo, potrebbe essere necessario lavorare il doppio per portare a termine il lavoro a causa di problemi di compatibilità.
- Applicazioni ad alta intensità di CPU : se sul tuo dispositivo sono presenti molte app in esecuzione in background in qualsiasi momento, queste consumeranno memoria, il che comporterà un utilizzo elevato della memoria e alla fine consumerà più risorse della CPU.
- Sistema operativo obsoleto : se si esegue una versione obsoleta di Windows, potrebbe non essere all’altezza delle attività eseguite dal software client OMA DM.
- Infezione da virus : se non hai installato un antivirus completo e un virus ha trovato la strada per il tuo PC, o c’è un altro processo omadmclient.exe camuffato da quello vero, l’utilizzo della tua CPU è destinato a salire.
Come posso correggere l’elevato utilizzo della CPU di Omadmclient.exe?
Prima dei passaggi principali per ridurre eventualmente l’utilizzo elevato della CPU di omadmclient.exe, provare quanto segue:
- Assicurati che il tuo PC soddisfi i requisiti di sistema per eseguire Windows 11.
- Chiudi tutte le applicazioni non necessarie.
- Controlla i tuoi elementi di avvio e disabilita tutte le app o i servizi non essenziali .
- Disinstalla o disabilita i programmi che non usi.
- Pulisci il tuo registro per sbarazzarti dei file spazzatura.
- Riavvia il PC.
1. Controlla gli aggiornamenti di Windows
- Premi il Windows tasto e fai clic su Impostazioni .
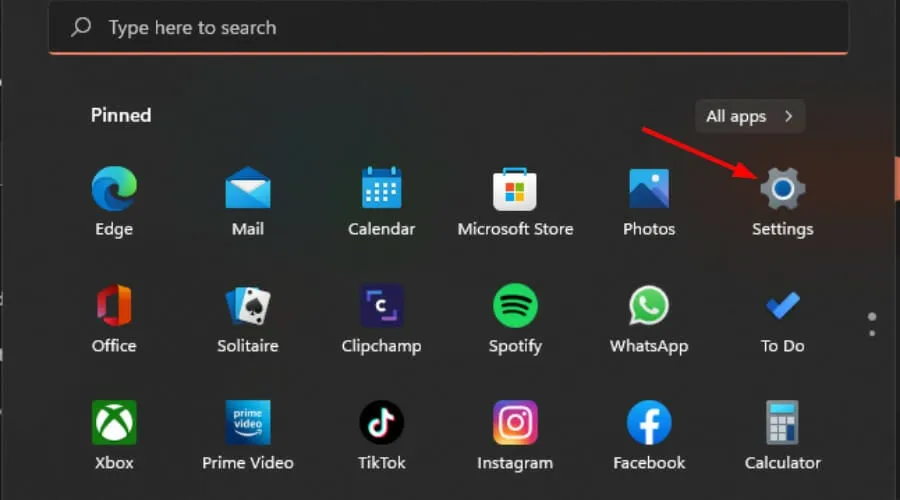
- Fare clic su Windows Update, quindi selezionare Controlla aggiornamenti .
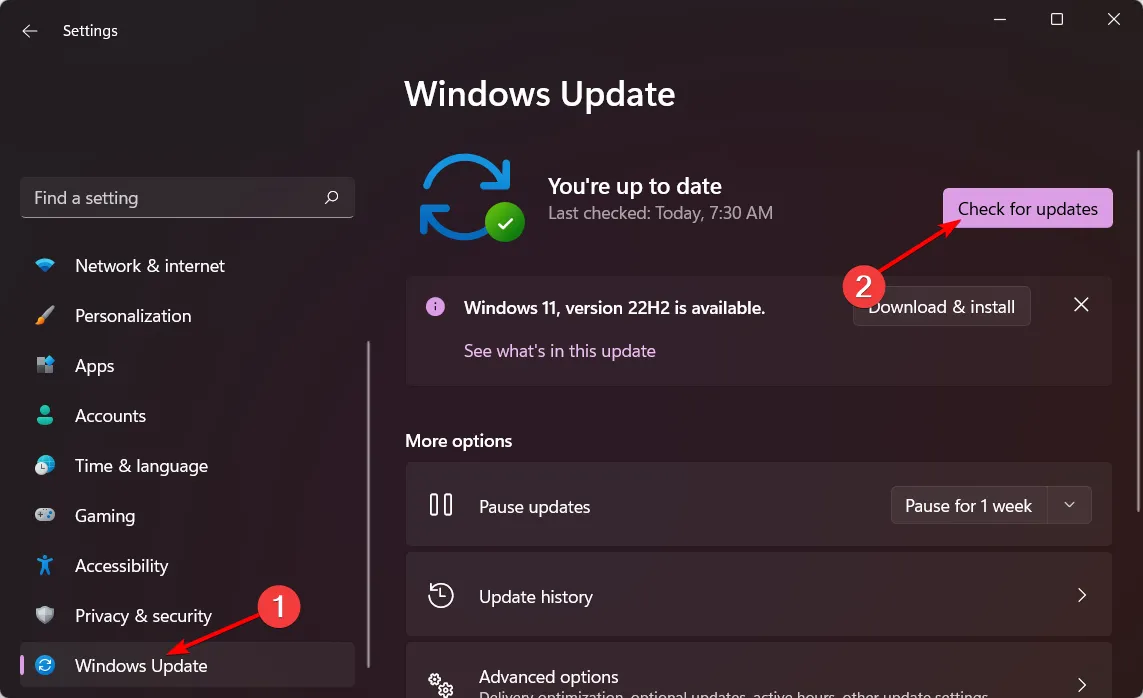
- Scarica e installa se disponibile.
2. Aggiorna i driver del tuo PC
- Fare clic sull’icona Cerca, digitare Gestione dispositivi nella barra di ricerca e fare clic su Apri.
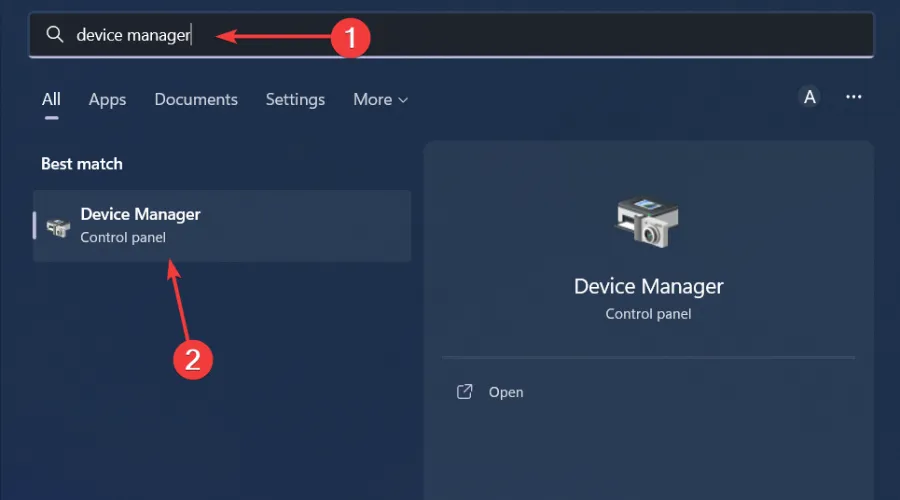
- Passare a Schede video da espandere, fare clic con il pulsante destro del mouse sulla scheda grafica e selezionare Aggiorna driver.

- Seleziona Cerca automaticamente i driver .
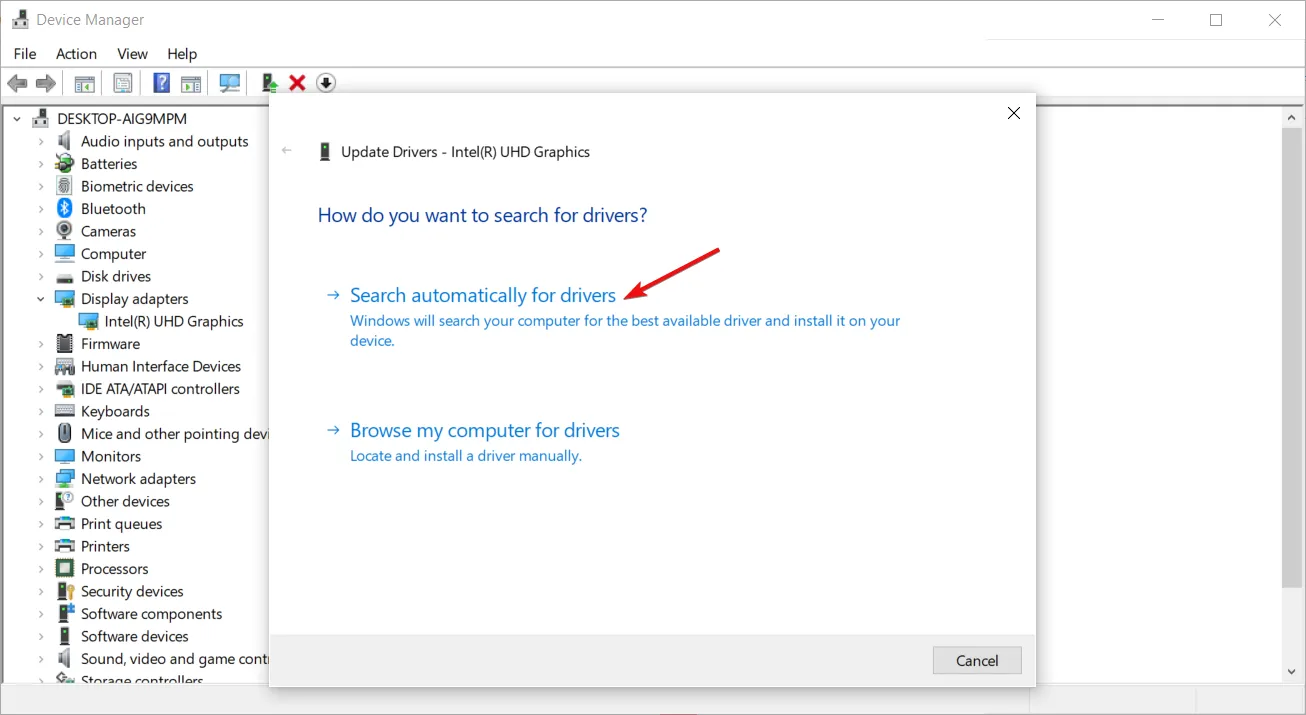
Mentre questo passaggio evidenzia come aggiornare i driver grafici, questi non sono gli unici driver sul tuo PC che potrebbero richiedere un aggiornamento. Come puoi vedere, l’elenco è estremamente lungo e completarli tutti può essere faticoso e richiedere molto tempo.
3. Cerca virus
- Premi il Windows tasto, cerca Sicurezza di Windows e fai clic su Apri .
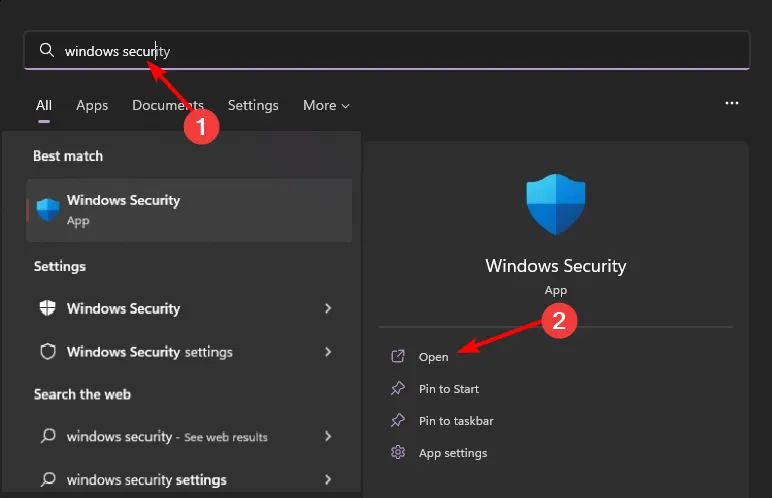
- Selezionare Protezione da virus e minacce.
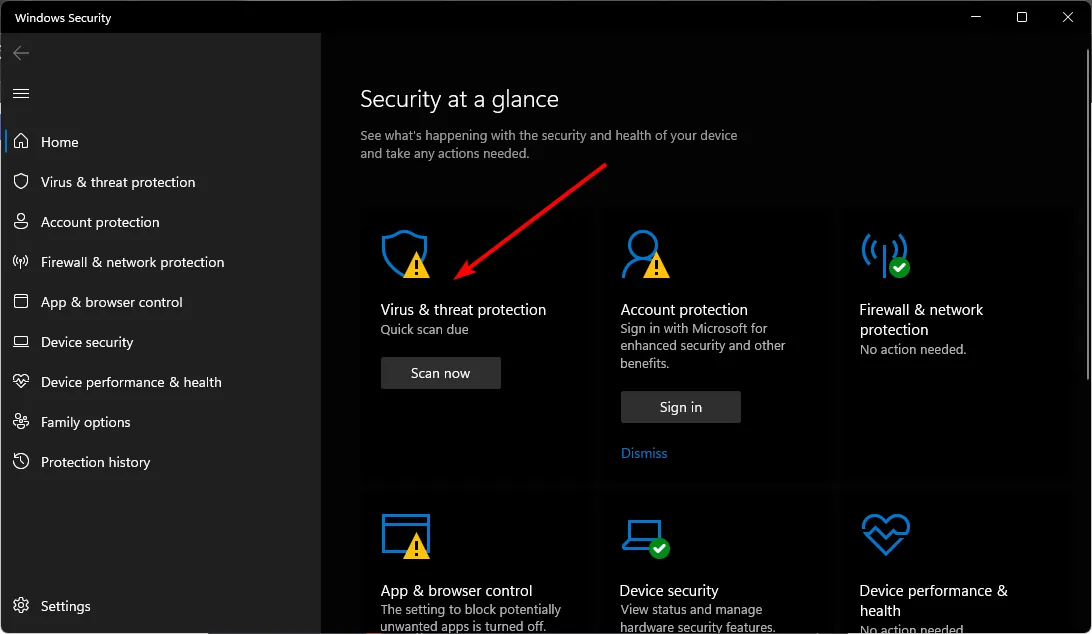
- Successivamente, premi Scansione rapida sotto Minacce attuali.

- Se non trovi alcuna minaccia, procedi a eseguire una scansione completa facendo clic su Opzioni di scansione appena sotto Scansione rapida.
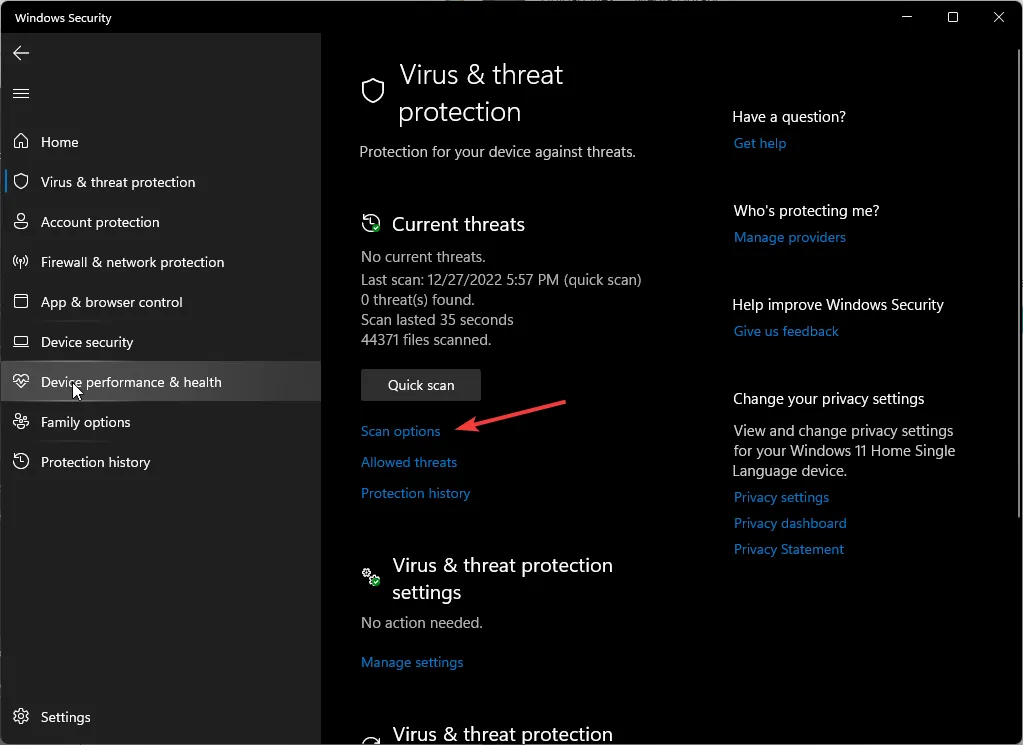
- Fare clic su Scansione completa, quindi su Scansiona ora per eseguire una scansione approfondita del PC.
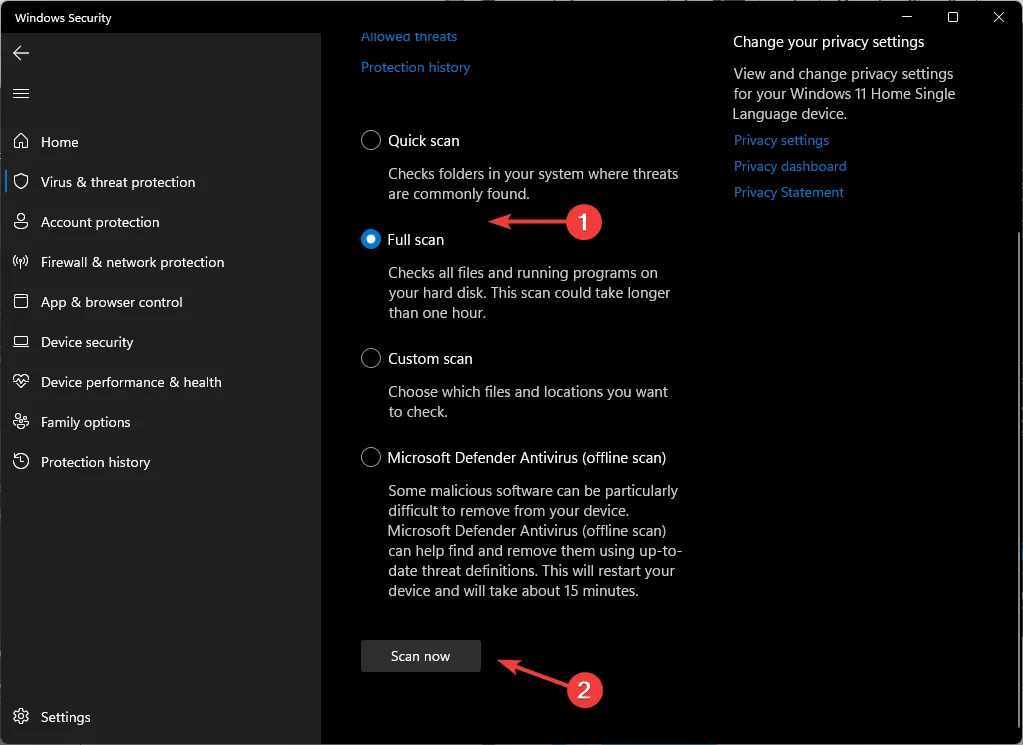
- Attendere il completamento del processo e riavviare il sistema.
4. Disabilita temporaneamente l’antivirus
- Premi l’ icona del menu Start , digita Sicurezza di Windows nella barra di ricerca e fai clic su Apri .
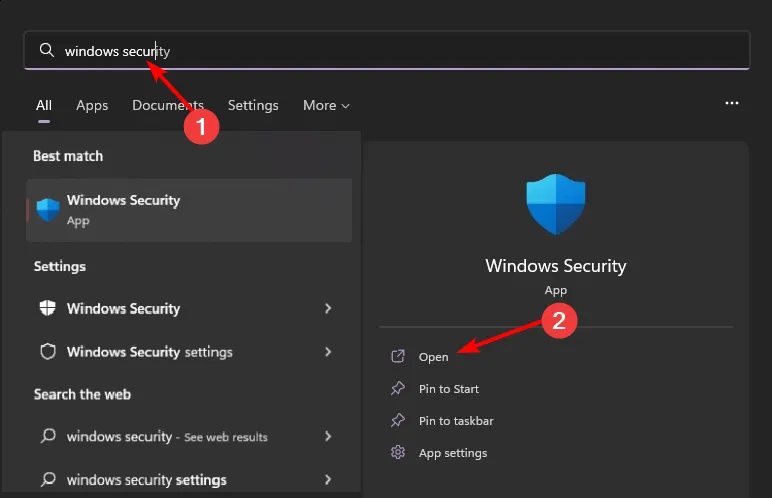
- Fare clic su Firewall e protezione della rete, quindi selezionare Rete pubblica .
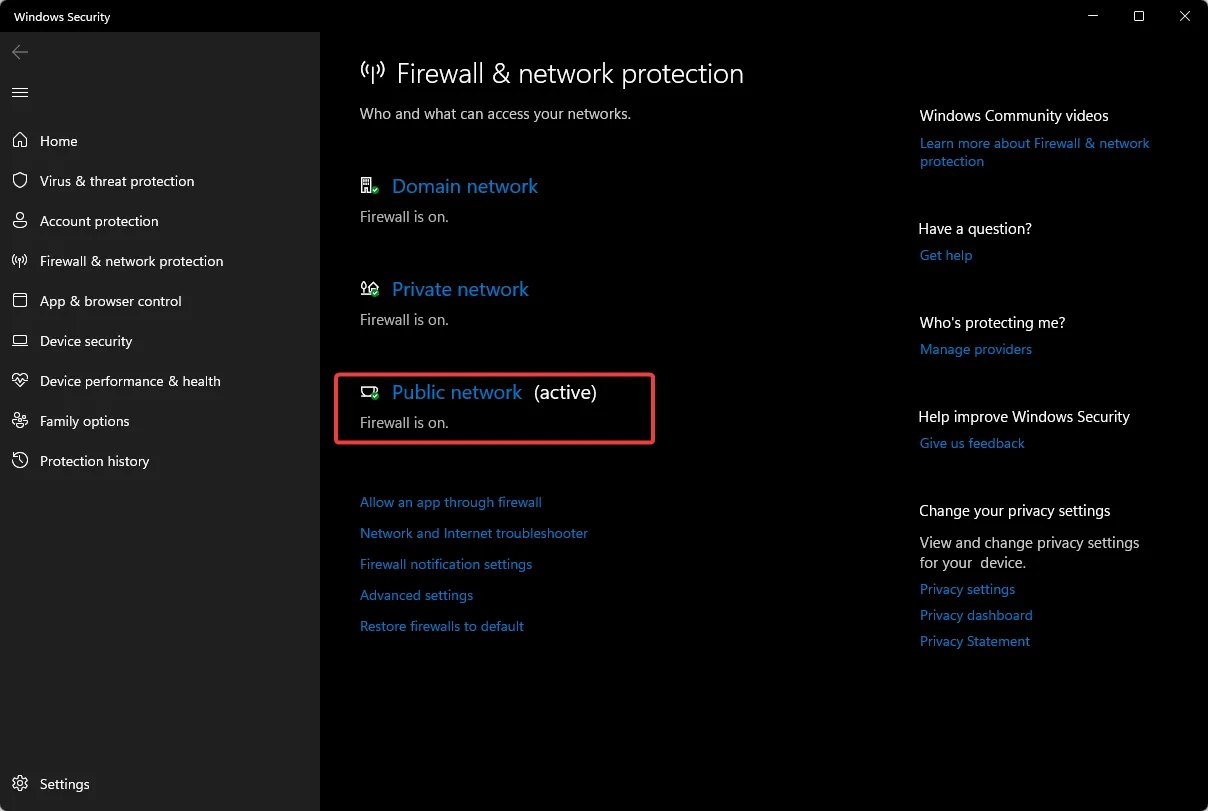
- Individua Microsoft Defender Firewall e disattiva il pulsante.
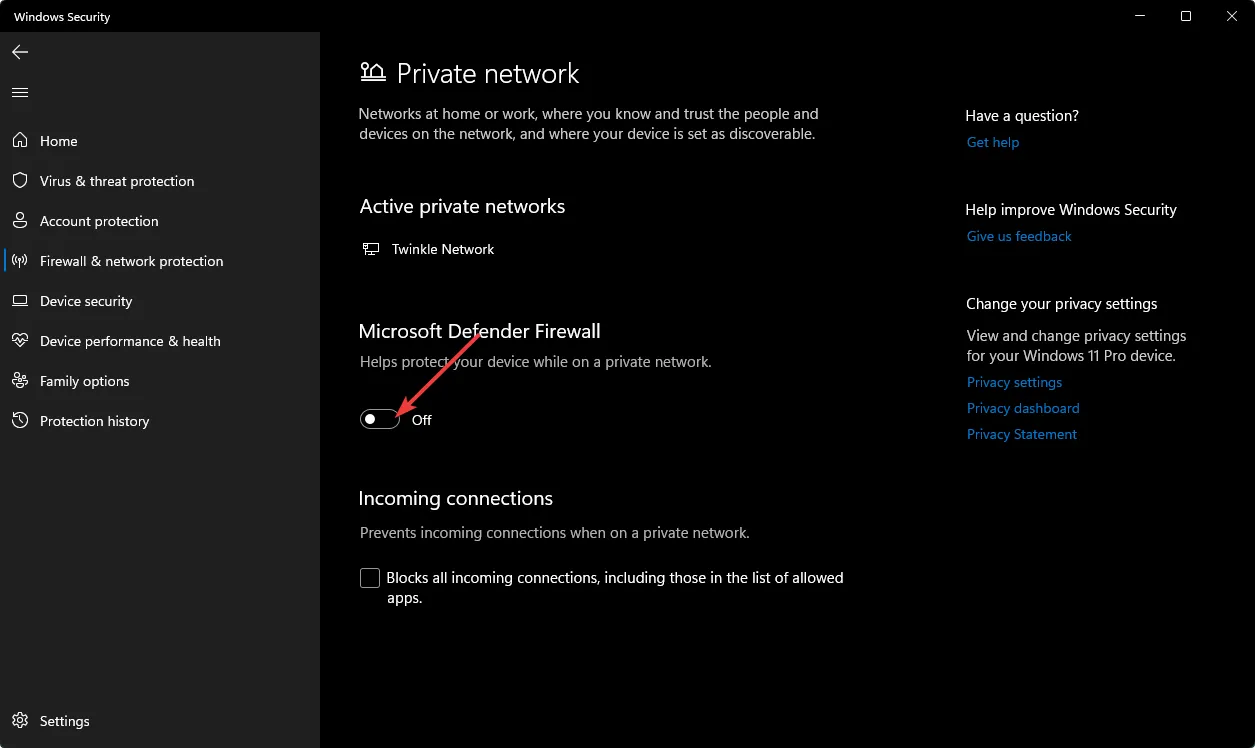
5. Eseguire una scansione SFC
- Premi l’ icona del menu Start , digita cmd nella barra di ricerca e fai clic su Esegui come amministratore .
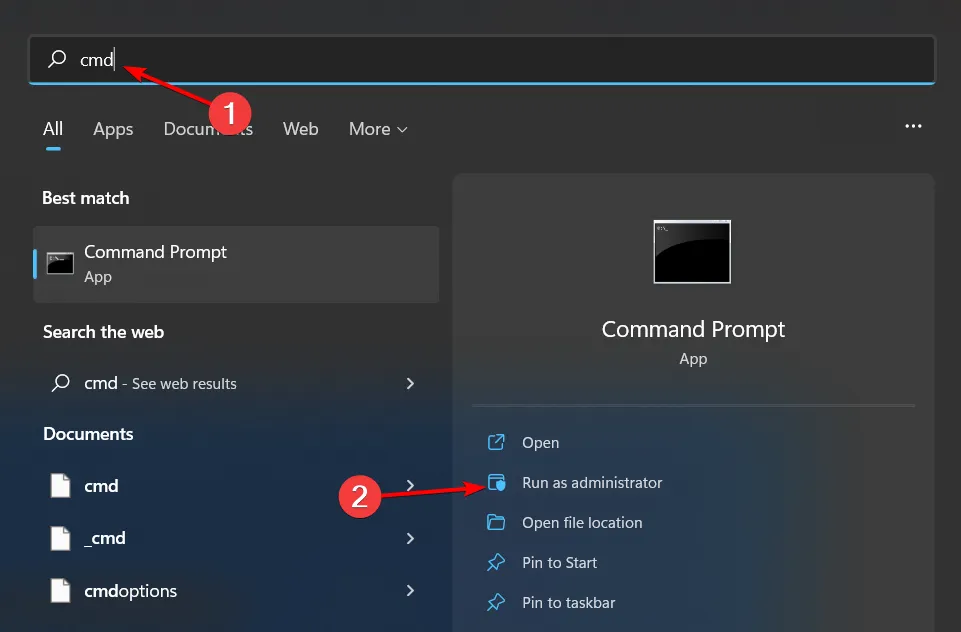
- Digita il seguente comando e premi Enter:
sfc /scannow
Parlando di PC potenti, è anche essenziale mantenerlo sempre al massimo delle prestazioni. Ciò può essere ottenuto installando il software di manutenzione del PC . Tali strumenti sono importanti per il monitoraggio, la diagnosi e la risoluzione dei problemi comuni del PC prima che si intensifichino.
Facci sapere se ti sei imbattuto nel processo omadmclient.exe e se hai avuto problemi con la CPU nella sezione commenti qui sotto.



Lascia un commento