0x80300001 Errore di installazione: 5 modi per risolverlo
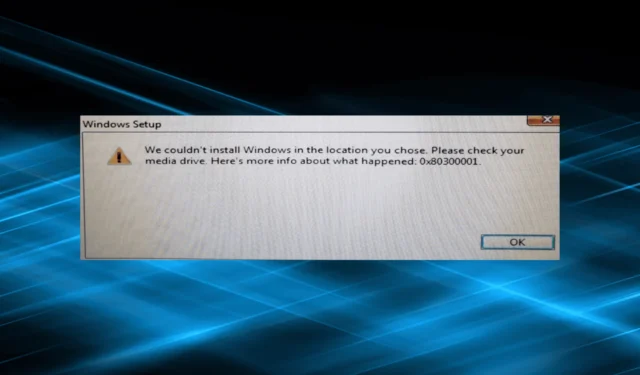
Il processo di installazione di Windows è solitamente semplice, senza che vengano visualizzati messaggi di errore, dato che il tuo PC è configurato correttamente. Ma non è sempre così. Molti hanno segnalato l’errore di installazione di Windows 0x80300001.
Il messaggio completo dice: Non è stato possibile installare Windows nella posizione scelta. Si prega di controllare l’unità multimediale. Ecco ulteriori informazioni su ciò che è accaduto: 0x80300001. Il problema è stato affrontato in tutte le iterazioni del sistema operativo senza soluzioni efficaci disponibili. Quindi, scopriamolo!
Qual è l’errore di installazione 0x80300001?
L’errore può essere riscontrato durante l’installazione di Windows su un PC e di solito ha a che fare con un problema banale da parte dell’utente. Appare quando si sceglie una partizione e si procede con l’installazione.
Ecco alcuni motivi per cui riscontri l’errore 0x80300001 in Windows 10:
- Problemi con il supporto di installazione : spesso, nel supporto di installazione mancavano alcuni file critici, che hanno portato all’errore e la creazione dell’USB avviabile funziona nuovamente.
- Problemi con la porta : in alcuni casi, si trattava di un problema con la porta a cui era collegata l’USB avviabile, che poteva non funzionare correttamente o non offrire supporto per l’unità flash.
- Driver non caricati : sono necessari diversi driver sul PC per poter installare Windows e per molti utenti questa è stata la causa sottostante.
- Impostazioni del BIOS non configurate correttamente : le impostazioni del BIOS, spesso trascurate, svolgono un ruolo fondamentale nel funzionamento efficace del PC e nell’installazione del sistema operativo, e qualsiasi modifica indesiderata qui potrebbe attivare l’errore 0x80300001 di Windows 7.
Come posso correggere il codice di errore 0x80300001?
Prima di passare alle soluzioni leggermente complicate, prova prima queste rapide:
- Scollega tutti i dispositivi di archiviazione aggiuntivi dal PC, incluse le unità disco, le unità USB e le schede SD.
- Per coloro che utilizzano un CD, inserire il CD di installazione di Windows invece del CD dei driver nell’unità e procedere con l’installazione.
- Nel caso in cui utilizzi un USB avviabile per installare Windows, collegalo a un’altra porta del PC. Ad esempio, se stai utilizzando una porta USB 2.0, passa a USB 3.0 e viceversa.
Se nessuno funziona, passa alle correzioni elencate di seguito.
1. Aggiorna il driver del controller SATA
- Premere Windows + X per aprire il menu Power User e selezionare Gestione dispositivi dall’elenco.
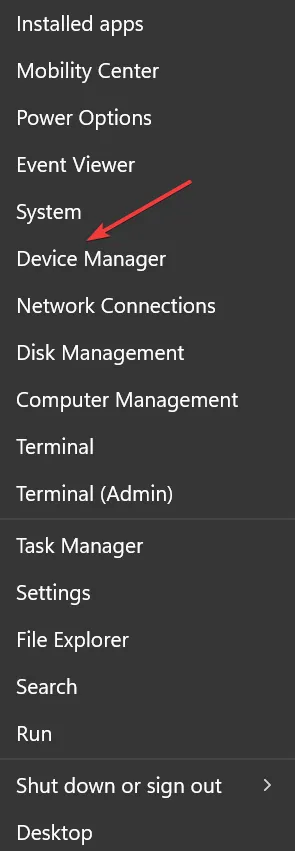
- Espandere la voce Controller IDE ATA/ATAPI , fare clic con il pulsante destro del mouse su Standard SATA ACHI Controller e selezionare Aggiorna driver .
- Ora scegli Cerca automaticamente i driver e attendi che Windows installi il migliore.
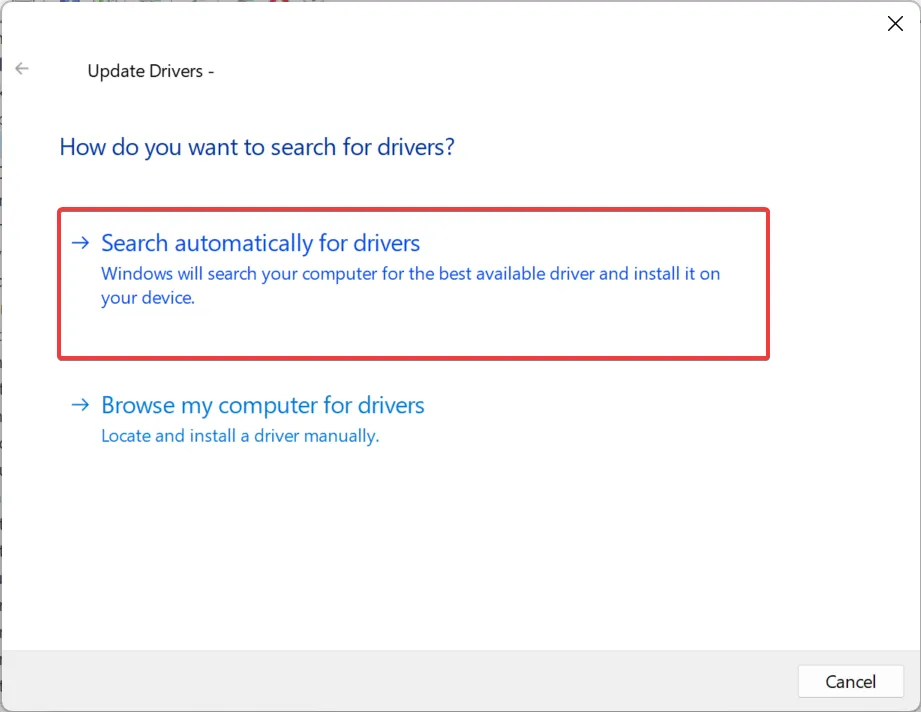
Spesso la soluzione più rapida per correggere 0x80300001 in Windows 11 è l’aggiornamento del driver che causa l’errore. E nel caso in cui il sistema operativo non sia in grado di trovarne uno, puoi sempre cercarlo sul sito Web del produttore e installare manualmente il driver più recente .
Se Windows non è attualmente installato, caricare i driver dal disco di installazione o aggiungerli all’USB avviabile. Questo aiuta anche con 0x80300001 in VMware.
2. Modificare le impostazioni del BIOS
- Spegni il computer, quindi tieni premuto il pulsante di accensione per accenderlo e, non appena il display si illumina, premi il tasto F1, F10, F12, Esco Del, a seconda del produttore, per accedere al BIOS.
- Ora, esamina le varie opzioni disponibili per trovare le impostazioni SATA e assicurati che AHCI sia selezionato.
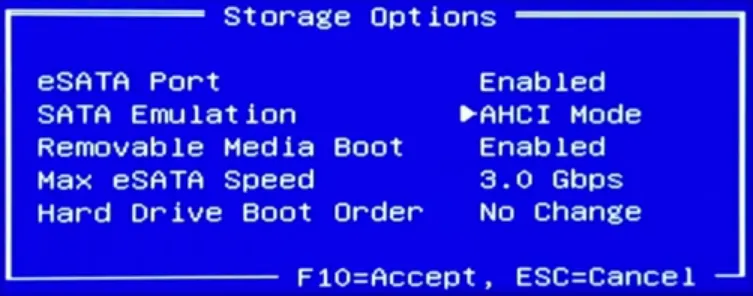
3. Creare un altro supporto di installazione
- Vai al sito Web ufficiale di Microsoft e scarica lo strumento di creazione multimediale per Windows 11. Per gli utenti che eseguono l’iterazione precedente, anche lo strumento di creazione multimediale di Windows 10 può essere scaricato dalla pagina ufficiale .
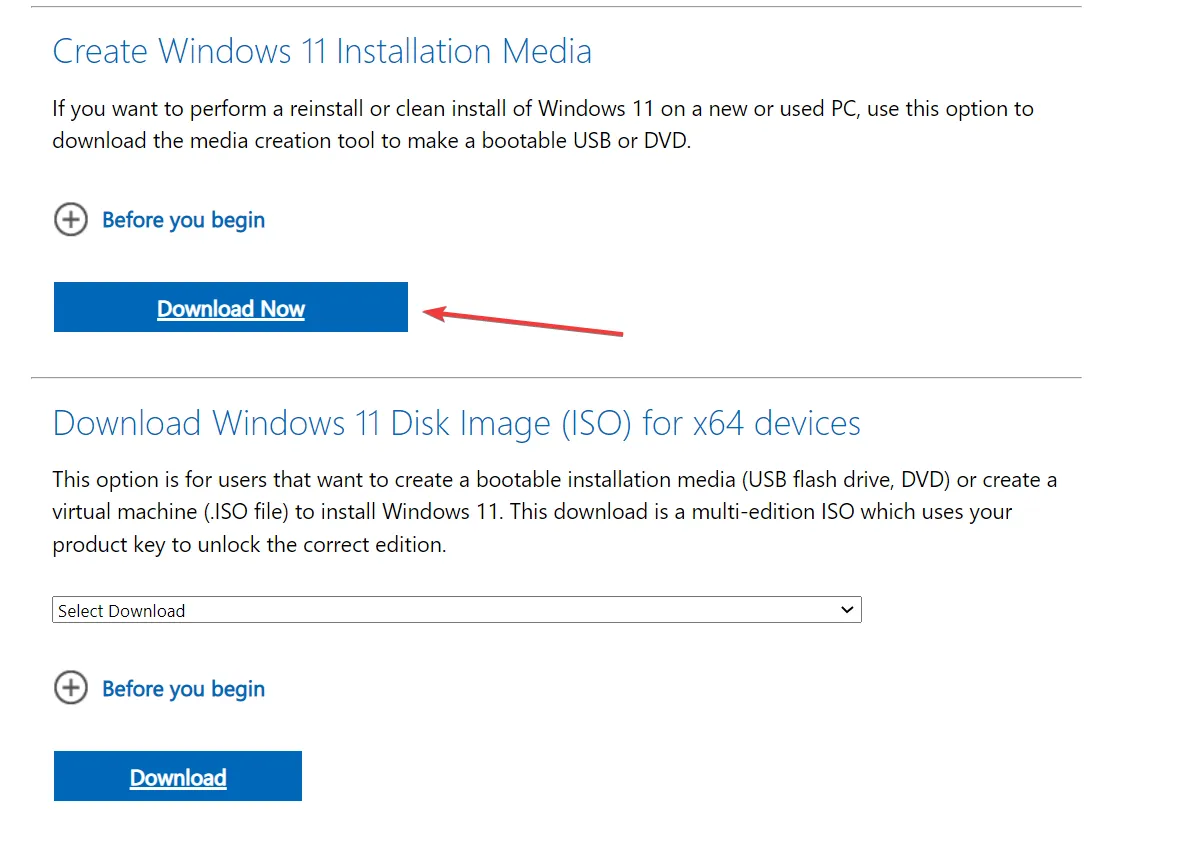
- Ora, esegui l’installazione scaricata e attendi che inizializzi le cose.
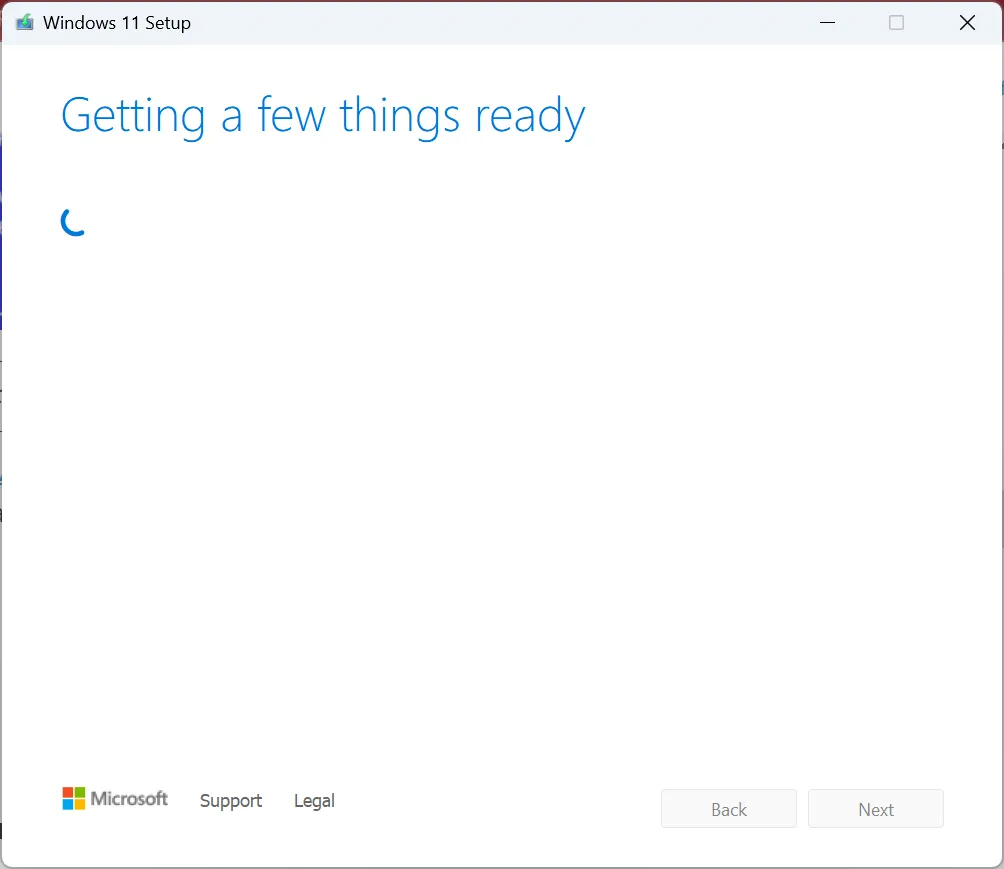
- Fare clic su Accetta per accettare i termini di licenza di Microsoft.
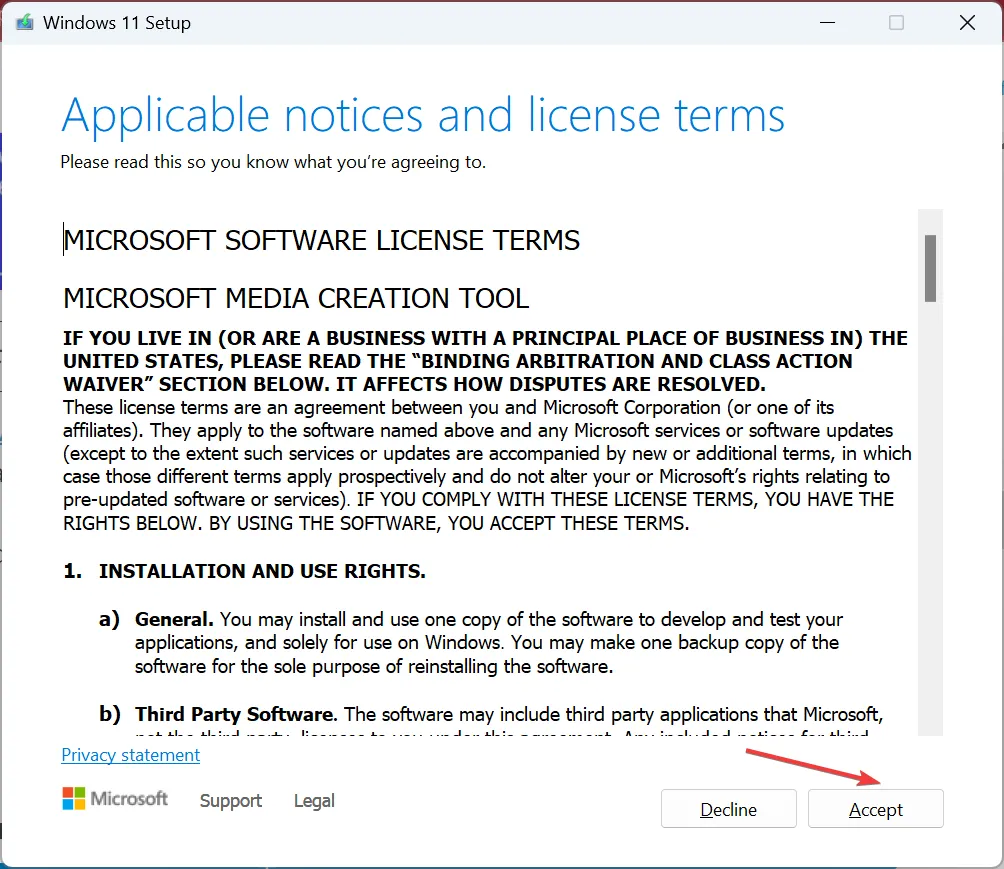
- Non modificare le impostazioni consigliate e fare clic su Avanti per procedere.
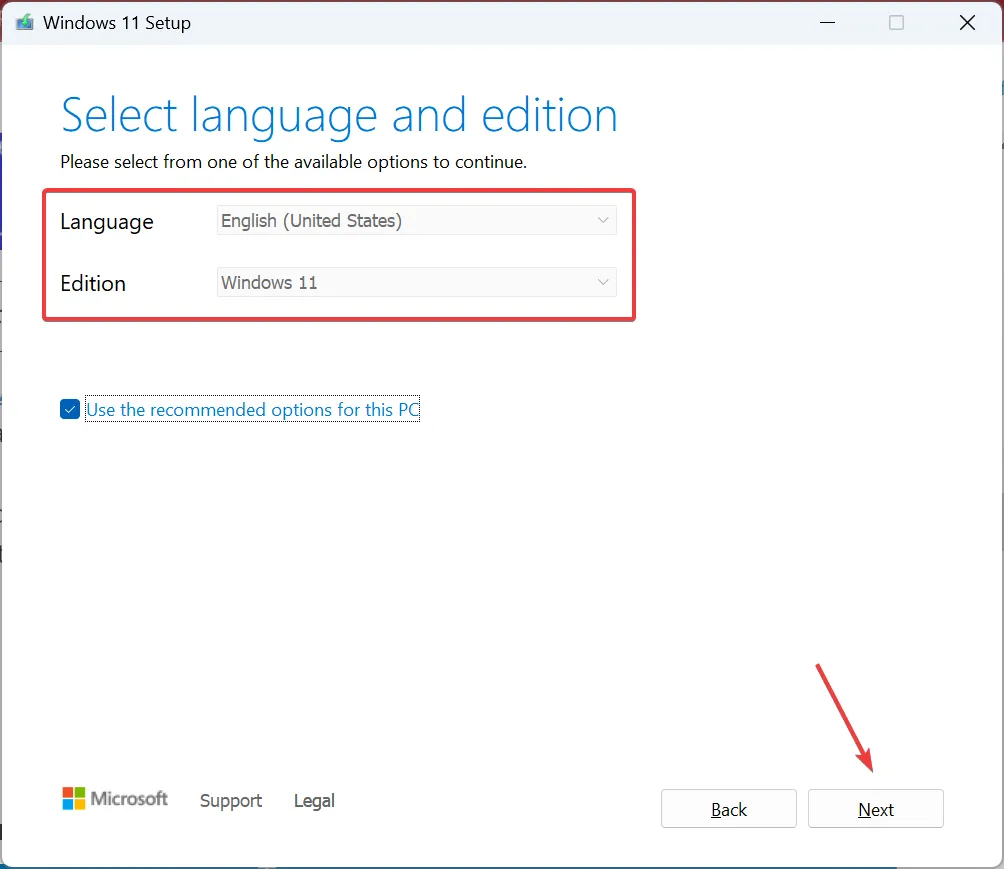
- Selezionare l’unità flash USB dalle opzioni, quindi fare clic su Avanti.
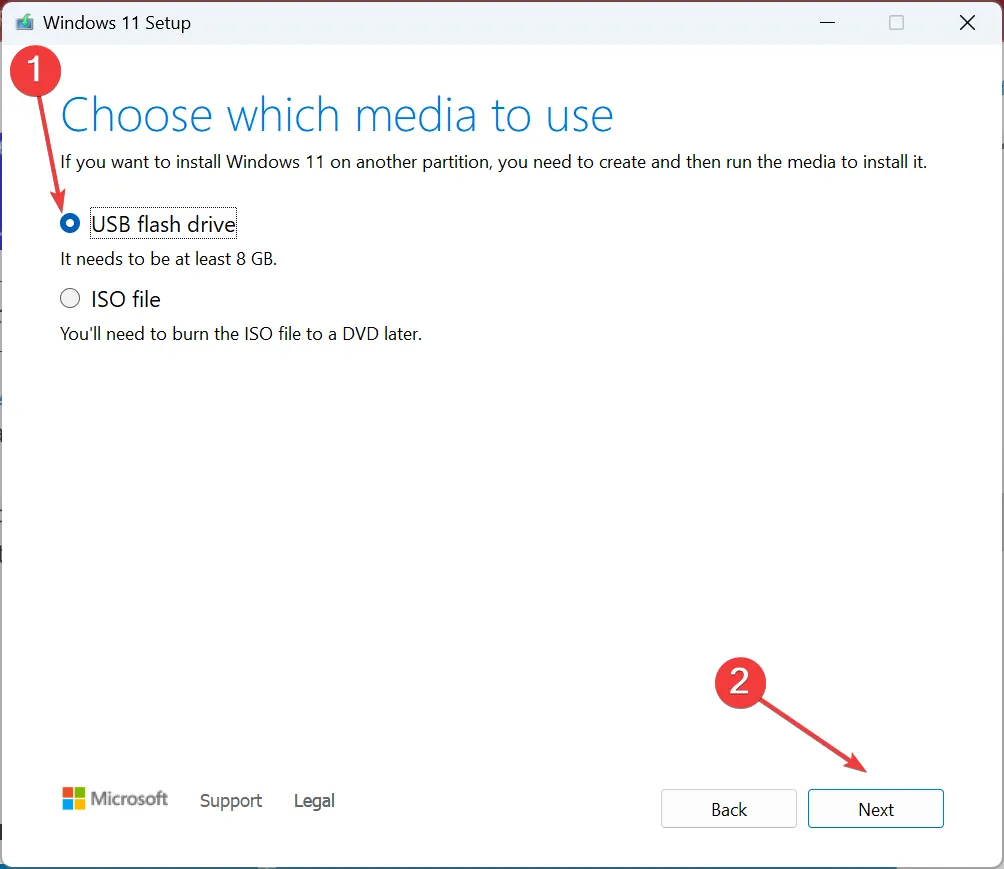
- Scegli l’unità USB collegata in cui desideri scaricare i file di installazione e fai clic su Avanti .
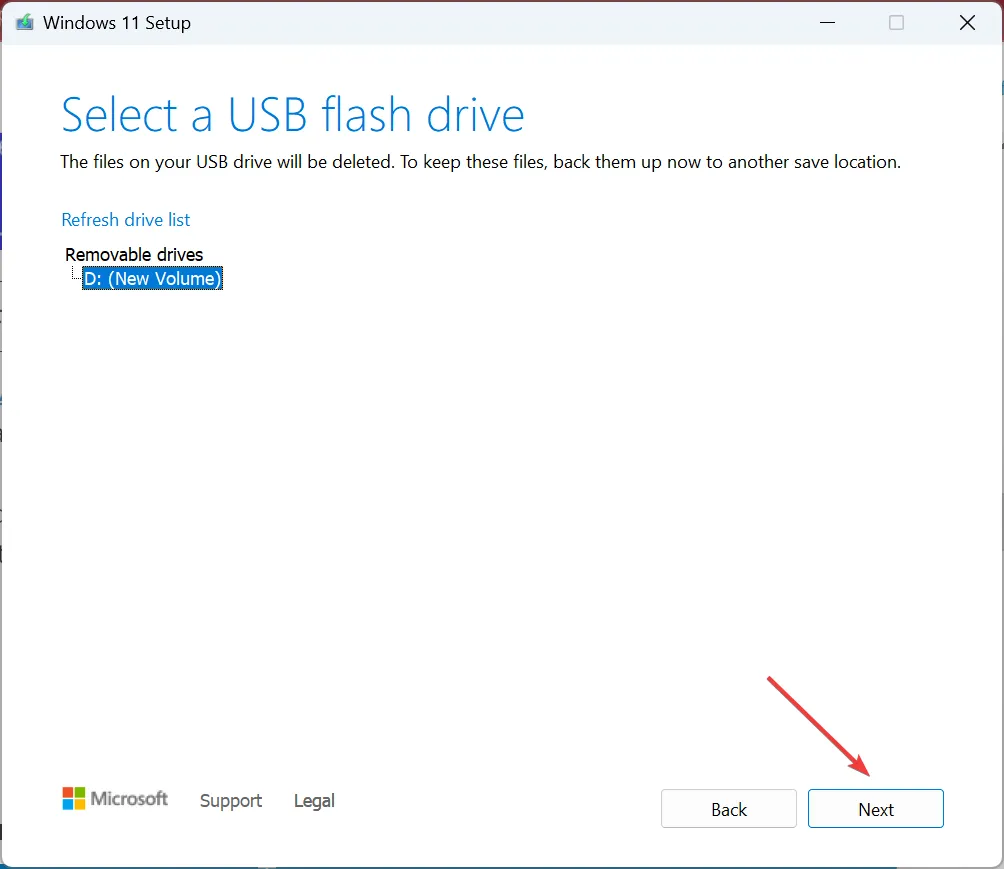
- Attendi che l’installazione crei un USB avviabile.
- Al termine, collegare l’unità USB al computer generando l’errore e provare a installare nuovamente Windows.
Spesso si tratta di un problema con il supporto di installazione che hai creato. Questo di solito accade quando si utilizza un’utilità di terze parti. Quindi, questa volta, usa lo strumento di creazione di Windows Media per creare un’unità USB avviabile e non dovresti ricevere l’errore di installazione 0x80300001.
4. Formattare la partizione
- Eseguire il programma di installazione e procedere fino a raggiungere la sezione Dove si desidera installare Windows.
- Seleziona la partizione su cui desideri installare Windows e fai clic su Formato .

- Scegli la risposta appropriata nel caso in cui venga visualizzata una richiesta di conferma.
- Una volta terminato il formato, procedere con l’installazione.
Nel caso in cui sia la partizione la causa dell’errore 0x80300001, la formattazione della partizione dovrebbe risolvere il problema. Ricorda che tutti i dati memorizzati andranno persi, quindi assicurati di creare un backup in anticipo se Windows è già installato sul dispositivo.
5. Eliminare le partizioni esistenti
- Esegui l’installazione e procedi finché non arrivi alla sezione Dove vuoi installare Windows.
- Ora seleziona una partizione qualsiasi e fai clic su Elimina .
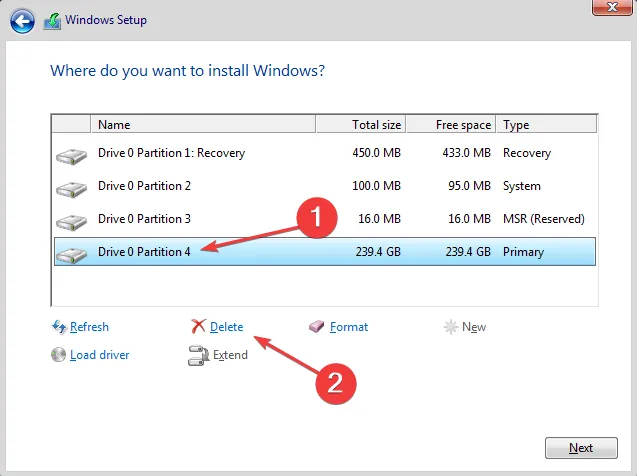
- Allo stesso modo, rimuovi le altre partizioni sul disco e ora dovrebbe essere elencato come non allocato.

- Ora seleziona il disco, fai clic su Nuovo , inserisci la dimensione della partizione desiderata nel campo di testo e fai clic su Applica. Puoi anche creare più partizioni in questo modo o dividere il disco in un secondo momento.
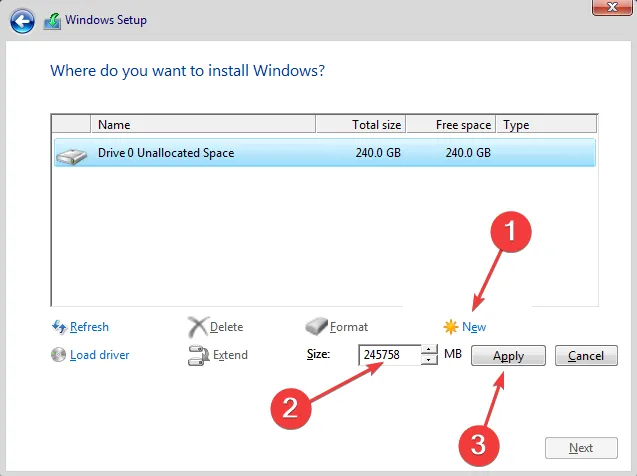
- Fare clic su OK nella richiesta di conferma.
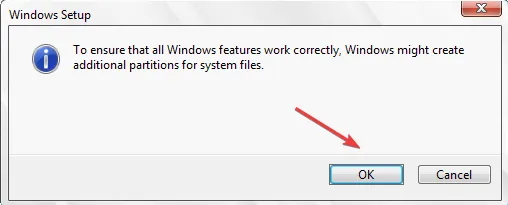
- Al termine, procedere con l’installazione.
Se nessuna delle soluzioni ha funzionato, l’ultima opzione è eliminare tutte le partizioni sull’unità e quindi crearne di nuove per installare Windows. Anche qui perderai i file archiviati, quindi ti consigliamo di trasferirli su un dispositivo di archiviazione esterno o utilizzare un servizio di backup su cloud .
Per qualsiasi domanda o per condividere ciò che ha funzionato per te, lascia un commento qui sotto.



Lascia un commento