Correzione: Impossibile avviare il listener di eventi di diagnostica di Cloud Files

Molti dei nostri lettori hanno riferito di aver riscontrato che il listener di eventi diagnostici di Cloud Files non è riuscito ad avviarsi con il codice di errore 0xC0000022 sui loro PC Windows 11. Questo errore viene visualizzato quando i file di sistema sono corrotti o mancanti.
Questo problema potrebbe sorgere a causa di vari motivi di cui parleremo anche in questa guida. Entriamo subito nel merito.
Perché ricevo l’errore del listener di eventi di diagnostica di Cloud Files?
Abbiamo svolto alcune ricerche e trovato alcuni motivi che attivano l’errore del listener di eventi di diagnostica di Cloud Files, alcuni dei quali sono elencati di seguito.
- Problemi con OneDrive : molti dei nostri lettori hanno sottolineato che a causa di alcuni problemi di fondo con OneDrive , si sono imbattuti in questo errore.
- File di sistema corrotti : i file di sistema mancanti o corrotti possono spesso causare più problemi come l’errore.
- Autorizzazioni insufficienti : è probabile che tu non abbia concesso autorizzazioni sufficienti all’applicazione, motivo per cui ricevi l’errore del listener di eventi di diagnostica di Cloud Files.
- Alcune funzionalità di Windows sono disattivate : alcune funzionalità essenziali di Windows necessarie per l’esecuzione del programma potrebbero essere disattivate sul PC.
Diamo un’occhiata alle soluzioni che ti aiuteranno a risolvere l’errore del listener di eventi di diagnostica di Cloud Files.
Come posso correggere l’errore del listener di eventi di diagnostica di Cloud Files?
1. Disabilitare la funzionalità File su richiesta di OneDrive
- Fare clic con il pulsante destro del mouse sull’icona della barra delle applicazioni di OneDrive .
- Fai clic sull’icona della ruota dentata e seleziona Impostazioni .
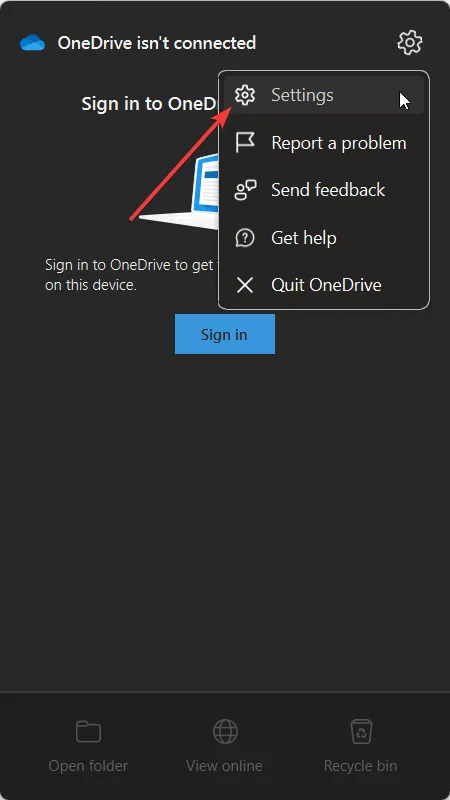
- Nella scheda Impostazioni , deseleziona Risparmia spazio e scarica i file man mano che li usi.
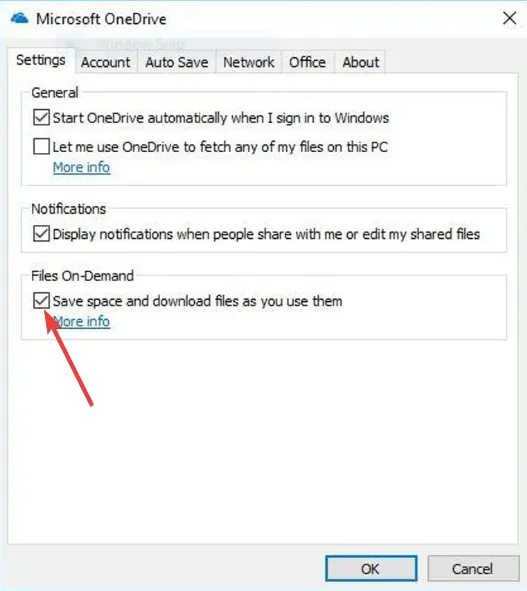
- Fare clic su OK per applicare le modifiche, quindi riavviare il PC.
2. Reinstallare OneDrive
- Premere il Wintasto per aprire il menu Start .
- Digita Pannello di controllo e aprilo.
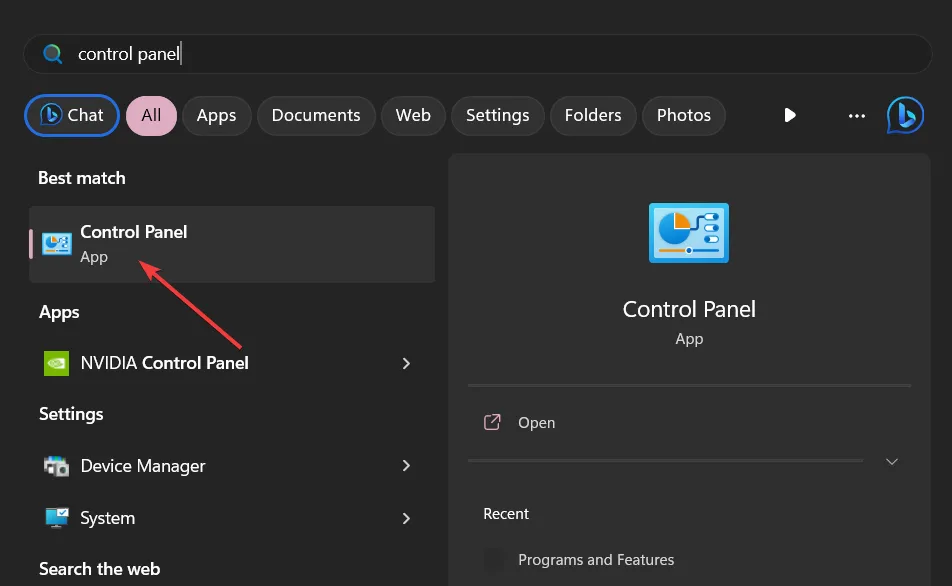
- Seleziona Programmi e funzionalità .
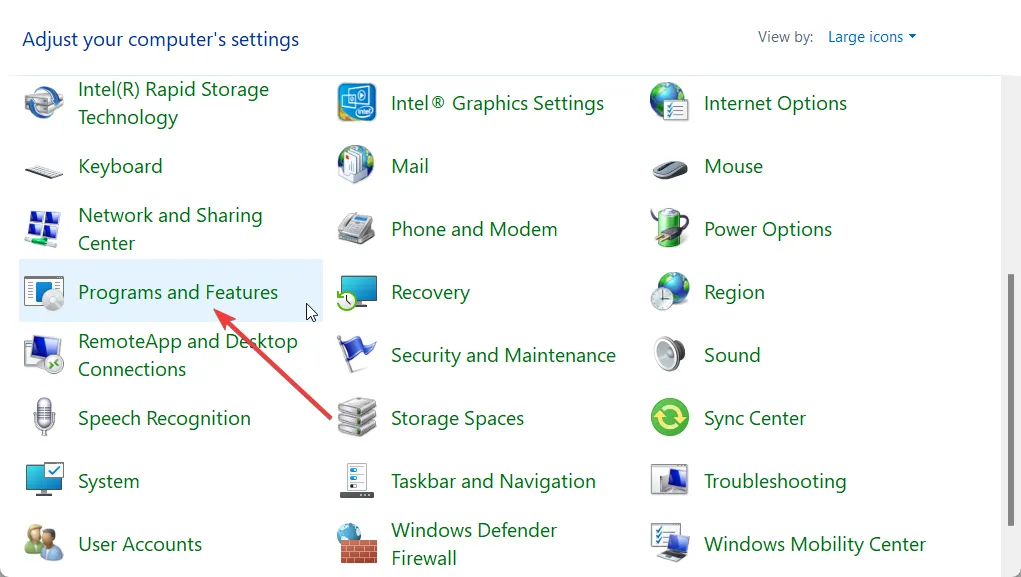
- Fai clic su OneDrive e seleziona Disinstalla in alto.
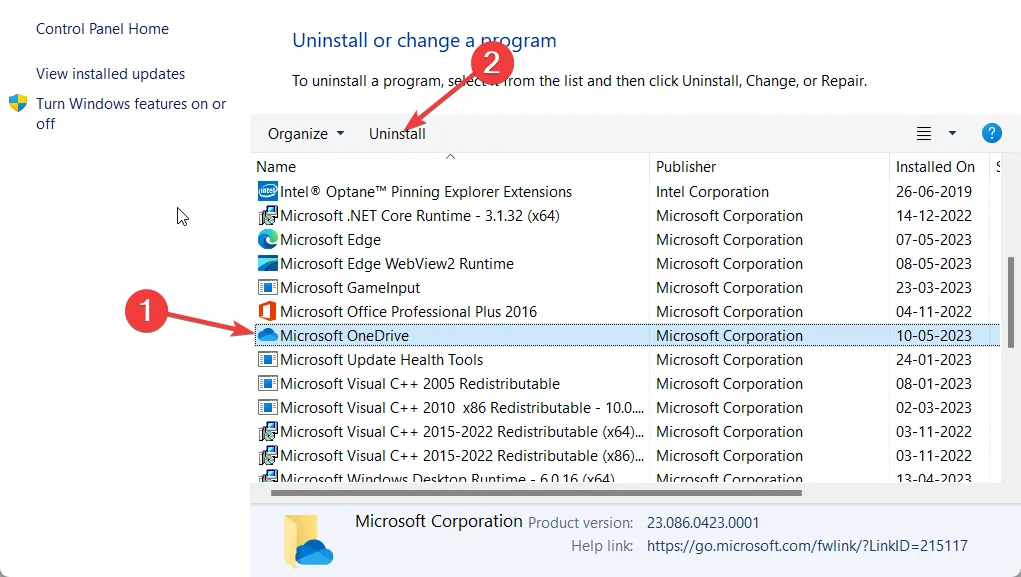
- Segui i passaggi sullo schermo per rimuovere completamente il programma.
- Visita il sito Web ufficiale di OneDrive , scarica il programma di installazione ed eseguilo per ottenere una nuova copia di OneDrive.
Alcuni dei nostri lettori hanno sottolineato che la reinstallazione dell’app OneDrive sui propri PC Windows 11 ha risolto l’errore del listener di eventi di diagnostica dei file cloud.
3. Eseguire il programma come amministratore
- Fare clic con il tasto destro sull’icona dell’app e selezionare Proprietà .
- Passa alla scheda Compatibilità .
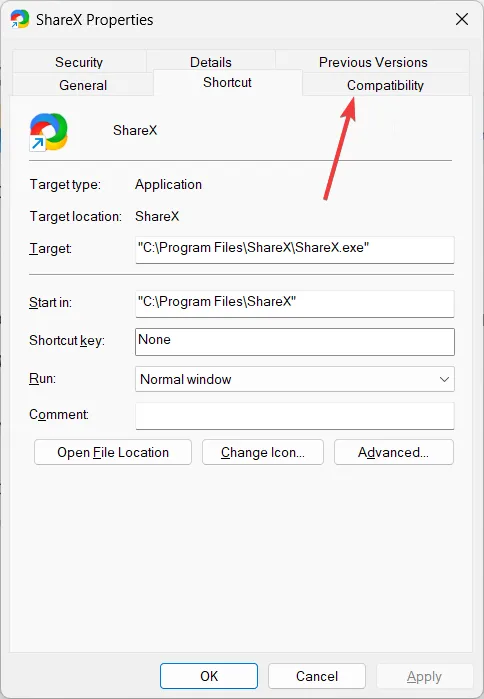
- Seleziona la casella Esegui questo programma come amministratore .
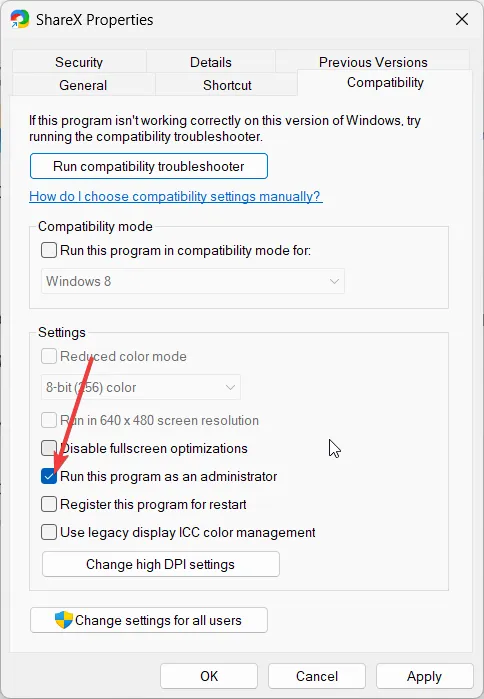
- Fare clic su Applica e OK.
Il programma potrebbe richiedere alcune autorizzazioni speciali per essere eseguito sul tuo PC. In tal caso, una soluzione semplice sarebbe eseguire il programma come amministratore.
4. Correggi i file di sistema corrotti
- Aprire il menu Start premendo il Wintasto.
- Digita il prompt dei comandi e aprilo come amministratore.
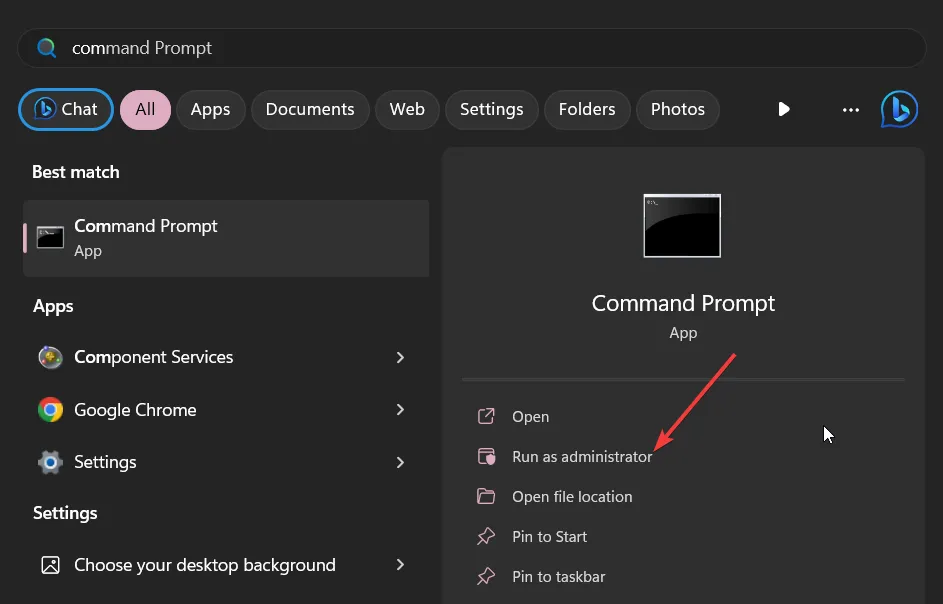
- Digita il comando seguente e premi Enter.
sfc /scannow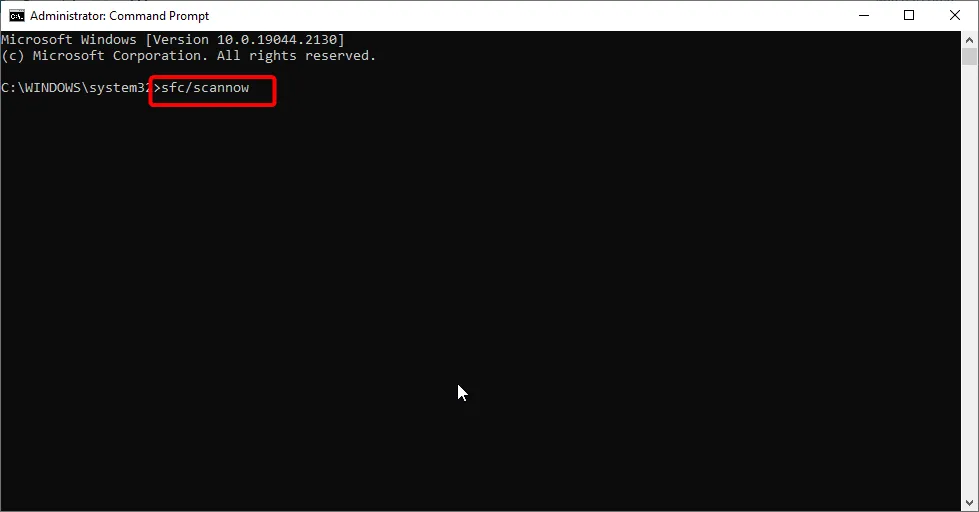
- Attendi che il processo risolva i file di sistema e riavvia il PC.
I file di sistema danneggiati possono causare il comportamento anomalo del PC e causare problemi come l’errore del listener di eventi di diagnostica di Cloud Files. Risolvilo eseguendo il semplice comando.
5. Abilita le funzionalità essenziali di Windows
- Premere il Wintasto per aprire il menu Start .
- Digita Pannello di controllo e aprilo.

- Seleziona Programmi e funzionalità .
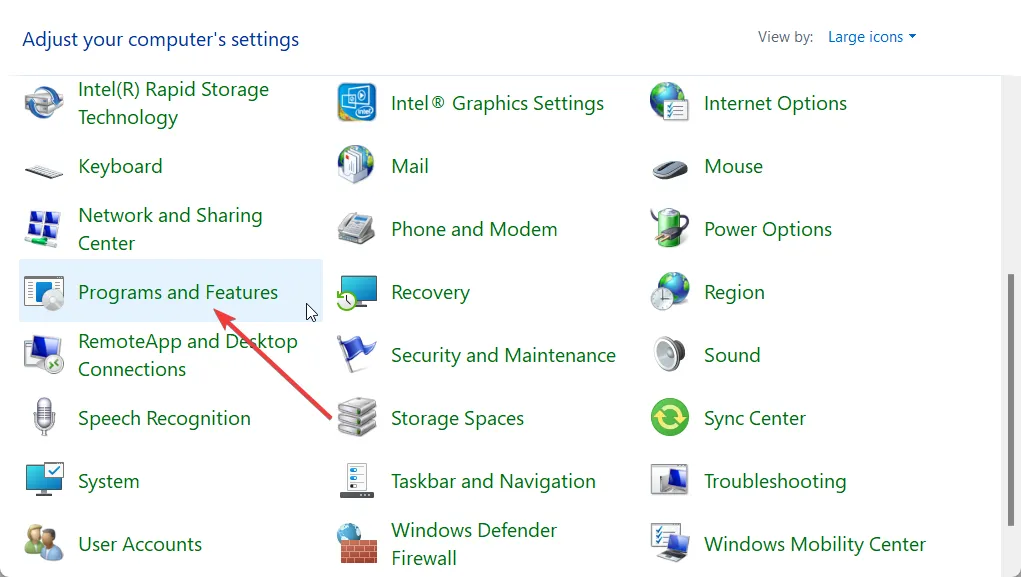
- Fai clic su Attiva o disattiva le funzionalità di Windows .
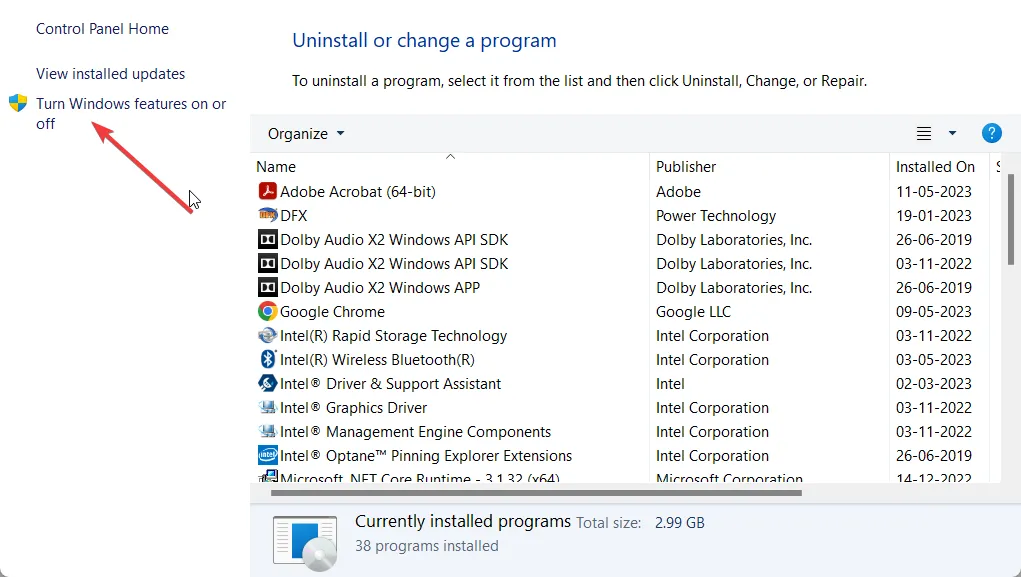
- Espandere Componenti legacy .
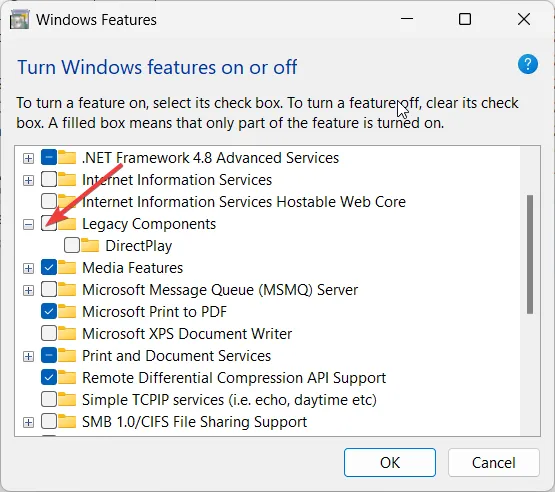
- Seleziona la casella per DirectPlay .
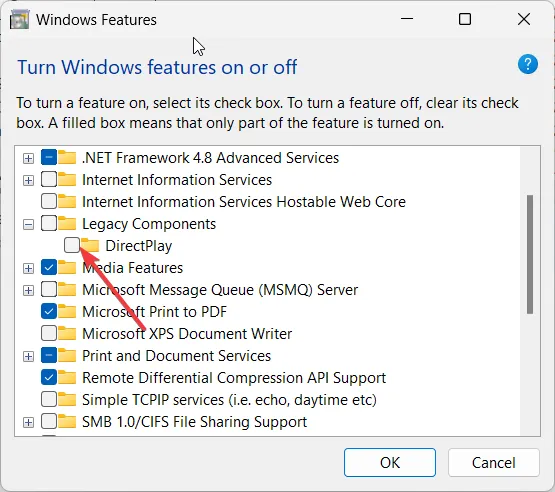
- Fare clic su OK .
- Attendi il caricamento dei componenti e riavvia il PC.
Per il corretto funzionamento di alcuni programmi sono necessari componenti essenziali. È probabile che il programma non sia in grado di caricare le funzionalità richieste a causa delle quali si riceve l’errore del listener di eventi di diagnostica di Cloud Files.
Un lettore ha suggerito che l’attivazione della funzione DirectPlay di Windows li ha aiutati a eliminare l’errore e risolverlo.
6. Utilizzare Ripristino configurazione di sistema
- Premere il Wintasto per aprire il menu Start .
- Digita crea un punto di ripristino e aprilo.
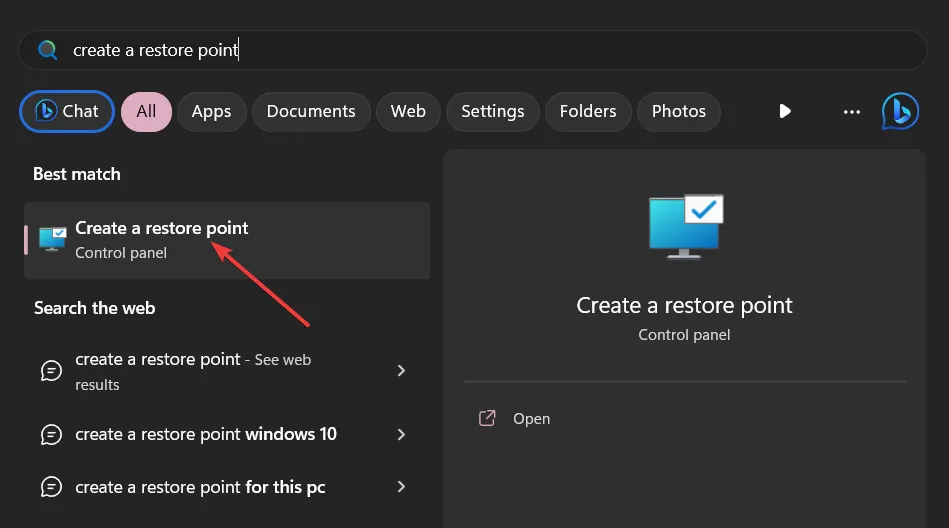
- Seleziona Ripristino configurazione di sistema .
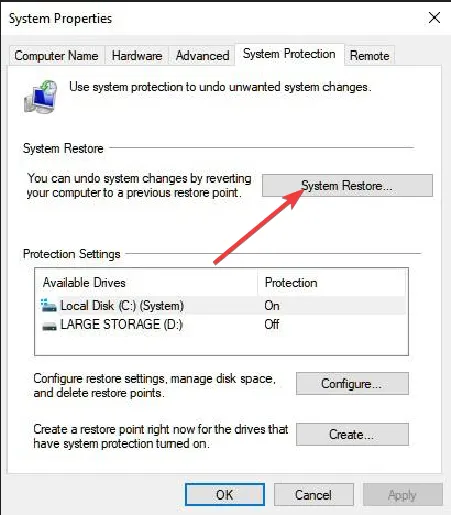
- Fare clic su Avanti .
- Scegli il punto di ripristino.
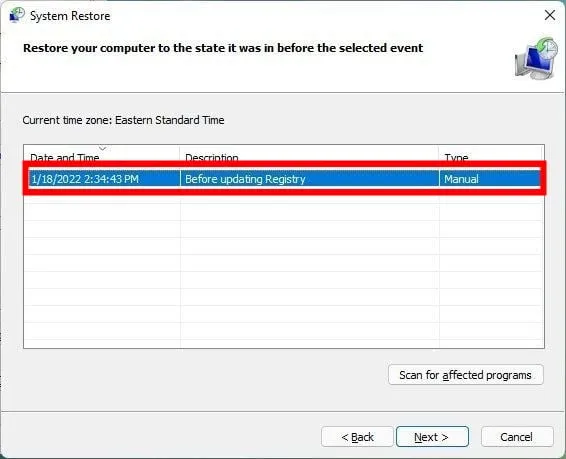
- Selezionare Avanti e fare clic su Fine.
Sentiti libero di lasciare un commento qui sotto e facci sapere quale soluzione ti ha aiutato a correggere l’errore del listener di eventi di diagnostica di Cloud Files.



Lascia un commento