Questo dispositivo non può avviarsi (codice 10): 5 modi per risolverlo

Incontrando il messaggio di errore di Windows, questo dispositivo non può avviare il codice 10? All’inizio può sembrare scoraggiante, ma può essere risolto rapidamente.
Questo errore ruota principalmente attorno a Gestione dispositivi e abbiamo esaminato e offriremo alcune delle soluzioni più pratiche nonché le probabili cause.
Cos’è il codice di errore 10?
Questo messaggio di errore indica che Windows non è in grado di far funzionare correttamente un particolare hardware, come un’unità USB o una stampante. Quanto segue può attivare l’errore:
Come posso correggere il codice di errore 10 che questo dispositivo non può avviare?
Prima di entrare nelle nostre correzioni principali, prova queste:
- Riavvia il computer : un riavvio potrebbe forzare la fine dei processi problematici e risolvere l’errore.
- Rimuovere le periferiche : poiché l’hardware collegato può attivare l’errore, è possibile rimuovere prima tutte le periferiche.
Dopo le soluzioni alternative, puoi procedere a correzioni più dettagliate di seguito.
1. Eseguire la risoluzione dei problemi hardware
- Premere Windows+ Rper aprire la finestra di dialogo Esegui .
- Digita cmd e premi Ctrl + Shift + Enter per aprire un prompt dei comandi con privilegi elevati.

- Digita lo script qui sotto e premi Enter.
msdt.exe -id DeviceDiagnostic
- Seleziona Applica e ripara automaticamente e premi Avanti.

- Infine, seleziona Applica questa correzione e attendi il completamento del processo.

2. Eseguire un aggiornamento del sistema operativo
- Premere Windows+ Iper aprire l’ app Impostazioni .
- Nel riquadro di sinistra, fai clic su Aggiornamento di Windows; a destra, seleziona Controlla aggiornamenti .
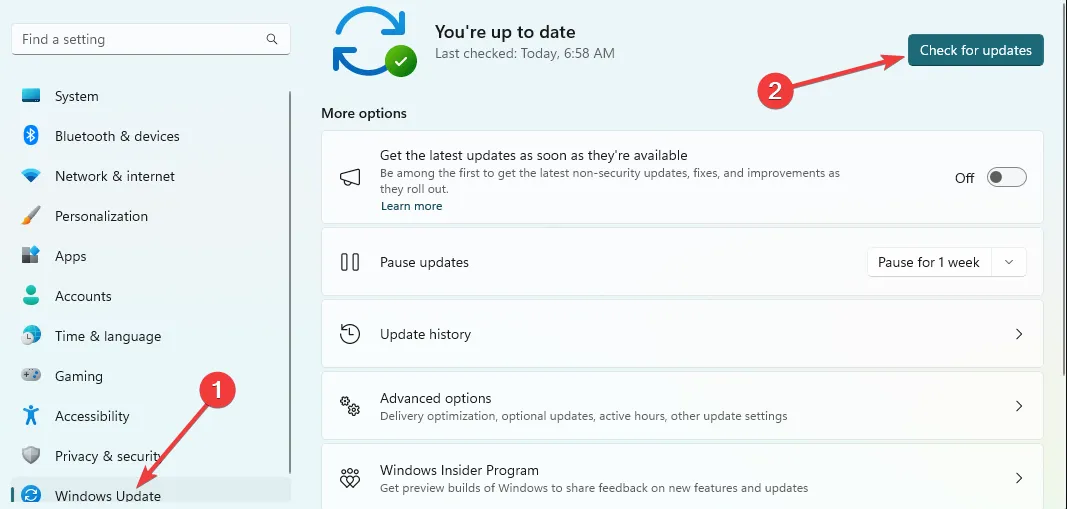
- Fare clic su Scarica e installa tutto .

- Riavvia il computer e verifica che questo dispositivo non possa avviare il codice 10 è stato corretto.
3. Aggiorna i driver
- Fare clic con il tasto destro sul menu Start e selezionare Gestione dispositivi.

- Espandi qualsiasi categoria in cui hai un driver obsoleto (di solito avranno un badge giallo).
- Fare clic con il tasto destro sul driver e selezionare Aggiorna driver .
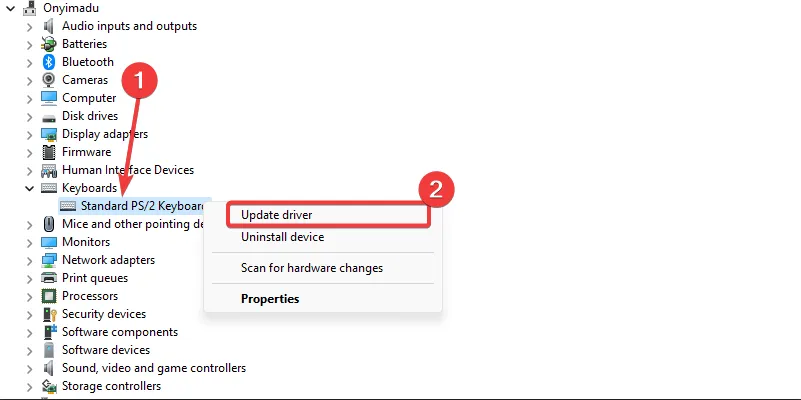
- Selezionare l’ opzione Cerca automaticamente gli aggiornamenti .
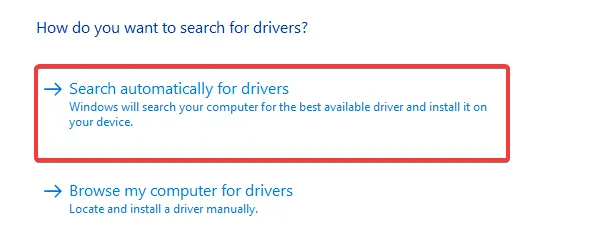
- Infine, verifica che questo dispositivo non possa avviare il codice 10 è stato risolto.
Poiché questo processo può essere complesso e monotono, è possibile utilizzare qualsiasi robusto software di aggiornamento dei driver per automatizzare il processo.
4. Apportare modifiche al registro
- Premere Windows+ Rper aprire la finestra di dialogo Esegui .
- Digita regedit e premi Enter per aprire il Registro di sistema .
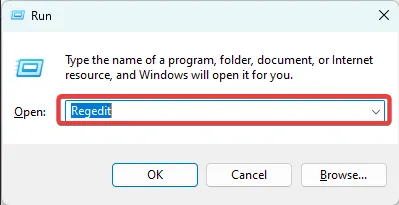
- Passare al percorso seguente:
Computer\HKEY_LOCAL_MACHINE\SYSTEM\CurrentControlSet\Control\Class{36fc9e60-c465-11cf-8056-444553540000}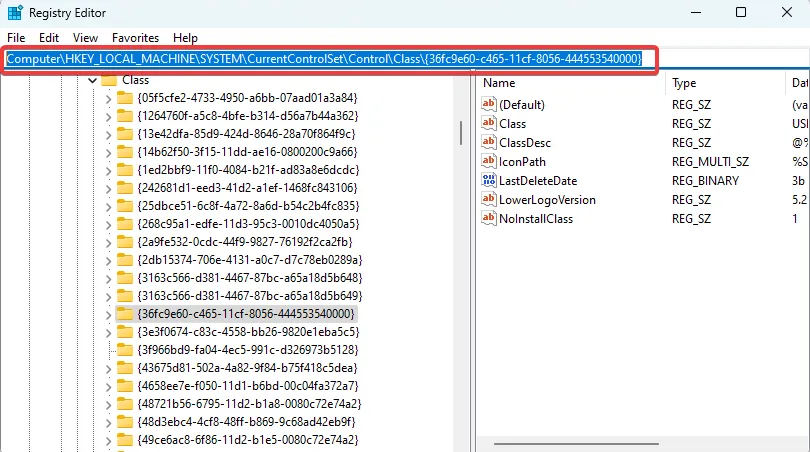
- Nel riquadro di sinistra, elimina le opzioni UpperFilters e LowerFilters se esistono (nell’immagine seguente non esistono).

- Infine, verifica che questo dispositivo non possa avviare l’errore del codice 10 risolto.
5. Eseguire un Ripristino configurazione di sistema
- Premi Windows + R, digita rstrui e premi Enter.

- Fare clic sul pulsante Avanti .
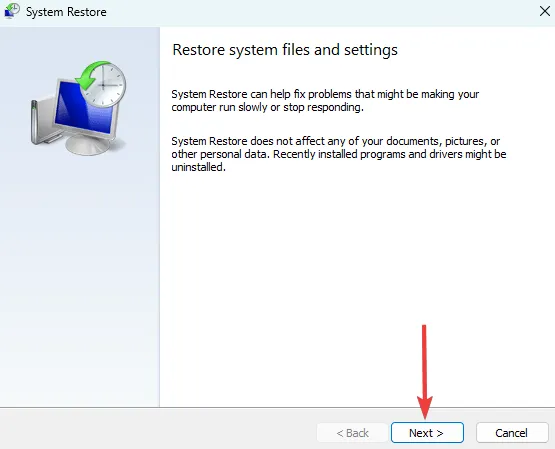
- Infine, seleziona un punto di ripristino e premi il pulsante Avanti .
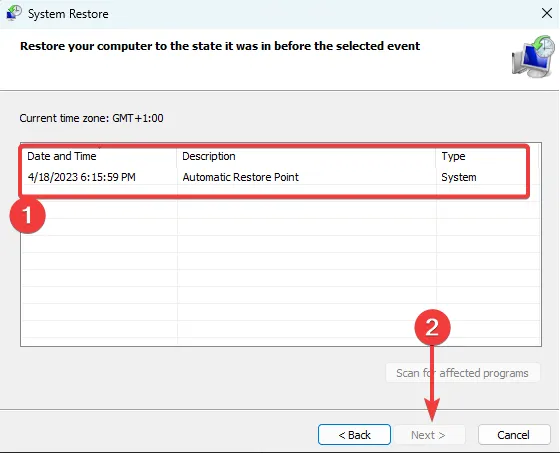
- Fare clic su Fine e attendere il completamento del processo.
Ed ecco fatto. Ognuna di queste cinque soluzioni può risolvere l’errore del codice 10. Non le abbiamo scritte in un ordine particolare, quindi una volta superate le pre-soluzioni, dovresti provare qualsiasi soluzione che ti sembri la più rilevante.
Come ultima risorsa, puoi provare un’installazione pulita di Windows ; tuttavia, perderai tutte le tue preziose informazioni.
Fateci sapere cosa ha funzionato nella sezione commenti qui sotto.



Lascia un commento