Correggere l’errore 0x800f0214 durante l’installazione della stampante su PC Windows

In questo post, ti mostreremo come correggere l’errore 0x800f0214 durante l’installazione di una stampante su un PC Windows. Diversi utenti hanno segnalato l’errore 0x800f0214 durante il tentativo di installare un driver della stampante sul proprio PC Windows 11/10. Molti altri hanno segnalato lo stesso errore durante l’installazione di un driver della stampante in remoto o l’installazione di un driver della stampante su una rete condivisa .
L’errore dice:
Impossibile completare l’operazione (errore 0x800f0214).
Il percorso specificato non contiene file .inf del dispositivo applicabili.
Il messaggio di errore indica che non è possibile trovare un file del driver valido nella posizione in cui il sistema operativo sta cercando un driver della stampante. Ciò provoca l’errore di installazione del driver della stampante 0x800f0214.
Correggere l’errore 0x800f0214 durante l’installazione della stampante su PC Windows
Le seguenti soluzioni ti aiuteranno a correggere l’errore 0x800f0214 durante l’installazione di una stampante su un PC Windows 11/10:
- Eseguire lo strumento di risoluzione dei problemi della stampante.
- Disattiva temporaneamente Windows Firewall o qualsiasi altro software di sicurezza.
- Disinstallare e reinstallare il driver della stampante in modalità compatibilità.
- Verificare se il rilevamento della rete e la condivisione della stampante sono abilitati.
Diamo un’occhiata a queste soluzioni in dettaglio.
1] Eseguire lo strumento di risoluzione dei problemi della stampante.
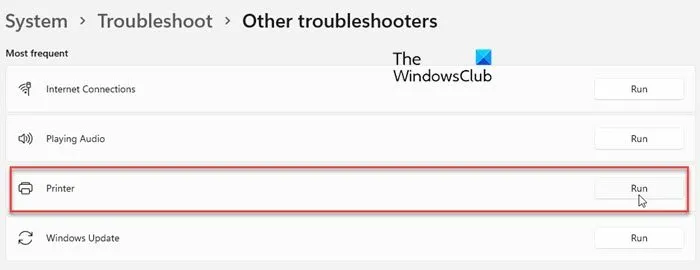
Inizia eseguendo lo strumento di risoluzione dei problemi della stampante. Windows offre uno strumento di risoluzione dei problemi della stampante integrato che controlla la stampante per problemi di connettività e comunicazione. Se si verifica un problema con la stampante o il servizio spooler di stampa, lo strumento di risoluzione dei problemi della stampante lo rileverà e lo risolverà.
- Fare clic sull’icona del menu Start sulla barra delle applicazioni di Windows.
- Seleziona Impostazioni .
- Passa all’opzione Risoluzione dei problemi.
- Seleziona Altri strumenti per la risoluzione dei problemi .
- Fare clic sul pulsante Esegui accanto a Stampante .
2] Disattiva temporaneamente Windows Firewall o qualsiasi altro software di sicurezza.
Quindi disabilita Windows Firewall o qualsiasi altro software di sicurezza che hai installato e controlla se questo aiuta. Il software antivirus o il software firewall di terze parti a volte possono impedire al computer di comunicare con le stampanti in rete. Puoi disabilitare temporaneamente il tuo software firewall per vedere se sta causando il problema di installazione del driver.
Non dimenticare di riattivare il firewall; in caso contrario, il tuo sistema sarà a rischio di attacchi di malware. È inoltre possibile consentire ai programmi della stampante di passare attraverso il firewall in Windows 11/10.
3] Disinstallare e reinstallare il driver della stampante in modalità compatibilità.

Se la soluzione precedente non aiuta, disinstallare e reinstallare il driver della stampante in modalità compatibilità. È possibile che il driver della stampante che stai tentando di installare non sia compatibile con la build di Windows 11/10 sul tuo PC. In questo caso, è necessario aggiornare Windows all’ultima versione o reinstallare il driver in modalità compatibilità. Visita il sito Web del produttore della stampante per scaricare il driver più recente disponibile. Una volta scaricato, reinstallare il driver in modalità compatibilità seguendo i passaggi indicati di seguito:
- Passare alla posizione del file scaricato.
- Fare clic con il pulsante destro del mouse sull’impostazione del driver e selezionare ” Proprietà “.
- Fare clic sulla scheda Compatibilità.
- Seleziona “Esegui questo programma in modalità compatibilità per” e quindi seleziona la versione del tuo sistema operativo dall’elenco a discesa.
- Fare clic sul pulsante Applica .
Puoi anche scaricare un driver compatibile per la versione corrente di Windows dal sito Web del produttore.
4] Verificare se sono abilitati Network Discovery e Printer Sharing.
Questa soluzione è applicabile se si riceve un errore quando si tenta di installare il driver della stampante su una rete condivisa. Condivisione stampante è una funzionalità di Windows che consente di stampare su una stampante che non è collegata al PC ma si trova sulla stessa rete. Per installare il driver della stampante su una rete condivisa, è necessario abilitare il rilevamento della rete e la condivisione di file e stampanti sul PC Windows.
Si spera che le soluzioni sopra risolvano l’errore della stampante 0x800f0214 sul tuo PC Windows. Non dimenticare di condividere il tuo feedback nella sezione commenti qui sotto.
Come consentire la stampante tramite il firewall in Windows?
Segui i passaggi per consentire la stampante tramite Windows Defender Firewall su PC Windows 11/10:
- Fare clic sull’icona di ricerca sulla barra delle applicazioni.
- Entra nel “pannello di controllo”.
- Fare clic su Apri nel riquadro di destra.
- Cambia la visualizzazione del Pannello di controllo su icone piccole.
- Seleziona Windows Defender Firewall .
- Fai clic sul collegamento “Consenti un’app o una funzionalità tramite Windows Defender Firewall” nel riquadro di sinistra.
- Nella schermata successiva che appare, fai clic sul pulsante Modifica impostazioni .
- Selezionare l’applicazione della stampante dall’elenco dei programmi in Applicazioni e funzioni consentite .
- Se l’applicazione della stampante non è elencata, fare clic sul pulsante Consenti un’altra applicazione.. in basso.
- Fare clic sul pulsante Sfoglia nella finestra Aggiungi applicazione .
- Selezionare l’applicazione della stampante e fare clic sul pulsante Aggiungi . L’app verrà ora visualizzata nell’elenco App e funzionalità consentite da cui è possibile consentirle tramite il firewall in Windows.
Opzione .INF n.
Fonte: The Windows Club



Lascia un commento