Come utilizzare la formattazione condizionale in Microsoft Outlook

Quando desideri individuare rapidamente le e-mail nella posta in arrivo di Outlook, puoi applicare automaticamente la formattazione dei caratteri in base alle condizioni. Quindi, man mano che arrivano messaggi che soddisfano tali condizioni, otterranno quella formattazione senza che tu debba muovere un dito. L’impostazione della formattazione condizionale in Microsoft Outlook richiede solo pochi minuti e ti aiuta a vedere determinate e-mail a colpo d’occhio. Questo tutorial mostra come creare una regola di formattazione condizionale, modificare le regole di formattazione e disabilitare o eliminare una regola che non ti serve più.
Imposta la formattazione condizionale in Outlook
Al momento della stesura di questo documento, la funzione di formattazione condizionale è disponibile solo nella versione Windows di Microsoft Outlook. Per iniziare, apri Outlook e segui questi passaggi per impostare la tua regola.
- Vai alla scheda “Visualizza” e seleziona “Impostazioni visualizzazione” nella sezione “Vista corrente” della barra multifunzione.

- Fai clic su “Formattazione condizionale” nella casella visualizzata.

- Vedrai una finestra successiva aperta, dove puoi rivedere le attuali regole predefinite impostate da Outlook. Questi includono la visualizzazione dei messaggi non letti in blu e le e-mail scadute con un carattere barrato.

- Per impostare la tua regola, fai clic su “Aggiungi” in alto a destra.
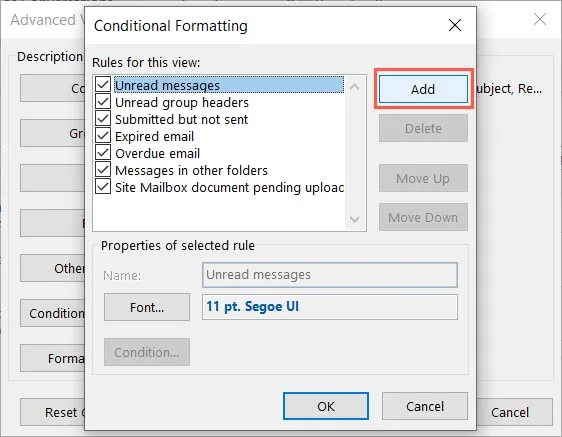
- Immettere un titolo per la regola nella casella “Nome”.

- Selezionare il pulsante “Carattere” per scegliere la formattazione che si desidera utilizzare.

- Puoi selezionare la famiglia di caratteri, lo stile, la dimensione, il colore e aggiungere una barratura o una sottolineatura. Fai clic su “OK” quando hai finito.
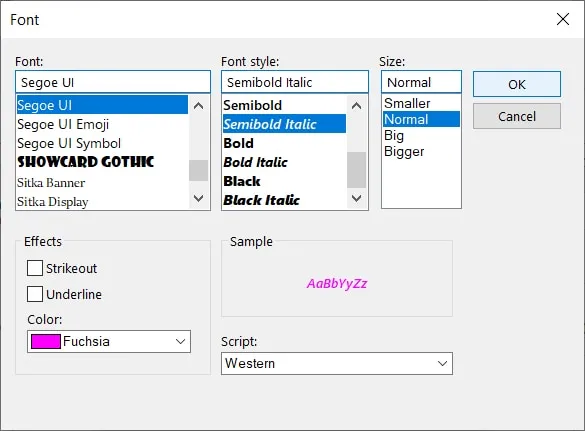
- Seleziona il pulsante “Condizione” per impostare i criteri per la tua regola.

- Vedrai tre schede con opzioni di base e avanzate. Esaminiamo ciascuno in modo più dettagliato di seguito.

Condizioni per la regola di formattazione
A seconda del tipo di regola che vuoi creare, ci sono molte opzioni. Usa la scheda appropriata per iniziare.
Scheda Messaggi
Vai alla scheda “Messaggi” per impostare criteri comuni, come parole chiave nell’e-mail o nella riga dell’oggetto, da un particolare contatto, una menzione nella riga CC o in base a un periodo di tempo.
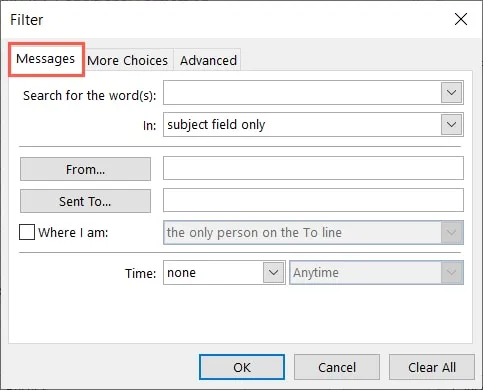
Ad esempio, abbiamo selezionato le email di un gruppo che scadono domani.
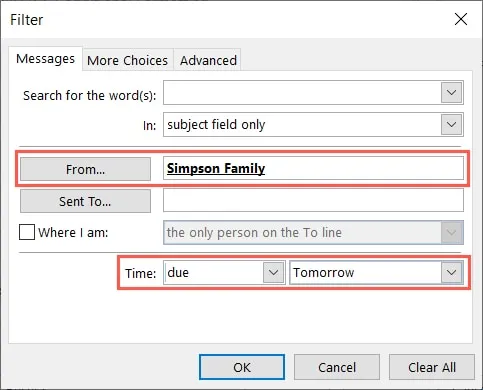
Scheda Altre scelte
Vai alla scheda “Altre scelte” per aggiungere più criteri, come le e-mail che includono una categoria, sono lette o non lette, contengono allegati, hanno una certa priorità o hanno una dimensione specifica.
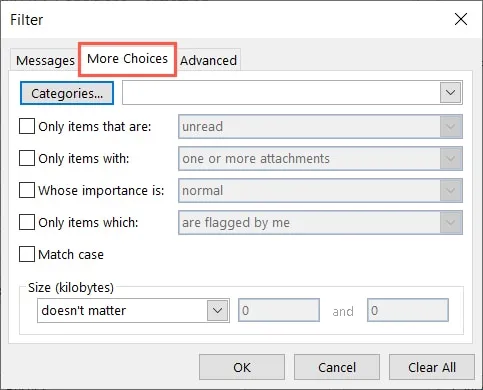
Ad esempio, abbiamo selezionato le e-mail con la categoria Blu, non sono state lette e hanno allegati.
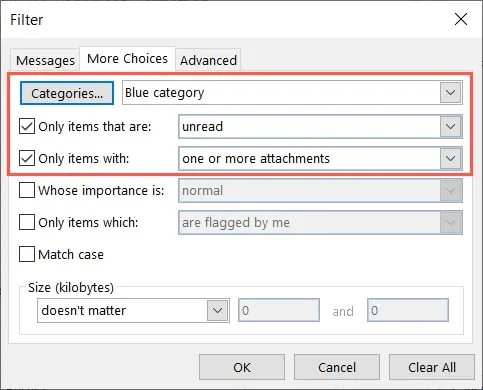
Scheda Avanzate
- Vai alla scheda “Avanzate” per impostare condizioni personalizzate per la tua regola.

- Utilizza il menu a discesa “Campo” per scegliere tra i campi di uso frequente, indirizzo e data, insieme ai campi posta, contatto e attività.
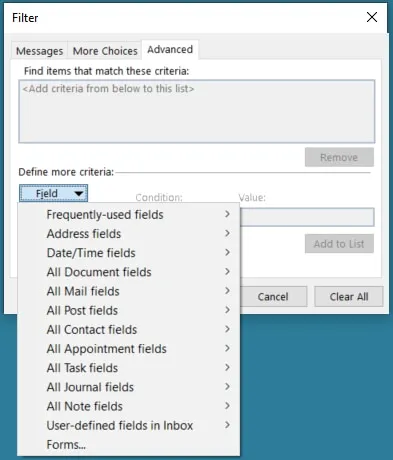
- Scegli il campo esatto da utilizzare, seleziona una “Condizione” nella casella a discesa e aggiungi un “Valore” a destra. Le opzioni Condizionale e Valore possono essere visualizzate o meno o possono essere diverse, a seconda del campo selezionato.

- Fare clic su “Aggiungi all’elenco” per inserire la condizione nella casella dei criteri in alto.
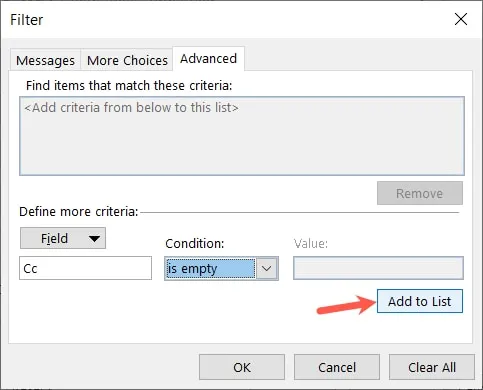
Ad esempio, abbiamo selezionato il campo utilizzato di frequente per lo stato del flag in cui la condizione è uguale a e il valore è flag di follow-up.
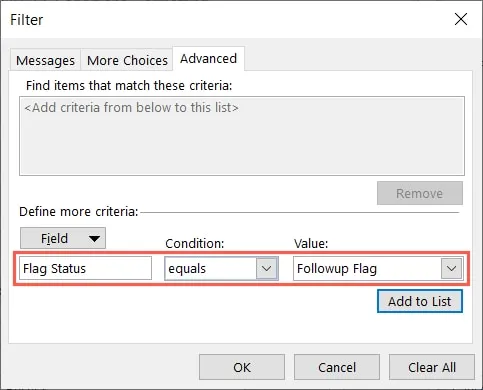
- Quando hai finito di creare la tua regola utilizzando una o tutte le schede precedenti, fai clic su “OK” per salvarla.
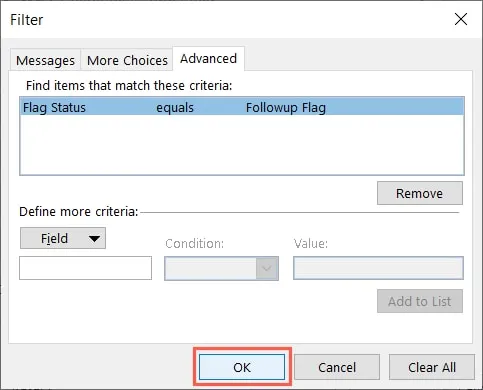
Salva e applica la regola
- Torna alla casella iniziale “Formattazione condizionale” e assicurati che la tua regola abbia un segno di spunta accanto ad essa in alto. Fare clic su “OK” per terminare e applicare la regola.
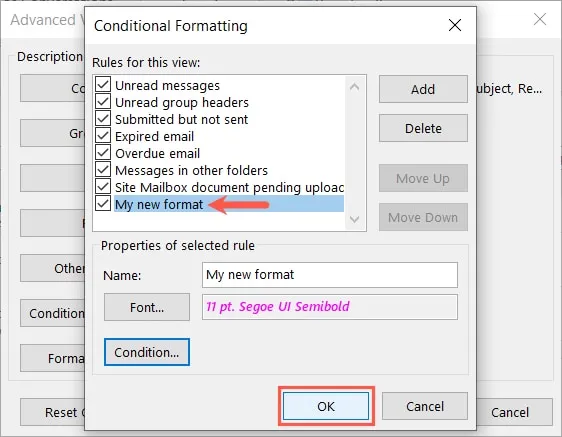
- Fai clic su “OK” nella casella “Impostazioni visualizzazione avanzata” per completare il processo.

- Andando avanti, qualsiasi e-mail che arriva o che invii a seconda della configurazione della regola, avrà la formattazione del carattere che hai selezionato.
Modifica una regola di formattazione condizionale
Puoi modificare una regola che hai impostato e puoi anche modificare le regole predefinite di Outlook. Tuttavia, non è possibile modificare una condizione per una delle regole predefinite, solo la formattazione del carattere.
- Torna a “Visualizza -> Visualizza impostazioni”, seleziona “Formattazione condizionale” e scegli la regola nell’elenco.
- Per una regola predefinita, seleziona “Carattere” per modificare la formattazione e fai clic su “OK” per salvarla.
- Per una tua regola, seleziona “Carattere”, “Condizione” o entrambi per apportare le modifiche. Fare clic su “OK” per salvare.

- Al termine, fai clic su “OK” nella casella “Formattazione condizionale”, quindi su “OK” ancora una volta nella casella “Impostazioni visualizzazione avanzata”.
Elimina una regola di formattazione condizionale
Se crei una regola che non desideri più utilizzare, puoi disattivarla o eliminarla. Per quanto riguarda le regole predefinite, puoi disabilitarle ma non eliminarle.
- Torna a “Visualizza -> Visualizza impostazioni”, seleziona “Formattazione condizionale” e scegli la regola nell’elenco.
- Per disabilitare una regola, deseleziona la casella accanto ad essa nell’elenco. Puoi selezionare nuovamente la casella in un secondo momento per riattivarla, se lo desideri.
- Per eliminare una tua regola, selezionala e fai clic su “Elimina”. Non ti verrà chiesto di confermare questa azione.
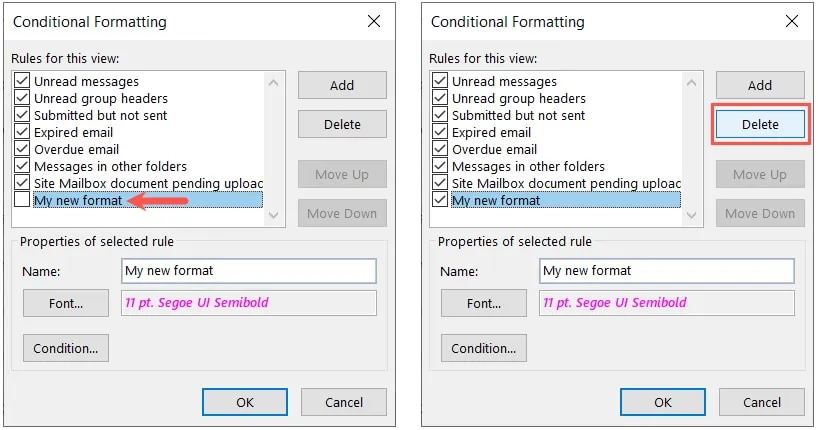
- Quando hai completato le modifiche, fai clic su “OK” per salvarle, quindi su “OK” ancora una volta nella casella “Impostazioni visualizzazione avanzata”.
Domande frequenti
Come posso codificare a colori le e-mail in Outlook per il Web o su Mac?
Sebbene al momento la formattazione condizionale sia disponibile solo per Outlook su Windows, è possibile utilizzare le altre regole di Outlook per contrassegnare le e-mail, anche se in modo diverso, sul Web o su Mac.
Posso formattare il carattere per contatti, attività ed eventi del calendario?
Quando imposti la tua regola di formattazione condizionale come descritto qui, utilizza la scheda “Avanzate” per impostare le condizioni, quindi scegli tra “Tutti i campi contatto”, “Tutti i campi appuntamento” o “Tutti i campi attività” per impostare criteri personalizzati per contatti, attività o eventi del calendario.
Come faccio a cambiare il carattere per l’elenco dei messaggi nella mia posta in arrivo?
Vai su “Visualizza -> Visualizza impostazioni”, seleziona “Font riga” e scegli la famiglia, lo stile e le dimensioni del carattere. Fare clic su “OK” per visualizzare il Da e l’Oggetto dell’elenco dei messaggi aggiornati al nuovo carattere.
Credito immagine: Pixabay . Tutti gli screenshot di Sandy Writtenhouse.



Lascia un commento