Come regolare manualmente o automaticamente la luminosità dello schermo su Windows

Che tu stia lavorando in un ambiente con scarsa illuminazione o cercando di risparmiare la durata della batteria, sapere come regolare la luminosità dello schermo può tornare utile. Questo tutorial illustra come regolare manualmente o automaticamente la luminosità dello schermo su Windows, inclusi alcuni suggerimenti e trucchi per semplificare il processo.
Dal Centro operativo
- Fare clic su una delle icone della barra delle applicazioni o premere Win+ A.
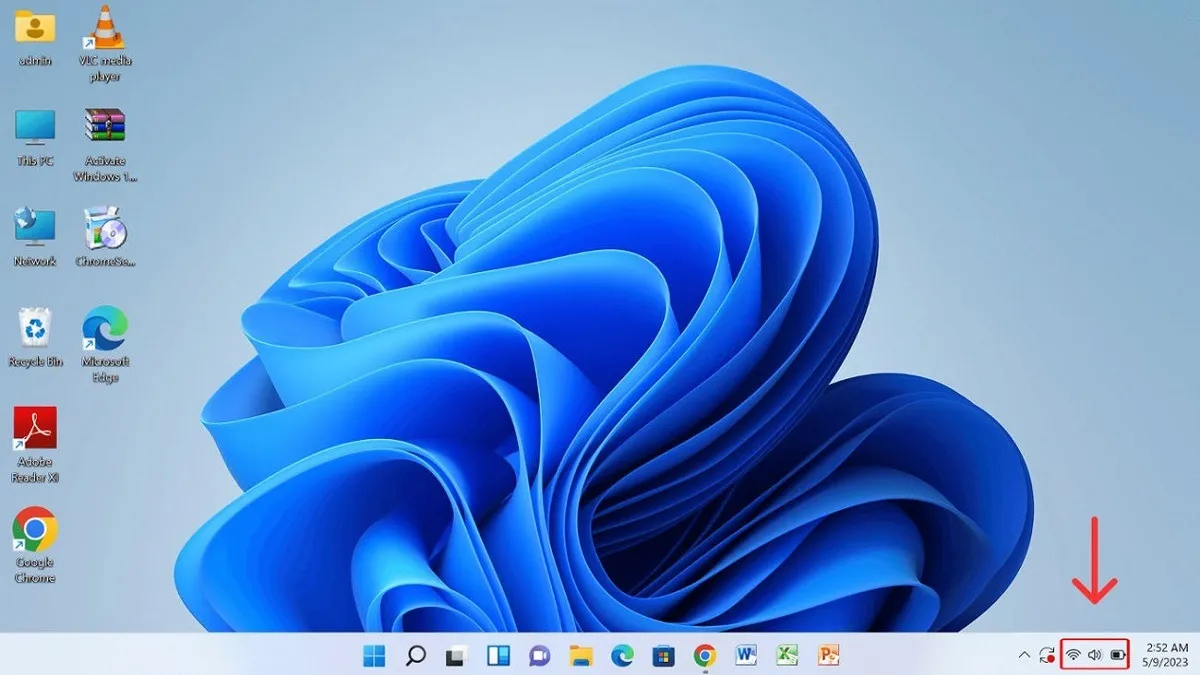
- Trascina il cursore superiore verso sinistra o verso destra per regolare la luminosità dello schermo.
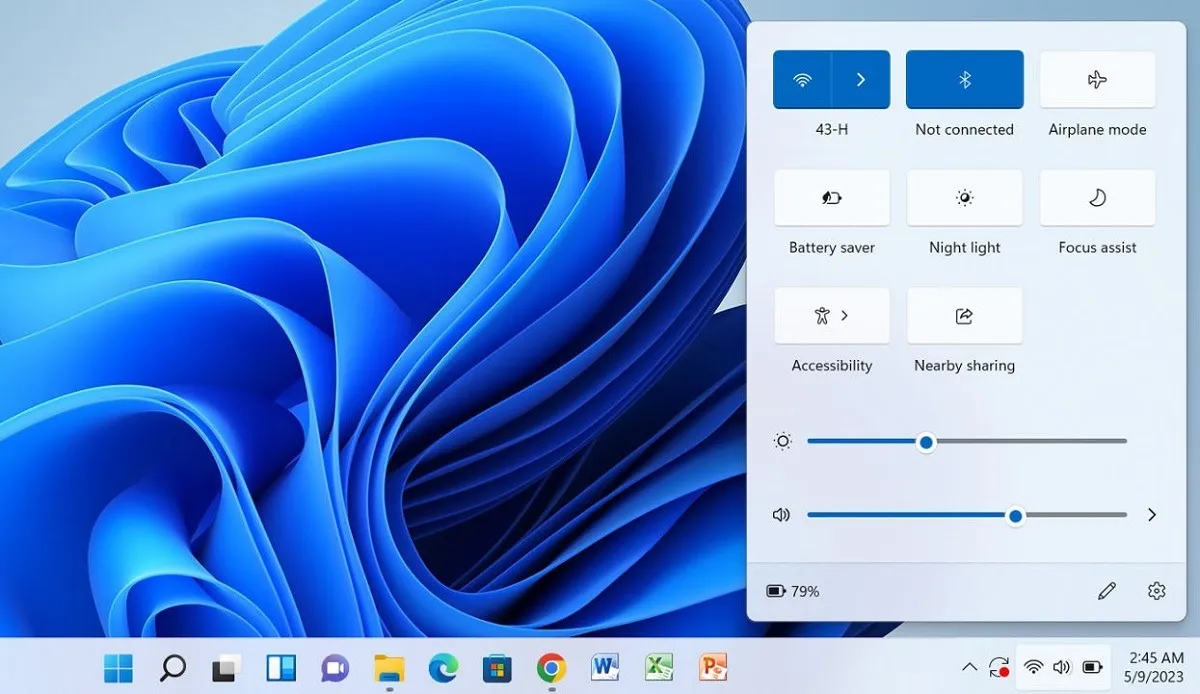
Dalla tastiera
Le scorciatoie da tastiera sono il modo più rapido per modificare la luminosità dello schermo su Windows. Questi passaggi mostrano come usarli per regolare il livello di luminosità.
- Se utilizzi un laptop, cerca la chiave con l’etichetta Fn, solitamente situata vicino all’angolo in basso a sinistra. Se hai a che fare con problemi di tastiera sul tuo laptop , potresti trovare la soluzione che ti serve.
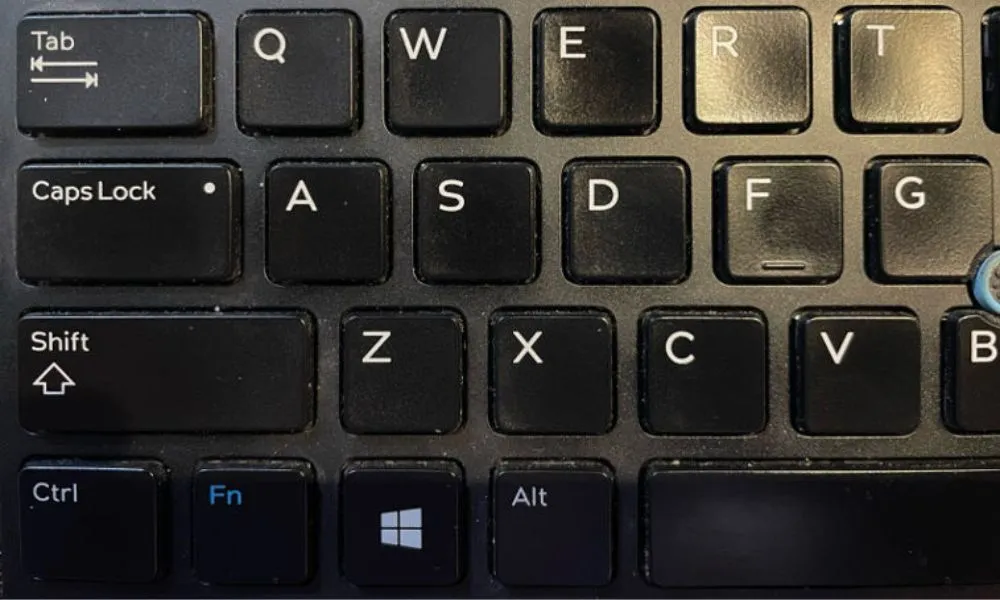
- Controlla i tasti funzione (da F1 a F12) per quello con un’icona del sole su di esso. Tenere premuto il Fntasto, quindi premere il tasto di aumento della luminosità (nel nostro caso F11) o F12il tasto di riduzione della luminosità ( ) per regolare la luminosità dello schermo di conseguenza.
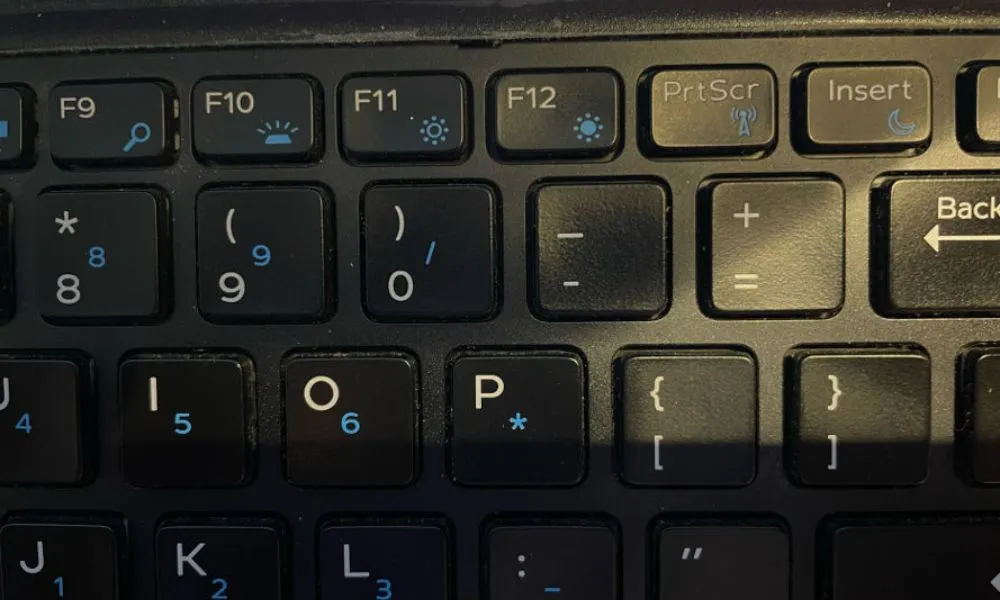
- Se utilizzi un PC con una tastiera indipendente collegata, cerca i tasti di controllo della luminosità dedicati sulla tastiera e usali per regolare la luminosità dello schermo. (Non tutte le tastiere le hanno, ma alcune sì.)
Dal Centro PC portatile Windows
Il Centro PC portatile Windows fornisce un rapido accesso alle impostazioni di sistema utilizzate più di frequente per i tuoi dispositivi, incluse le impostazioni di luminosità dello schermo.
- Fare clic sul pulsante Start di Windows e digitare “Mobility Center” nella barra di ricerca. Fare clic sulla corrispondenza migliore.
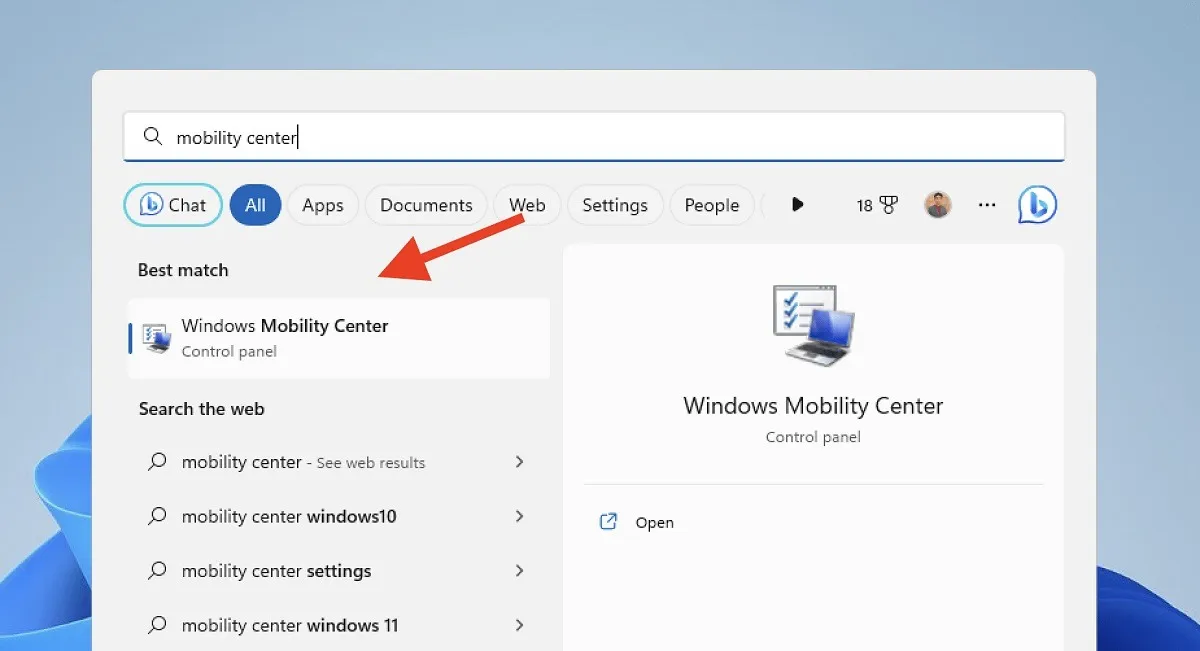
- Individua il dispositivo di scorrimento “Luminosità display”. Trascina il cursore a sinistra oa destra per regolare la luminosità dello schermo.
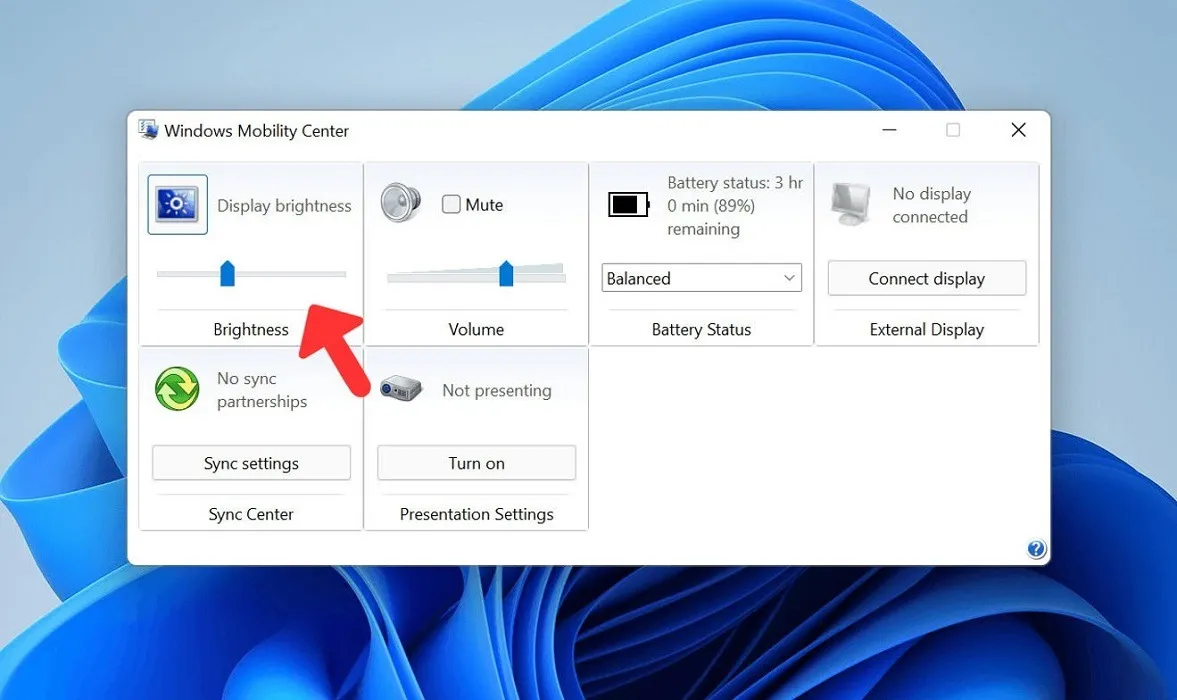
- In alternativa, premi Win+ Rsulla tastiera per aprire la casella Esegui.
- Digita
mblctrla casella Esegui e premi Enterper aprire Windows Mobility Center.
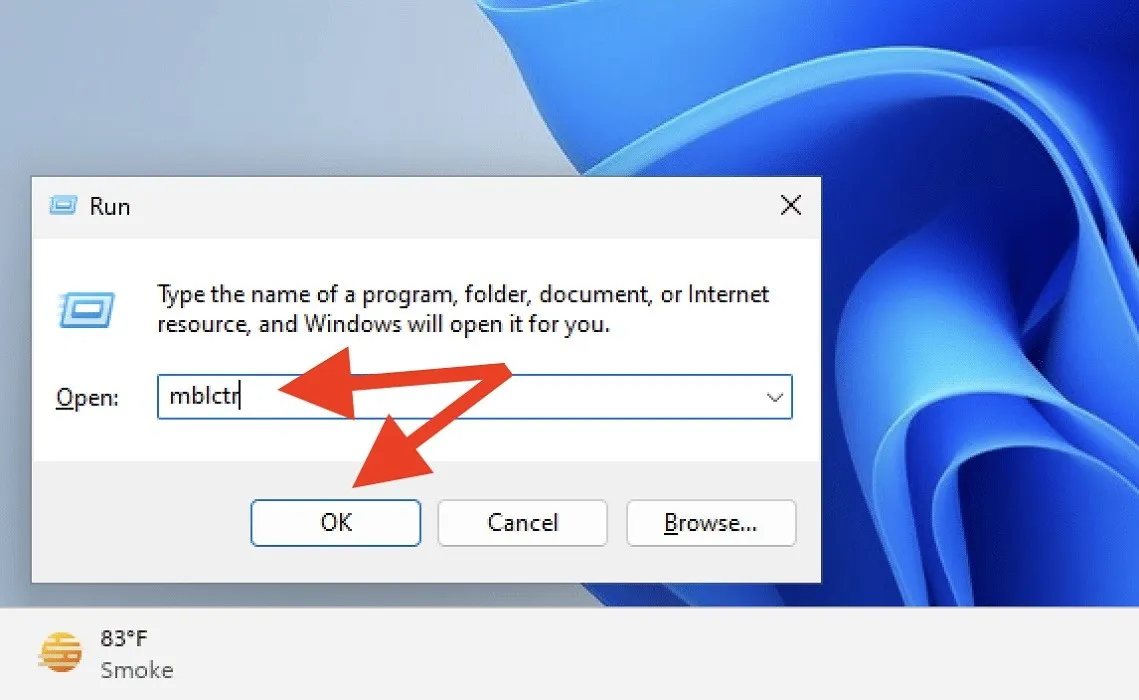
- Come prima, regola la luminosità dello schermo utilizzando il dispositivo di scorrimento della luminosità.
Dal menu Impostazioni di Windows
Puoi anche utilizzare il menu Impostazioni di Windows per regolare la luminosità dello schermo sul tuo laptop o PC Windows. Segui queste istruzioni:
- Fare clic sul pulsante Start e selezionare “Impostazioni” (l’icona a forma di ingranaggio).
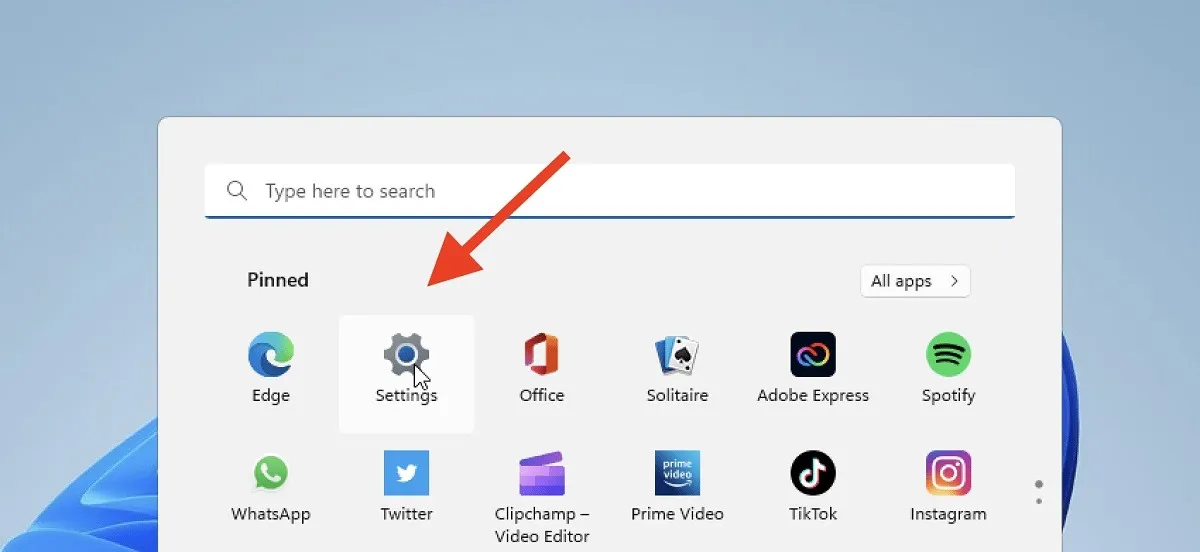
- Fai clic su “Sistema -> Schermo”.
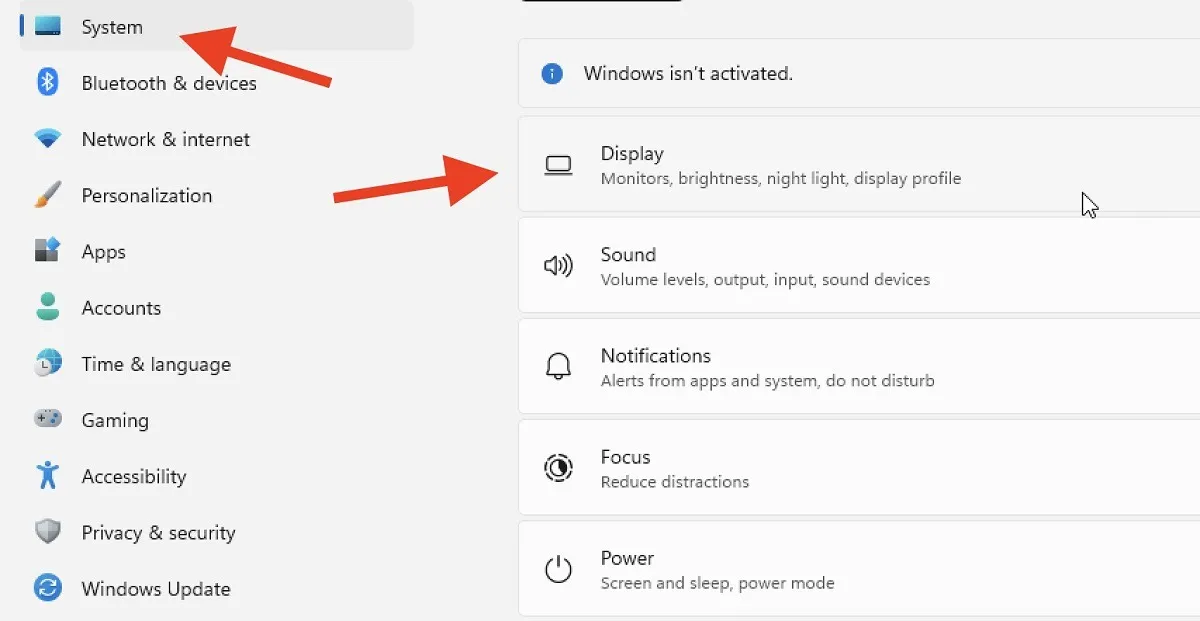
- Usa il cursore “Luminosità” per regolare la luminosità dello schermo al livello desiderato.

Utilizzo della modalità di risparmio energetico
La modalità Risparmio batteria prolunga la durata della batteria del tuo laptop o tablet Windows riducendone il consumo energetico. Usa la modalità Risparmio batteria per regolare automaticamente la luminosità dello schermo del tuo dispositivo Windows e allo stesso tempo conservare la durata della batteria.
- Apri il Centro operativo e seleziona l’icona della batteria.
- Individua “Risparmio batteria” e attivalo.
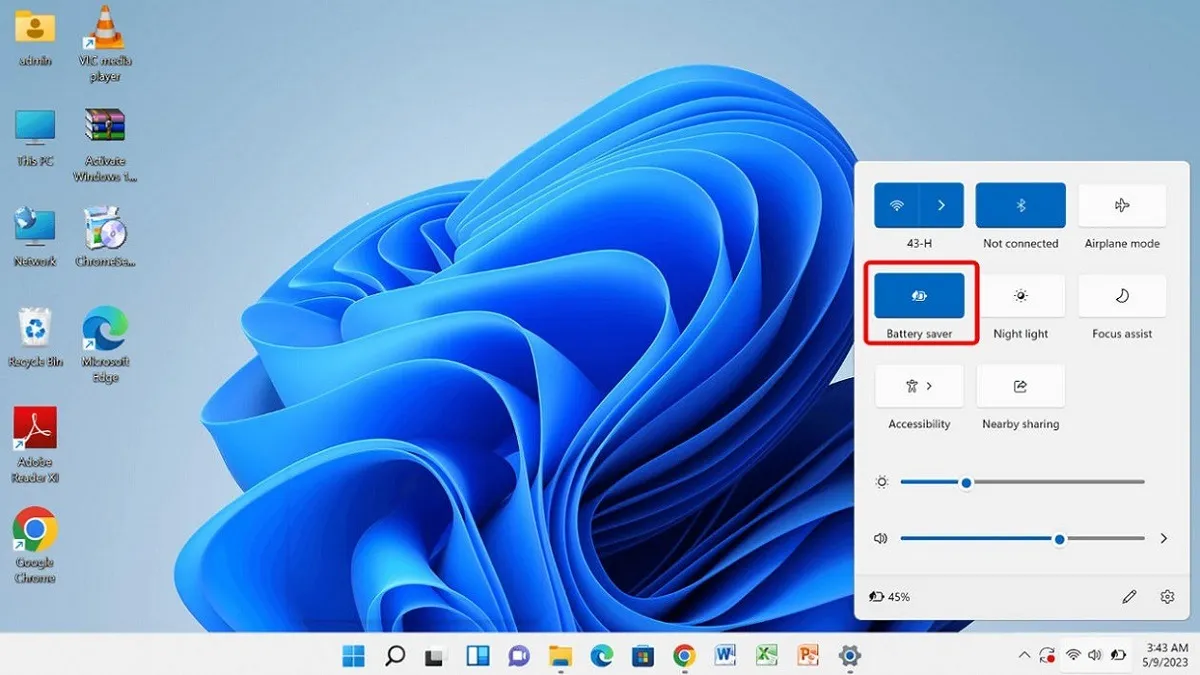
Utilizzo della modalità luce notturna
La modalità luce notturna consente di regolare la luminosità dello schermo abbassando i livelli dello spettro della luce blu. Personalizza l’intensità della modalità Luce notturna per trovare il livello di luminosità ottimale per il tuo schermo.
- Vai su “Impostazioni -> Sistema -> Display” come mostrato sopra.
- Seleziona “Luce notturna”.
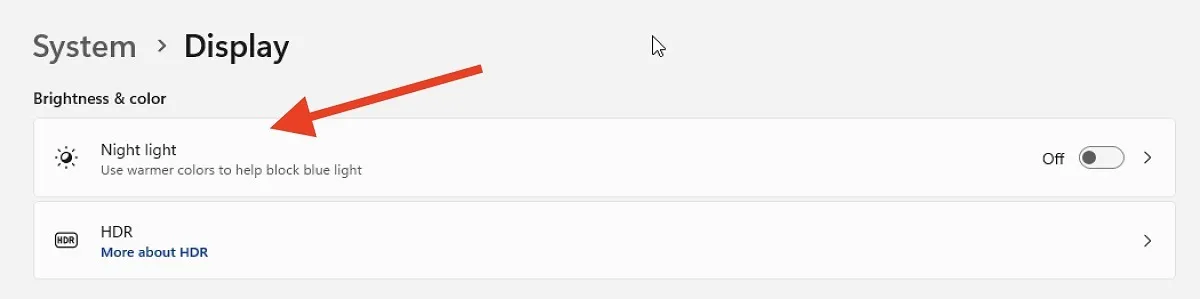
- Fai clic su “Attiva ora”.
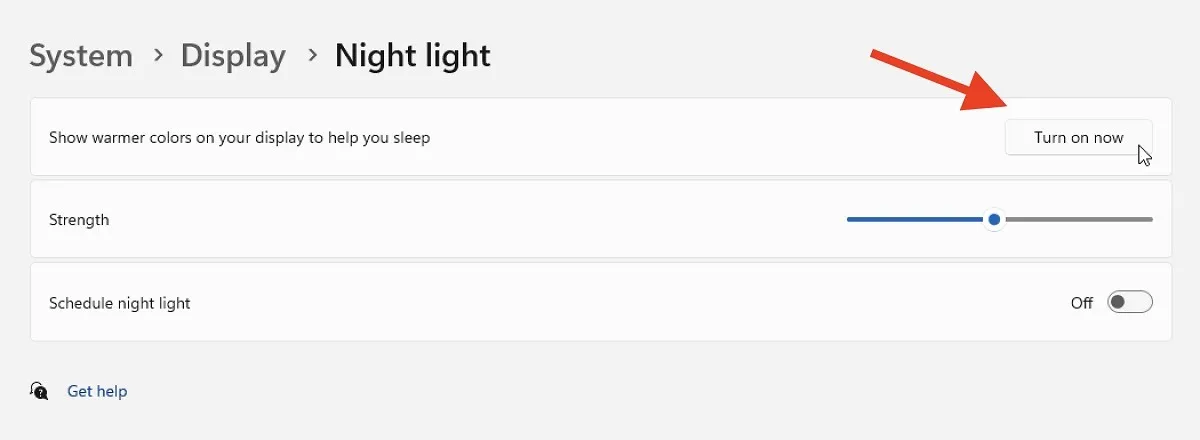
- Usa il cursore “Forza” per regolare l’intensità della modalità Luce notturna.
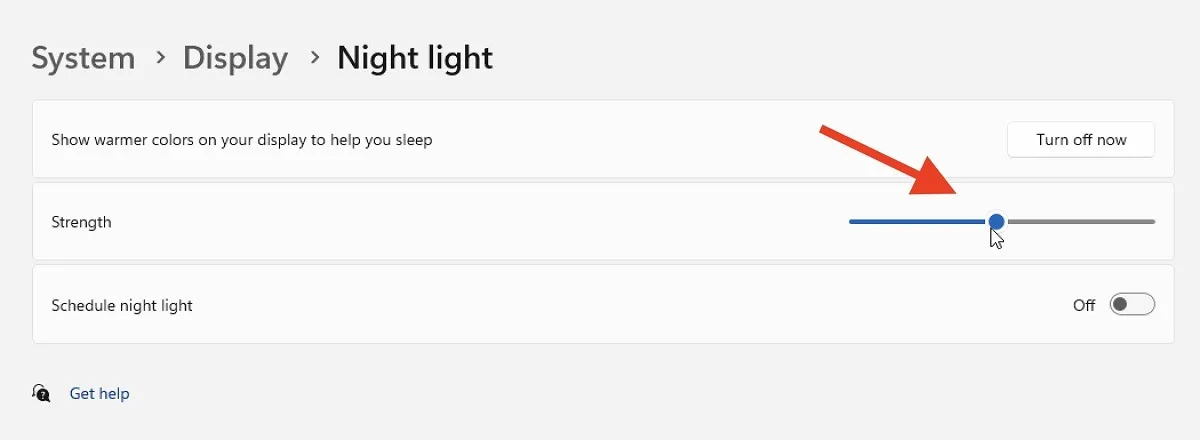
- Utilizzare l’opzione “Programma luce notturna” per impostare un orario specifico per l’attivazione e la disattivazione automatica della modalità Luce notturna.
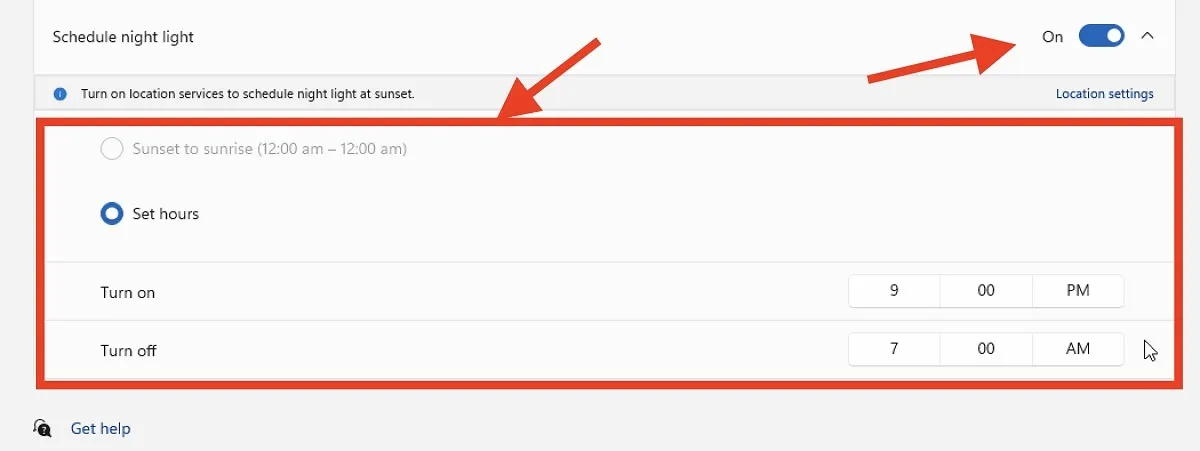
Utilizzo di Windows PowerShell
Se sei un utente più esperto che cerca di regolare la luminosità dello schermo su un dispositivo Windows, puoi utilizzare Windows PowerShell.
- Apri il menu Start e cerca “Windows PowerShell”.

- Fai clic con il pulsante destro del mouse su Windows PowerShell e seleziona “Esegui come amministratore”.

- Nella finestra di PowerShell, digita il seguente comando e premi Enter:
(Get-WmiObject -Namespace root/WMI -Class WmiMonitorBrightnessMethods).WmiSetBrightness(1,YOUR_DESIRED_BRIGHTNESS_LEVEL)
- Sostituisci “YOUR_DESIRED_BRIGHTNESS_LEVEL” con un valore compreso tra 1 e 100. Ad esempio:
(Get-WmiObject -Namespace root/WMI -Class WmiMonitorBrightnessMethods).WmiSetBrightness(1,100)
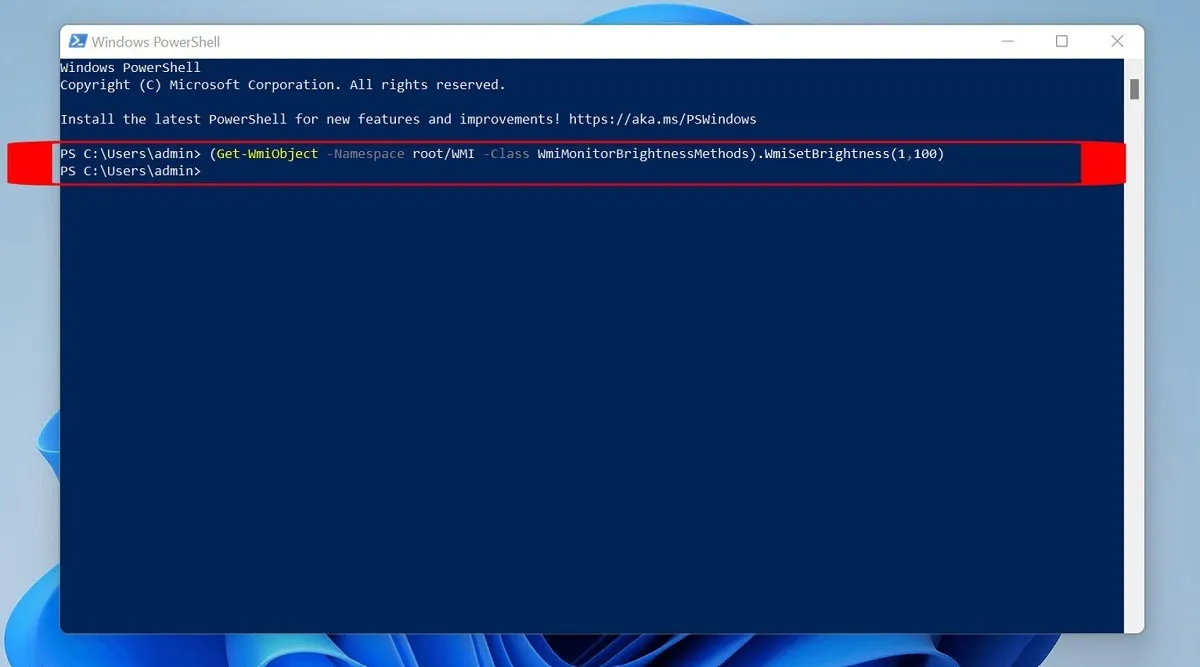
Utilizzo di app di terze parti
Oltre alle opzioni integrate per la regolazione della luminosità dello schermo sui dispositivi Windows, varie app di terze parti forniscono opzioni e funzionalità di personalizzazione aggiuntive. Queste app sono molto utili se desideri un maggiore controllo sulle impostazioni dello schermo.
- F.lux : un’app gratuita che regola la temperatura del colore dello schermo in base all’ora del giorno. F.lux aiuta a ridurre l’affaticamento degli occhi e a migliorare la qualità del sonno riducendo la quantità di luce blu emessa dallo schermo.
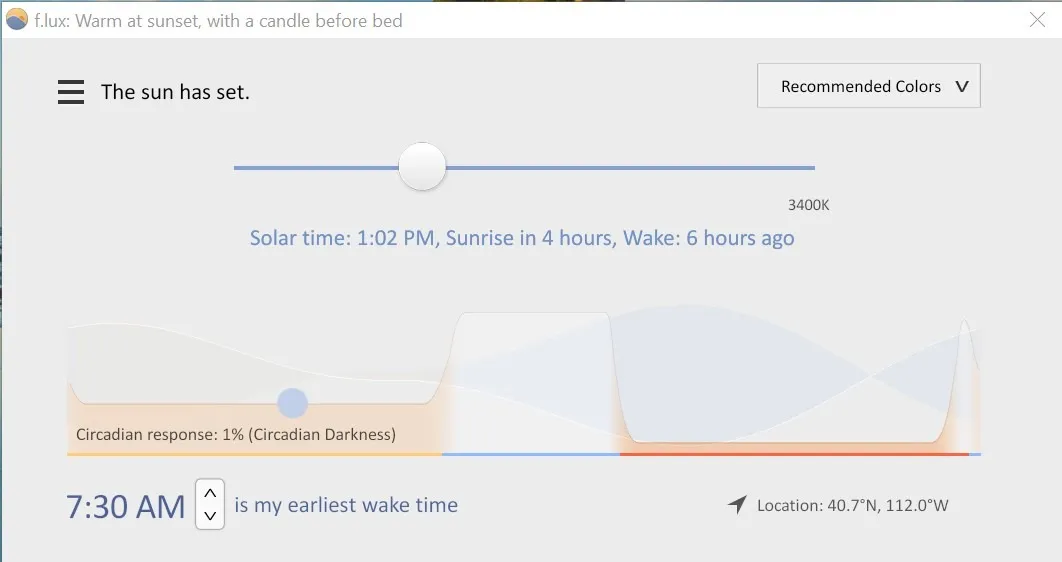
- Dimmer – anch’esso gratuito, Dimmer ti consente di regolare la luminosità dello schermo oltre la normale portata del tuo dispositivo. Può essere particolarmente utile se lavori in condizioni di scarsa illuminazione o desideri un maggiore controllo sui livelli di luminosità dello schermo.
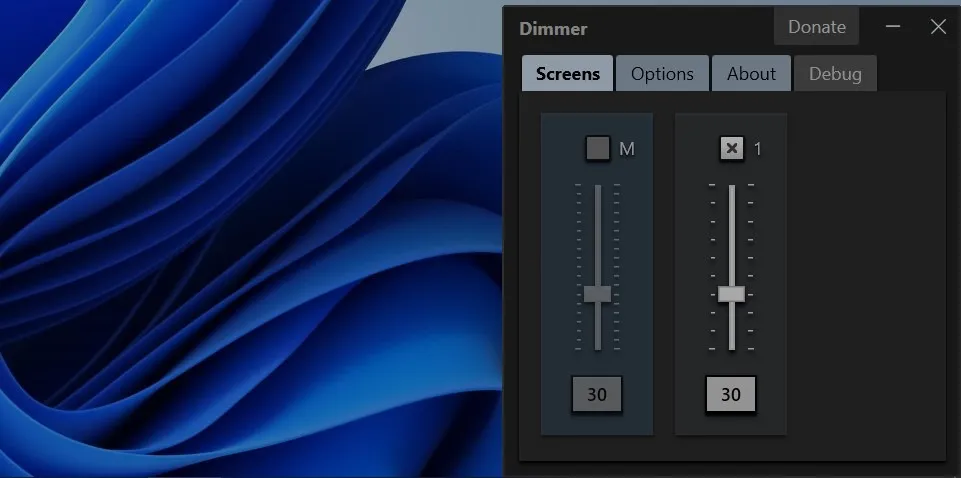
Domande frequenti
Perché il mio PC continua a regolare automaticamente la luminosità dello schermo?
Il tuo PC potrebbe continuare a regolare automaticamente la luminosità dello schermo se la funzione “Cambia luminosità automaticamente quando cambia l’illuminazione” è abilitata nelle impostazioni di Windows. Questa funzione utilizza il sensore di luce ambientale per regolare la luminosità dello schermo in base alle condizioni di illuminazione dell’ambiente. Per disabilitare questa funzione, vai su “Impostazioni -> Sistema -> Display” e disattiva “Cambia luminosità automaticamente quando cambia l’illuminazione”.
Qual è il miglior livello di luminosità per lo schermo di un computer?
Un livello di luminosità consigliato per lo schermo del computer è compreso tra il 50 e il 75 percento della luminosità massima o finché lo sfondo bianco sullo schermo non sembra un pezzo di carta bianca. In totale, il miglior livello di luminosità per il tuo schermo dipende dai nit totali di luminosità dello schermo , dalle condizioni di illuminazione del tuo ambiente e dalle tue preferenze personali.
Cosa attiva la luminosità automatica dello schermo in Windows?
Il sensore di luce ambientale determina la luminosità automatica dello schermo in Windows. Questo sensore misura la quantità di luce nell’ambiente e regola di conseguenza la luminosità dello schermo. Tieni presente che non tutti gli schermi dei computer dispongono di sensori di luce ambientale, sebbene siano abbastanza comuni nei laptop.
Credito immagine: Unsplash . Tutti gli screenshot di Khizer Kaleem.



Lascia un commento