La distribuzione di Add-AppxPackage non è riuscita con HRESULT 0x80073CFF

Se viene visualizzato un messaggio di errore che informa che la distribuzione di Add-AppxPackage non è riuscita con HRESULT 0x80073CFF quando si tenta di installare/aggiornare un’app da Microsoft Store utilizzando il cmdlet di PowerShell Add-AppxPackage su un computer Windows 11 o Windows 10 , questo post è destinato ad aiutare te con le soluzioni più adatte.
Il nome simbolico e la descrizione di questo errore di Microsoft Store sono riportati di seguito.
ERROR_INSTALL_POLICY_FAILURE
Per installare questa applicazione, è necessaria una licenza per sviluppatori o un sistema che supporti il sideload.
Debug: potresti ricevere questo errore se il pacchetto non soddisfa uno dei seguenti requisiti: L’applicazione viene distribuita usando F5 in Visual Studio in un computer con una licenza per sviluppatori di Windows Store
. Il pacchetto viene firmato con una firma Microsoft e distribuito come parte di Windows o da Windows Store. Il pacchetto viene firmato con una firma attendibile e installato su un computer con una licenza per sviluppatori di Windows Store, un computer aggiunto a un dominio con il criterio AllowAllTrustedApps abilitato o un computer con una licenza di Windows Sideloading con il criterio AllowAllTrustedApps abilitato.
Quando si verifica un errore sul dispositivo, verrà visualizzato il seguente messaggio di errore.
Add-AppxPackage: distribuzione non riuscita con HRESULT: 0x80073CFF. Questa app richiede una licenza per sviluppatori Windows o un sistema compatibile con sideload per l’installazione. Il pacchetto <NameOfApp> da Windows Store non può essere scaricato o installato in modalità sviluppatore. NOTA. Per ulteriori informazioni, cercare [ActivityId] 4d02cd87-927a-0006-31cf-024d7a92d101 nel registro eventi oppure utilizzare la riga di comando Get-AppxLog -ActivityID 4d02cd87-927a-0006-31cf-024d7a92d101 Alla riga:1 char:1
La distribuzione di Add-AppxPackage non è riuscita con HRESULT 0x80073CFF
Se si verifica un errore di distribuzione di Add-AppxPackage con HRESULT 0x80073CFF quando si tenta di installare/aggiornare un’app da Microsoft Store utilizzando il cmdlet di PowerShell Add-AppxPackage su un computer Windows 11/10, è possibile applicare le nostre correzioni consigliate di seguito per correggere il problema. problema.
- Lista di controllo iniziale
- Attiva la modalità sviluppatore per abilitare il sideload delle app.
- Crea un nuovo account utente
- Imposta Criteri di gruppo per consentire l’installazione di tutte le applicazioni attendibili.
- Eseguire un ripristino del sistema
- Ripristina il PC o ripara sul posto Windows 11/10
Diamo un’occhiata alla descrizione del processo in relazione a ciascuna delle soluzioni elencate.
1] Lista di controllo iniziale
Prima di procedere con le soluzioni seguenti, è possibile completare ciascuna delle attività seguenti e, dopo ogni attività, verificare se è possibile installare l’applicazione senza problemi utilizzando il cmdlet di PowerShell Add-AppxPackage.
- Installare l’applicazione in modi alternativi . Supponendo che non vi siano motivi particolari per cui devi installare un’app disponibile da Microsoft Store usando il cmdlet di PowerShell Add-AppxPackage, puoi anche ottenere o distribuire l’app direttamente dall’app di Microsoft Store nel tuo dispositivo Windows 11/10. In alternativa, puoi utilizzare l’utilità della riga di comando Winget per scaricare/installare applicazioni sul tuo dispositivo da Microsoft Store.
- Aggiorna Windows . In alcuni casi, i problemi sorgono effettivamente a causa di un bug ed è comune che i fornitori di software o gli sviluppatori rilascino aggiornamenti per il loro software. Questi aggiornamenti contengono correzioni per i bug segnalati dagli utenti. Pertanto, si consiglia di assicurarsi sempre che Windows sia aggiornato all’ultima build/versione in base alle esigenze per eliminare i bug già noti che potrebbero essere presenti nel sistema operativo. Ciò garantisce anche l’utilizzo della versione più recente di PowerShell. Dopo aver installato l’ultimo aggiornamento di Windows, controlla se il problema persiste.
- Modifica il file AppxManifest . Dovresti farlo dopo aver aggiornato Windows all’ultima build. All’interno della cartella dell’applicazione specificata, è necessario modificare la riga “TargetDeviceFamily” di AppxManifest come segue e assicurarsi di sostituire il segnaposto WinBuild con il numero di build di Windows corrente. Successivamente, esegui il comando Add-AppxPackage.
<TargetDeviceFamily Name="Windows.Desktop"MinVersion="10.0.WinBuild"MaxVersionTested="10.0.WinBuild"/>
- Esegui lo strumento di risoluzione dei problemi delle app di Windows Store . Gli strumenti di risoluzione dei problemi integrati sono progettati per aiutare gli utenti di PC a risolvere automaticamente alcuni dei problemi comuni che potrebbero incontrare con i loro dispositivi Windows. In questo caso particolare, sarà utile eseguire lo strumento di risoluzione dei problemi delle app di Windows Store. Questa è una buona idea e ti consigliamo di eseguire lo strumento di risoluzione dei problemi delle app di Microsoft Store.
2] Attiva la Modalità sviluppatore per abilitare le app di sideload.
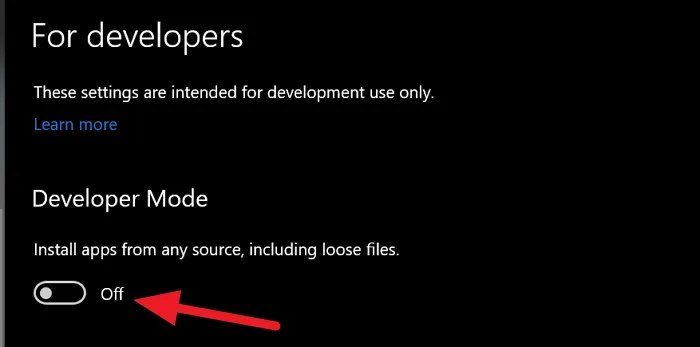
Come già indicato nel messaggio di errore, la distribuzione di Add-AppxPackage non è riuscita con HRESULT 0x80073CFF perché il dispositivo su cui è installata l’app non era registrato con una licenza per sviluppatori Windows per il sideloading delle app. In questo caso, per risolvere questo problema, puoi abilitare la Modalità sviluppatore per abilitare il sideload delle app sul tuo dispositivo Windows 11/10 seguendo questi passaggi.
- Apri un terminale Windows come amministratore.
- Nella console di PowerShell, digita o copia e incolla il comando seguente e premi Invio:
Show-WindowsDeveloperLicenseRegistration
- Nella pagina Opzioni sviluppatore che si apre nell’app Impostazioni, attiva l’interruttore. per la modalità sviluppatore “.
- Fare clic su Sì al prompt.
- Esci dall’app Impostazioni.
Ora puoi provare a scaricare di nuovo l’app. Ma tieni presente che questa azione non è l’ideale per continuare o come soluzione alternativa, poiché allenta le restrizioni sui collegamenti simbolici e poche altre cose. Quindi, come misura precauzionale, puoi disabilitare la modalità sviluppatore una volta installata l’app sul tuo dispositivo.
3] Crea un nuovo account utente
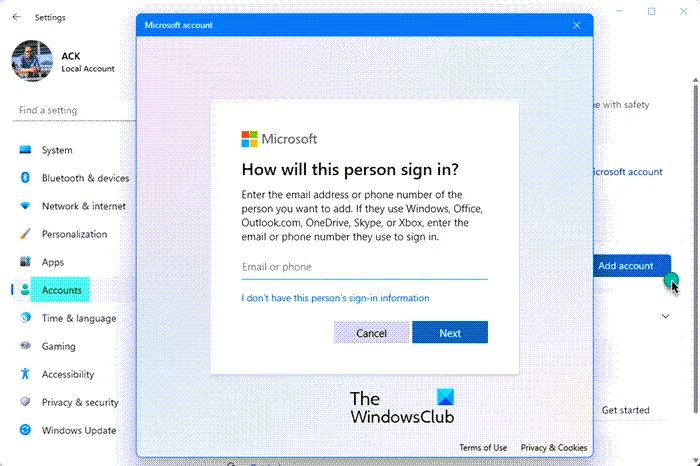
A parità di altre condizioni, in alcuni casi, problemi come quello che stai attualmente riscontrando possono verificarsi su un account utente specifico, soprattutto se l’account/profilo è danneggiato. In questo caso, puoi creare un nuovo account utente e quindi vedere se riesci a installare correttamente l’app da quell’account utente. Se tutto funziona correttamente nel nuovo account, ma il vecchio account ha altri problemi, puoi trasferire i tuoi file/dati al nuovo profilo utente e quindi eliminare il vecchio account/profilo.
4] Configura Criteri di gruppo per consentire l’installazione di tutte le applicazioni attendibili.
Se si verifica questo problema in un ambiente aziendale, è possibile configurare la Console di gestione dei criteri di gruppo sul dispositivo locale per consentire l’installazione di tutte le applicazioni attendibili. Per completare questa attività, attenersi alla seguente procedura:
- Aprire la Console di gestione dei criteri di gruppo.
- Vai al seguente percorso:
Computer Configuration > Policies > Administrative Templates > Windows Components > App Package Deployment
- In questa posizione nel riquadro di destra, fare doppio clic sul criterio Consenti a tutte le applicazioni attendibili di installare per modificarne le proprietà.
- Nella finestra delle proprietà dei criteri che si apre, seleziona il pulsante di opzione Abilitato .
- Fare clic su Applica > OK per salvare le modifiche.
Nota . Prima che un pacchetto dell’applicazione possa diventare un pacchetto dell’applicazione attendibile, il certificato (root) utilizzato per firmare il pacchetto dell’applicazione deve essere considerato attendibile. Pertanto, per configurare Criteri di gruppo per importare correttamente il certificato radice per tutti i computer, attenersi alla seguente procedura:
- Aprire la Console di gestione dei criteri di gruppo.
- Vai al seguente percorso:
Computer Configuration > Policies > Windows Settings > Security Settings > Public Key Policies
- In questa posizione, nel riquadro di destra, fare clic con il pulsante destro del mouse su Autorità di certificazione radice attendibili .
- Seleziona Importa .
- Nell’Importazione guidata certificati che si apre , procedi come segue:
- Nella pagina di benvenuto , fare clic su Avanti .
- Nella pagina File da importare , accedere al certificato e fare clic su Avanti .
- Nella pagina Archivio certificati , fare clic su Avanti .
- Nella pagina Completamento , fare clic su Fine .
- Esci da GPMC quando hai finito.
5] Eseguire un Ripristino configurazione di sistema
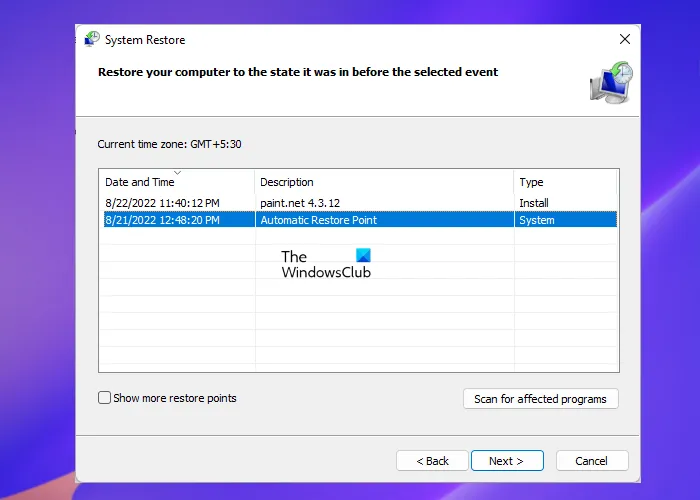
Alcuni utenti interessati hanno segnalato che in precedenza erano in grado di distribuire app nei propri dispositivi Windows 11/10 eseguendo il cmdlet di PowerShell Add-AppxPackage. In questo caso, a parte un recente aggiornamento di Windows, il tuo sistema potrebbe aver subito alcune modifiche di cui potresti non essere a conoscenza. Quindi, per risolvere questo problema, se questo scenario si applica al tuo caso, puoi disinstallare qualsiasi aggiornamento di sistema installato di recente seguendo le istruzioni in questa guida. Altrimenti, poiché non sai quali modifiche potrebbero aver interrotto questa funzionalità di PowerShell, puoi seguire i passaggi in questa guida per eseguire un ripristino del sistema per riportare il sistema a un punto precedente in cui sapevi che non c’era un problema. stai attualmente affrontando.
6] Ripristina il PC o ripristina Windows 11/10
Come ultima risorsa, se non funziona nulla, puoi riavviare il computer e scegliere l’opzione per conservare i tuoi file personali. Se il problema persiste, potresti avere a che fare con un grave danneggiamento del sistema, nel qual caso puoi eseguire un aggiornamento di Windows 11/10 sul posto.
Spero che una di queste soluzioni possa funzionare per te!
Come installare Appxbundle su Windows 11?
Per installare un file APPX o APPBUNDLE sul tuo computer Windows 11, fai semplicemente doppio clic sul file in Esplora file. Poiché il sistema rileverà il tipo di file e ti consentirà di installare l’applicazione, non dovresti avere troppi problemi.
Cos’è il pacchetto Add-Appx?
Il cmdlet Add-AppxPackage aggiunge un pacchetto dell’app firmato (.appx) all’account dell’utente. Il parametro DependencyPath può essere utilizzato per aggiungere tutti gli altri pacchetti per installare un pacchetto dell’applicazione. L’opzione Registra viene utilizzata per l’installazione da una cartella di massa durante lo sviluppo di app per Windows Store.
Fonte: The Windows Club



Lascia un commento