Come correggere l’errore della schermata blu di FBNetFlt.sys in Windows

Se riscontri un errore di schermata blu FBNetFlt.sys durante l’avvio del dispositivo e non sei sicuro di cosa fare dopo, leggi questo articolo fino alla fine. In questo post, discuteremo cos’è FBNetFlt.sys, cosa causa questo codice di errore e sei metodi di lavoro che possono risolvere questo problema.
Quando ricevi questo errore BSOD, potrebbero essere visualizzate informazioni aggiuntive: Driver_Irql_Not_Less_Or_Equal, Unexpected_Store_Exception o altre informazioni. Qualunque sia il motivo nel tuo caso, risolvi questo problema applicando le impostazioni descritte di seguito.
Che cos’è FBNetFlt.sys e quando succede?
FBNetFlt.sys è un file di sistema Lenovo Vantage che aiuta i giocatori a giocare facilmente e senza intoppi sui loro PC. Ecco alcuni aspetti importanti di come funziona questo strumento sul tuo PC:
- Aggiorna tutti i driver relativi al gioco
- Esegui diagnostica
- Richiedi supporto alle società di sviluppo di giochi.
- Avvisa gli utenti se sono connessi a reti Wi-Fi pericolose.
- e molti altri
Ora dovresti conoscere l’importanza di questo strumento. Tuttavia, a volte può essere danneggiato senza un motivo particolare e iniziare a corrompere file e cartelle di sistema. Dal momento che stai riscontrando un errore di tipo schermata blu, non hai altra scelta che applicare le seguenti correzioni.
FBNetFlt.sys Soluzioni di errore della schermata blu
Per risolvere l’errore della schermata blu, devi prima avviare in modalità provvisoria. Questo è importante perché non puoi applicare alcuna correzione se non puoi bypassare questa schermata blu. Quindi, avvia in modalità provvisoria con o senza rete e segui queste soluzioni.
1] Reinstallare il driver Lenovo Gaming NetFilter.
Diversi utenti hanno segnalato di aver corretto questo errore della schermata blu FBNetFlt.sys dopo aver rimosso questo NetFilter di gioco dai loro sistemi. Tuttavia, se serve a uno scopo specifico sul tuo PC, puoi provare a disinstallare e quindi reinstallare i relativi driver. Innanzitutto, avvia in modalità provvisoria e segui questi passaggi:
- Premi Win + X e seleziona Gestione dispositivi.
- Fare clic sulla scheda Visualizza e selezionare Mostra dispositivi nascosti .
- Nella sezione driver e strumenti del tuo sistema, cerca Lenovo Gaming NetFilter.
- Una volta trovato, fai clic destro su di esso e scegli ” Rimuovi dispositivo “.
- Quindi dovrebbe apparire una finestra pop-up, fare nuovamente clic su Disinstalla per confermare la rimozione di questo driver.
Dopo che questo driver è stato rimosso con successo dal tuo sistema, riavvia il computer e controlla se il problema è stato risolto in questo modo. Per reinstallare questo driver, visitare il sito Web ufficiale di Lenovo e scaricare il driver. Fare doppio clic sul driver del dispositivo scaricato per iniziare l’installazione del driver Lenovo Gaming NetFilter.
- DriverFix è uno strumento premium di terze parti in grado di trovare e risolvere automaticamente eventuali problemi nel driver del dispositivo. Usa questo strumento e questo errore della schermata blu FBNetFlt.sys verrà risolto una volta per tutte.
2] Disinstalla Lenovo Vantage
Se la disinstallazione e la reinstallazione di Game NetFilter non funzionano, dovresti disinstallare questo software dal tuo computer. Per fare ciò, segui questi semplici passaggi −
- Premi Win+X e seleziona Applicazioni installate . Se utilizzi versioni precedenti di Windows, seleziona App e funzionalità invece di App installate.
- Nella finestra che appare, vai su Lenovo Vantage e fai clic sui tre punti disponibili all’estremità destra.
- Nella finestra pop-up, seleziona ” Elimina ” e poi di nuovo “Elimina” nella finestra di conferma.
- Attendi che il sistema rimuova definitivamente questa applicazione dal tuo computer.
Riavvia il dispositivo normalmente e controlla se il problema è stato risolto dopo aver disinstallato Lenovo Vantage.
3] Esegui scansione SFC/DISM
Affinché un PC Windows funzioni senza problemi, tutti i file e le cartelle di sistema devono rimanere integri e privi di errori. Ogni volta che i file di sistema sono mancanti o danneggiati a causa di qualche tipo di malware, il tuo dispositivo può ricevere un errore di tipo schermata blu.
Per correggere il danneggiamento dei file in Windows 11/10, puoi utilizzare il Controllo file di sistema. Ecco come utilizzare la scansione SFC sul tuo computer −
- Premi Win + R per aprire la finestra di dialogo Esegui.
- Digita “CMD” e premi contemporaneamente i tasti Ctrl + Maiusc + Invio.
- Il prompt dei comandi si avvierà con i diritti di amministratore.
- In una console con privilegi elevati, digita quanto segue e premi Invio −
sfc /scannow
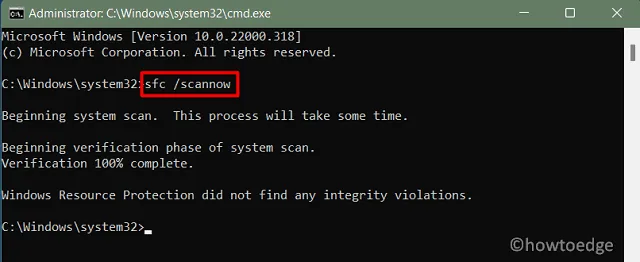
- Attendi che questo comando venga completato correttamente e guarda cosa dice CMD alla fine.
Come SFC, DISM è uno strumento integrato in Windows 11/10 in grado di trovare e correggere qualsiasi danneggiamento all’interno di un’immagine di sistema. Per eseguire il comando DISM su un PC Windows, procedere come segue:
- Premi Win + X e seleziona Windows Terminal (Admin).
- Il terminale verrà impostato automaticamente su Windows PowerShell.
- Digita quanto segue e premi Invio –
DISM /Online /Cleanup-Image /RestoreHealth
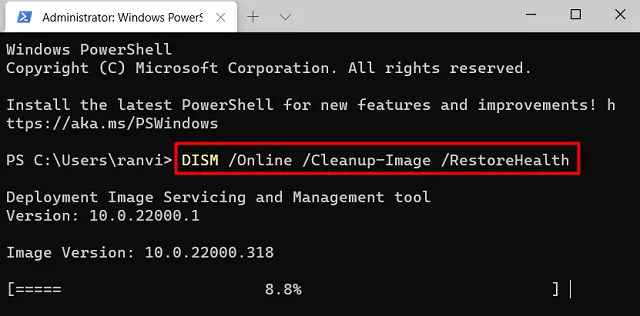
- Questo strumento impiegherà anche 10-15 minuti per trovare e correggere automaticamente eventuali danneggiamenti nell’immagine di sistema.
Alla fine, il tuo dispositivo dovrebbe funzionare correttamente. In caso contrario, segui la prossima serie di soluzioni di seguito.
4] Rimuovere gli ultimi aggiornamenti di Windows
Microsoft rilascia nuovi aggiornamenti 1-2 volte al mese. Di questi, c’è un aggiornamento di sicurezza, mentre altri sono semplicemente aggiornamenti non di sicurezza, fuori banda o altri. Questi aggiornamenti sono di natura facoltativa e non devono essere installati a meno che l’aggiornamento non sia vantaggioso per un particolare utente.
Se hai installato un tale aggiornamento e dopo che inizia a comparire la schermata blu FBNetFlt.sys, devi installare l’aggiornamento errato. Sbarazzati di questo aggiornamento errato e il tuo dispositivo inizierà a funzionare normalmente. Ecco come completare questa attività in Windows 10. Invece, gli utenti di Windows 11 possono seguire questi passaggi:
- Avvia Impostazioni (Win+I) e vai al percorso indicato di seguito −
Windows Update > Update history
- Scorri verso il basso fino a “Impostazioni correlate” e fai clic su “Disinstalla aggiornamenti “.
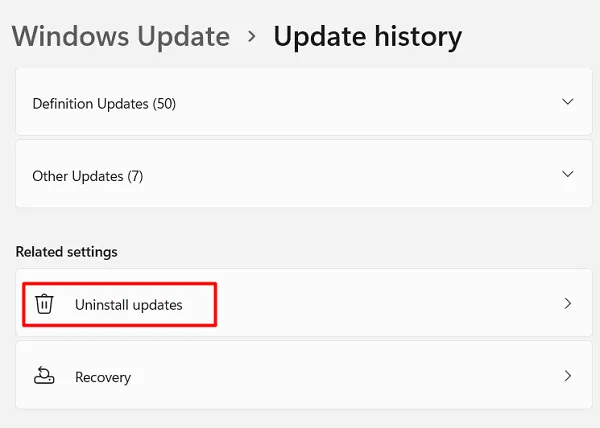
- Nella parte superiore, vedrai tutti gli aggiornamenti che sono stati installati di recente sul tuo sistema.
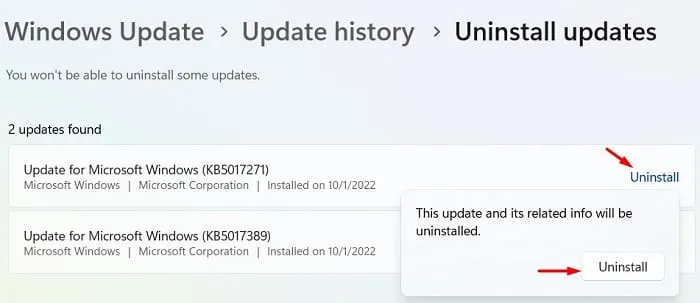
- Fare clic sul pulsante Disinstalla disponibile a destra dell’aggiornamento.
- Quindi apparirà una finestra di conferma, fare nuovamente clic su ” Elimina “.
Il sistema inizierà immediatamente a rimuovere l’aggiornamento selezionato dal tuo dispositivo. Attendi il completamento e una volta terminato riavvia il computer.
5] Usa il punto di ripristino del sistema
Se il tuo sistema ha un punto di ripristino, usalo e riporta il tuo computer a uno stato precedente quando tutto funzionava perfettamente. Per fare ciò, segui questi semplici passaggi −
- Fare clic con il pulsante destro del mouse sull’icona di Windows e selezionare Esegui.
- Immettere ”
rstrui” e fare clic su “OK”. - Quando si apre la finestra Ripristino configurazione di sistema, fare clic su Avanti .
- Selezionare un punto di ripristino recente e fare clic su Cerca programmi vulnerabili .
- Solo quando questo controllo segnala ” Niente trovato “, procedi al ripristino del PC.
- Fare clic su “Avanti” e poi su “Fine” .
Il computer si riavvierà e inizierà a ripristinare lo stato selezionato.
6] Pulisci Installa Windows
Spero che l’errore della schermata blu FBNetFlt.sys sia stato risolto ormai. Se nessuna delle soluzioni precedenti risolve questo errore BSOD, ti rimane solo un’opzione: un’installazione pulita di Windows 11/10.
Fonte: Howtoedge


Lascia un commento