0x0000007e Errore BSoD: come risolverlo
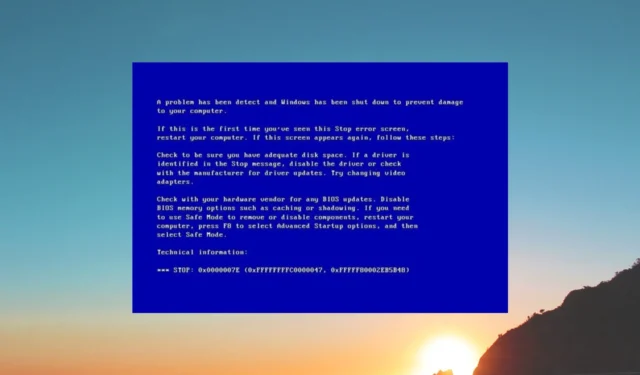
Cosa causa l’errore 0x0000007e BSoD?
Ti imbatterai nell’errore 0x0000007e durante l’avvio quando il tuo sistema non riesce ad accedere ai file di sistema. Esistono alcuni motivi comuni che potrebbero causare l’errore 0x0000007e:
- Infezione da virus o malware : un’infezione da virus o malware potrebbe causare più problemi sul tuo PC e può anche impedire al tuo sistema di accedere a file importanti.
- I driver sono obsoleti : per il corretto funzionamento del tuo PC, tutti i driver devono essere aggiornati con la versione più recente.
- Il BIOS è obsoleto : il BIOS obsoleto può causare vari problemi a livello di sistema come l’errore 0x0000007e Windows 11 BSoD.
- Il disco rigido è danneggiato : è probabile che il disco rigido del tuo PC sia difettoso e causi più problemi all’interno del sistema.
- Rimozione improvvisa di un dispositivo USB : qualsiasi dispositivo USB collegato al PC non deve essere rimosso bruscamente causando un comportamento anomalo del sistema.
Ora che conosciamo le cause di questo BSoD, passiamo alle soluzioni effettive per risolverlo.
Come posso correggere l’errore 0x0000007e della schermata blu?
1. Aggiorna il BIOS
- Visita il sito Web del produttore della scheda madre.
- Scarica l’ultima versione del BIOS e copiala su un’unità USB.
- Spegnere il PC 2-3 volte per accedere all’ambiente di avvio avanzato .
- Seleziona Risoluzione dei problemi .
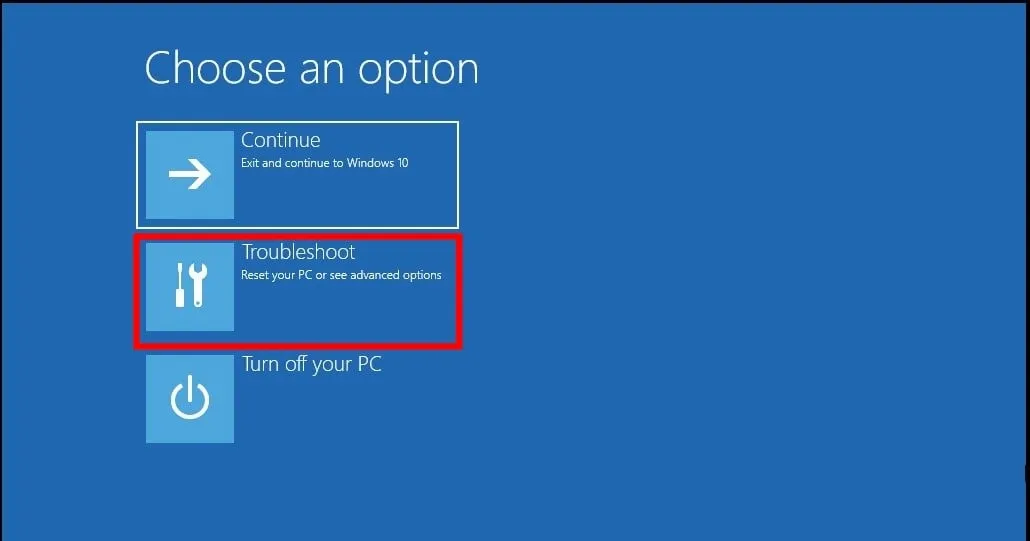
- Fare clic su Opzioni avanzate .

- Selezionare Impostazioni firmware UEFI .
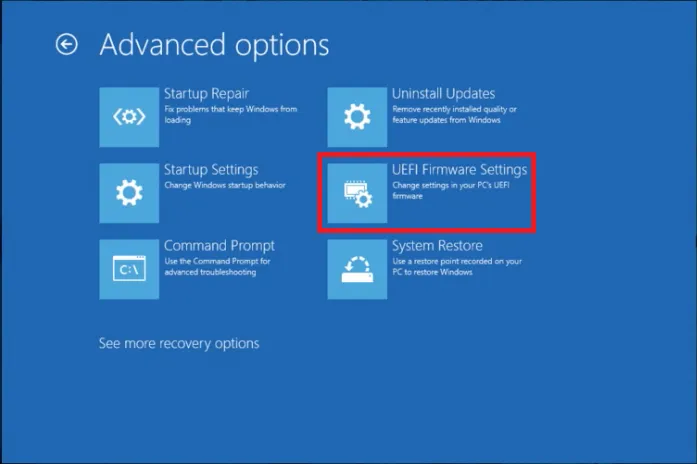
- Fai clic su Riavvia .
- Nel menu del BIOS, cerca l’ opzione di aggiornamento del BIOS .
- Inserisci l’unità USB contenente l’ultimo file di aggiornamento del BIOS e attendi che il BIOS venga aggiornato.
- Riavvia il PC.
2. Disattivare l’antivirus o il firewall
- Premere il Wintasto per aprire il menu Start .
- Apri Pannello di controllo .
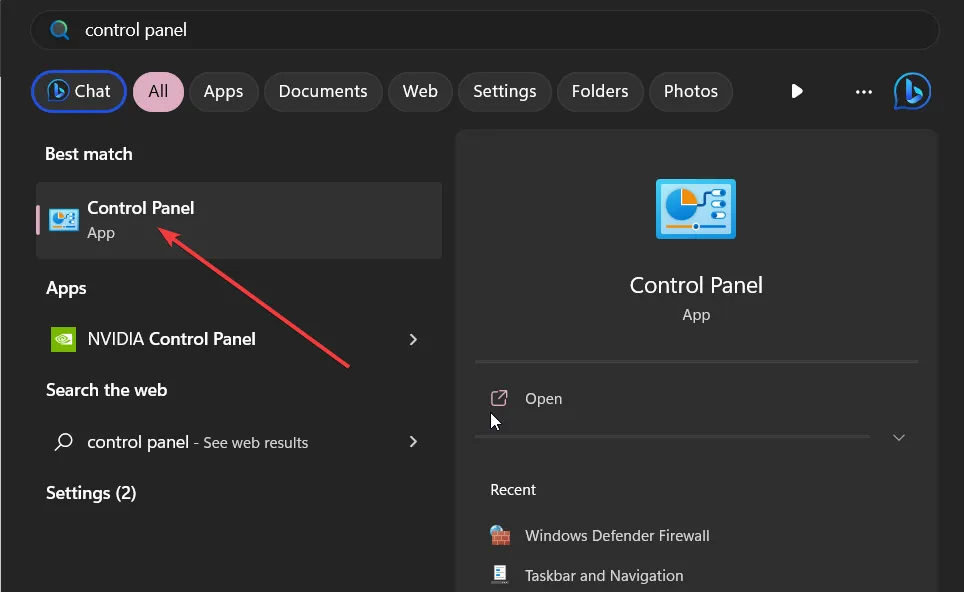
- Fare clic su Windows Defender Firewall .
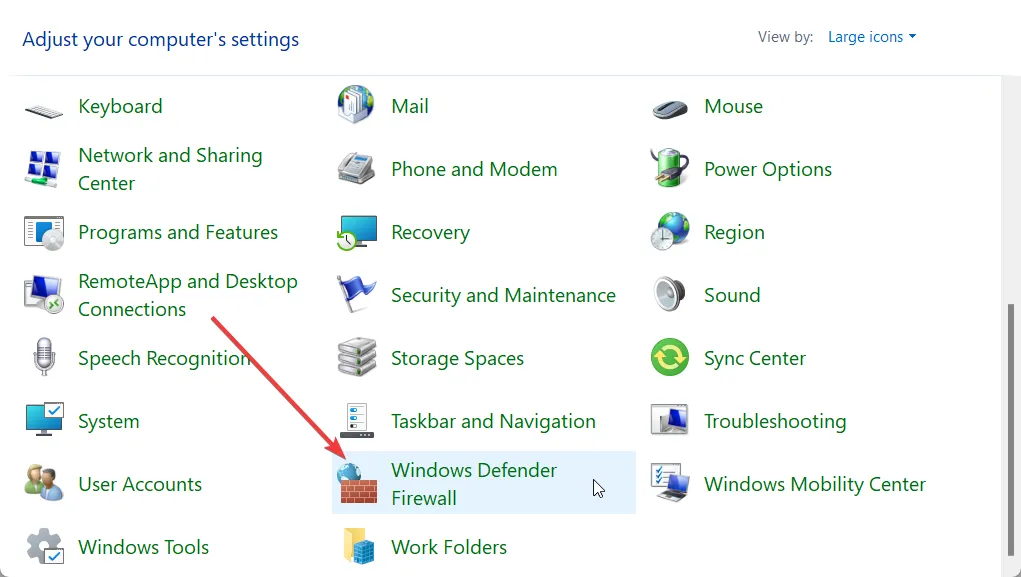
- Seleziona Attiva o disattiva Windows Defender Firewall nel riquadro a sinistra.
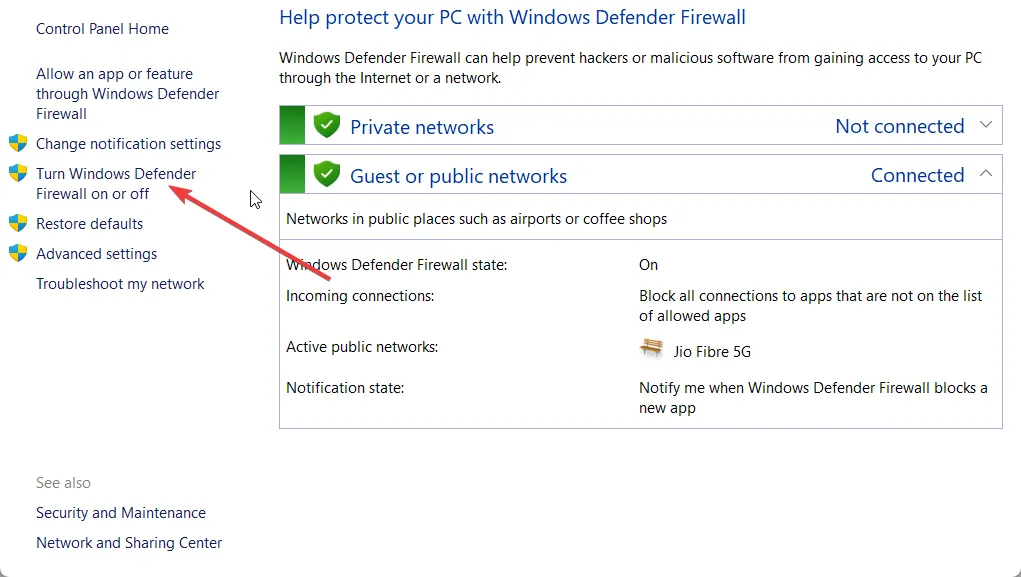
- Seleziona il pulsante di opzione Disattiva Windows Defender Firewall (sconsigliato) per reti pubbliche e private.
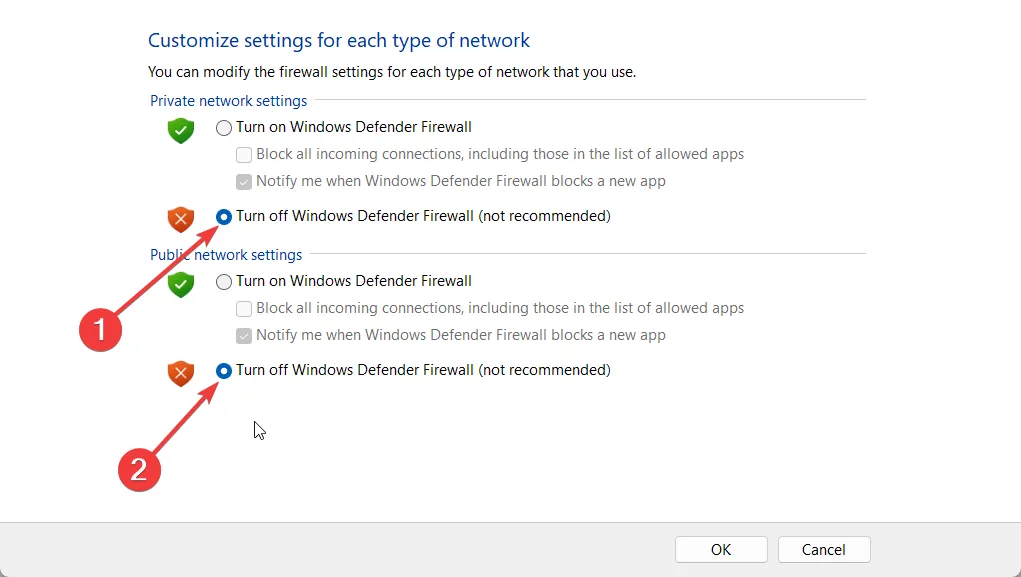
- Fare clic su OK .
- Riavvia il PC.
Il firewall potrebbe interferire con l’accesso del sistema ai file di sistema. In tal caso, la disattivazione del firewall può aiutare a risolvere l’errore 0x0000007e della schermata blu su Windows.
3. Eseguire il comando CHKDSK
- Spegni il PC 2-3 volte per avviare l’ ambiente di avvio avanzato .
- Seleziona Risoluzione dei problemi .
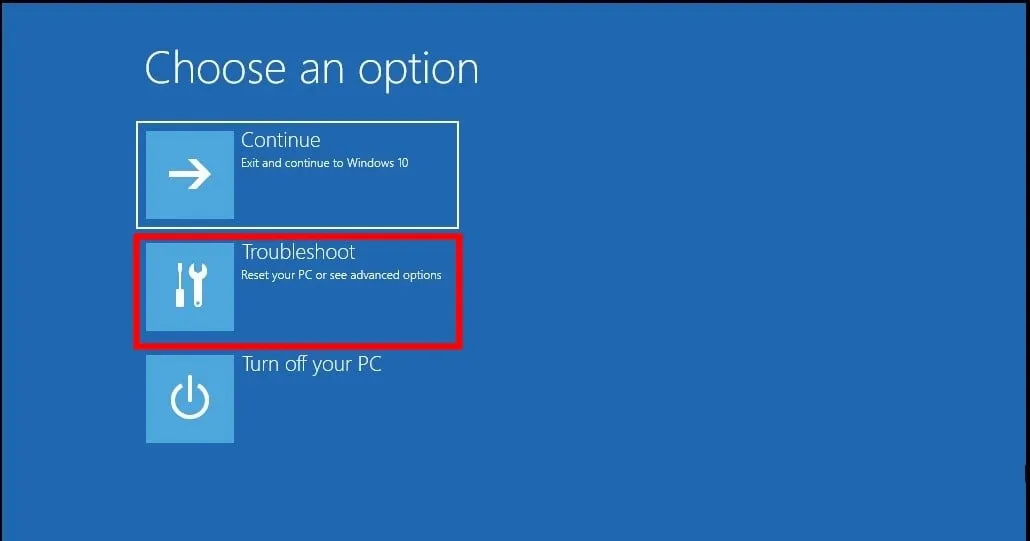
- Fare clic su Opzioni avanzate .
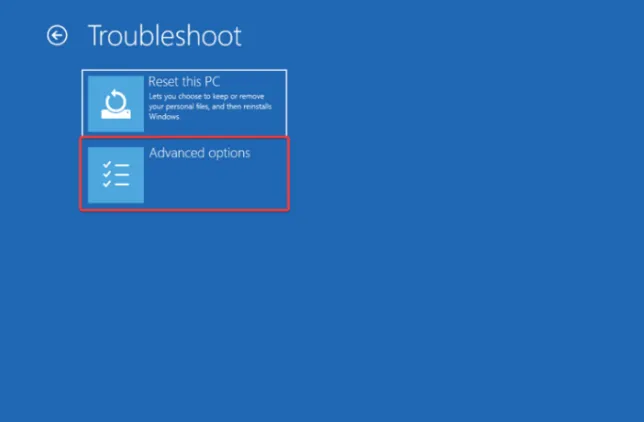
- Seleziona Prompt dei comandi .
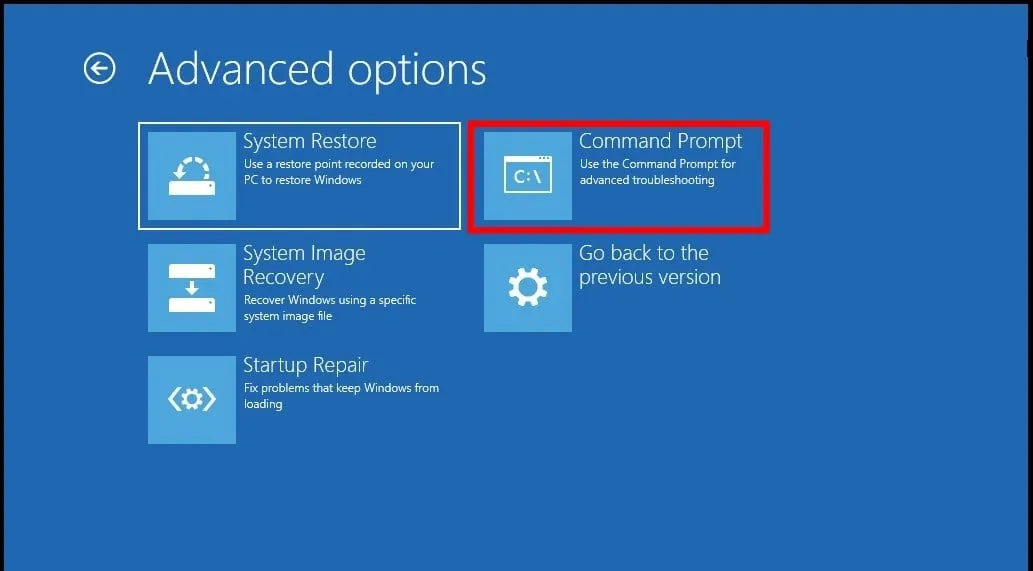
- Digita il comando seguente e premi Enter. chkdsk x: /f
(sostituisci x con l’unità che desideri controllare) - Attendere il comando per correggere gli errori del disco rigido.
- Riavvia il PC.
4. Modificare il valore del registro Intelppm
- Premi i tasti Win+ Rper aprire la finestra di dialogo Esegui .
- Digita regedit e premi Enter.
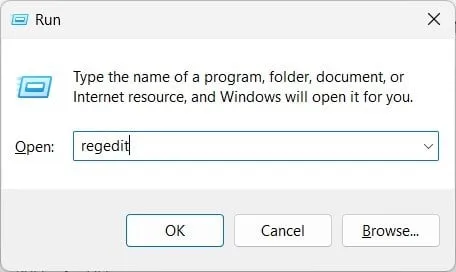
- Passare al percorso indicato di seguito.
HKEY_LOCAL_MACHINE\SYSTEM\ControlSet001\Services\Intelppm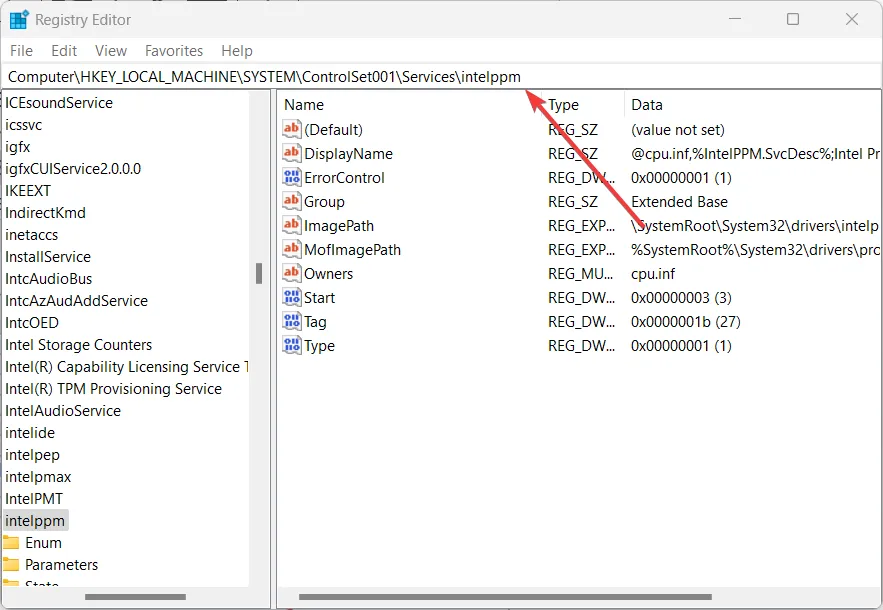
- Sul lato destro, fai doppio clic sul tasto Start .
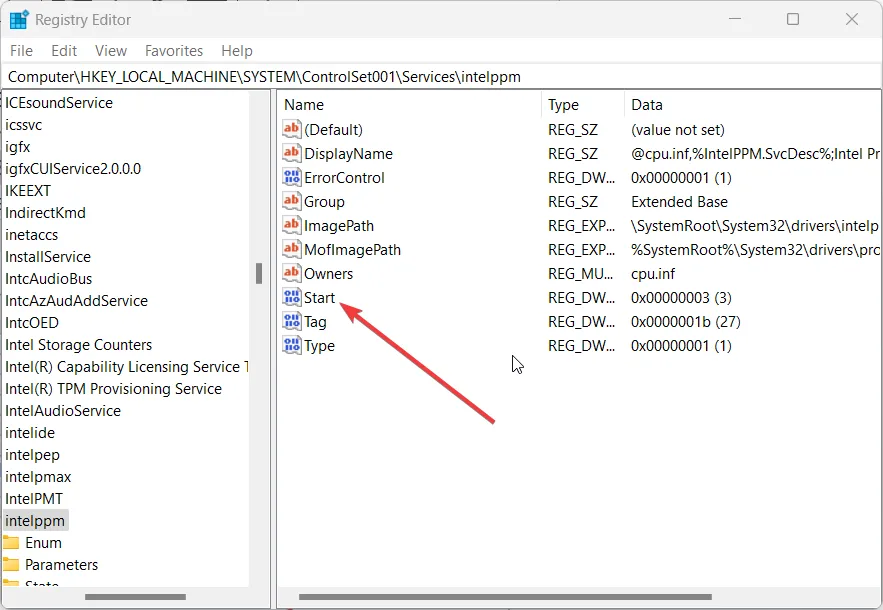
- Cambia il valore in 4 .
- Fare clic su OK , quindi riavviare il PC e verificare se l’errore persiste.
Diversi utenti sono riusciti a risolvere l’errore della schermata blu 0x0000007e di Windows 10 modificando il registro come menzionato sopra. Puoi seguire gli stessi passaggi per risolvere anche gli errori 0x0000007e Windows 7 e 0x0000007e Windows 11 BSoD.
5. Aggiorna i driver sul tuo sistema
- Premere il Wintasto per aprire il menu Start .
- Apri Gestione dispositivi .
- Espandi la sezione Schede video .
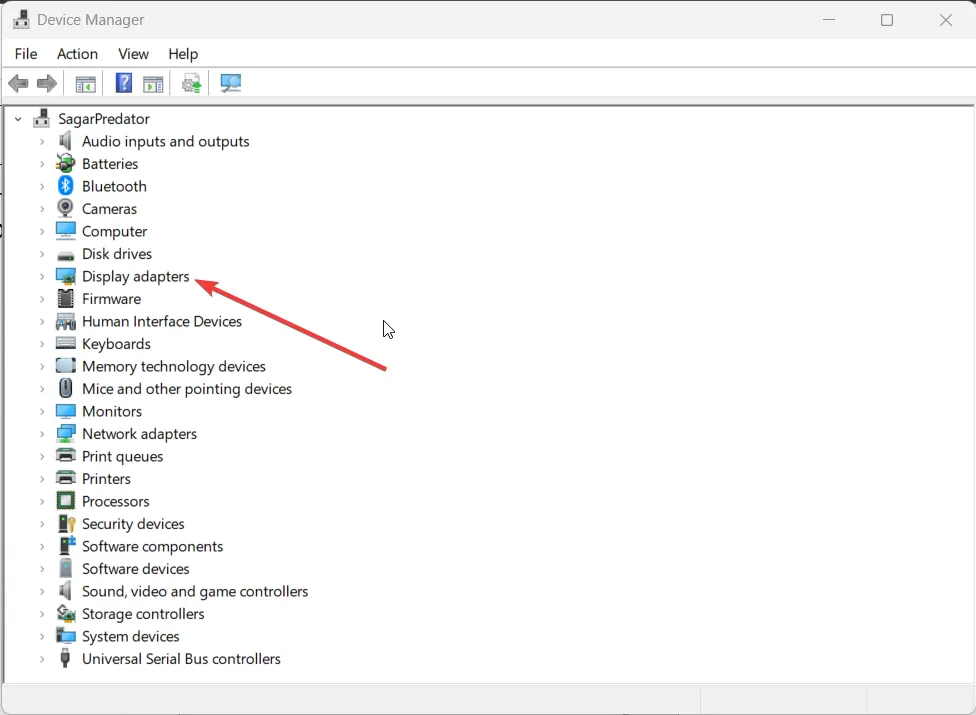
- Fai doppio clic sulla tua GPU .
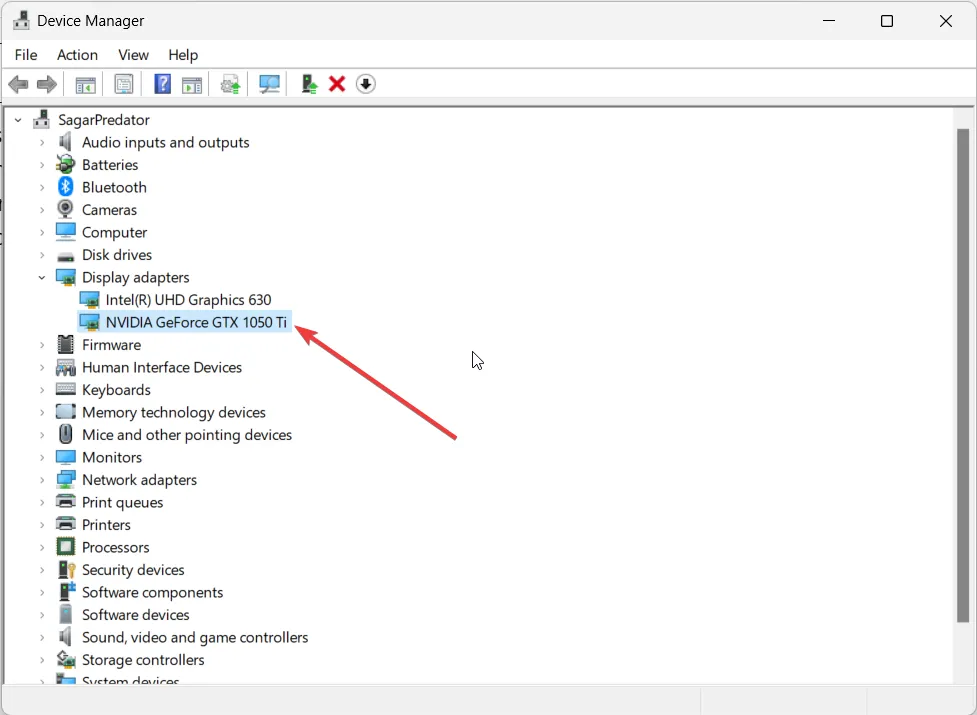
- Passa alla scheda Driver .
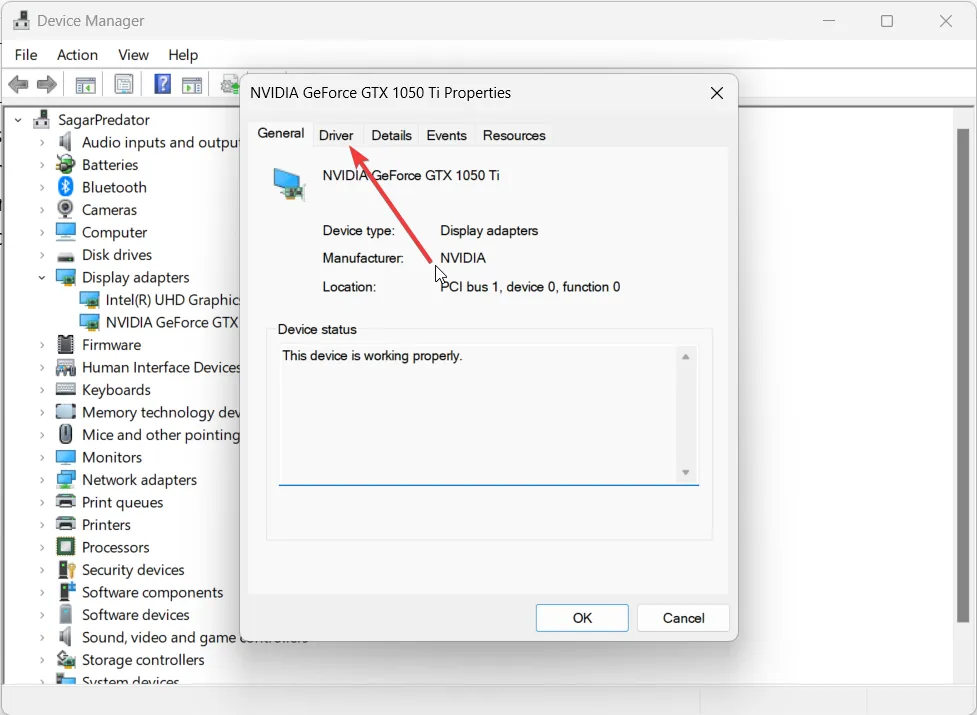
- Selezionare l’ opzione Aggiorna driver .

- Scegli l’opzione Cerca automaticamente i driver .
- Installa l’aggiornamento.
- Seguire gli stessi passaggi per gli altri driver.
- Riavvia il PC.
Diversi utenti Windows hanno segnalato che l’aggiornamento del driver dello schermo sui propri PC ha risolto l’errore 0x0000007e Windows 11 BSoD. Ti suggeriamo di aggiornare tutti i driver e assicurarti che nulla di simile accada di nuovo a causa di problemi con i driver.
Facci sapere nei commenti qui sotto, quale delle soluzioni di cui sopra ha risolto l’errore 0x0000007e BSoD per te.



Lascia un commento