Come abilitare il salvataggio automatico per qualsiasi app su Windows (anche se non lo supporta)
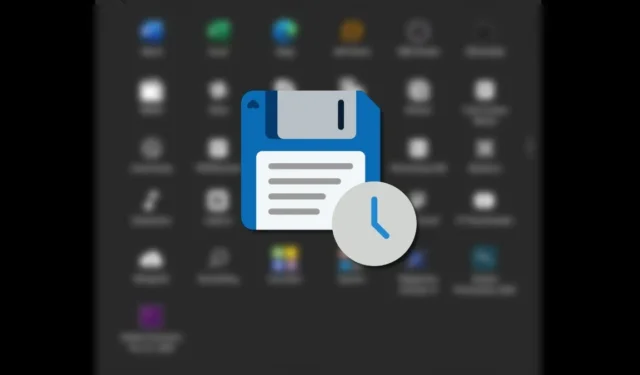
Perdere l’avanzamento del lavoro a causa di un arresto anomalo dell’app o di un’interruzione di corrente è un incubo assoluto, ed è per questo che molte app hanno incluso la funzione di salvataggio automatico. Tuttavia, tonnellate di altri programmi non lo fanno. Questo tutorial illustra come abilitare il salvataggio automatico in qualsiasi software in modo nativo o tramite un metodo alternativo.
Come abilitare il salvataggio automatico in Photoshop
Se sei un graphic designer, probabilmente passi ore a lavorare su una singola immagine. Per evitare di perdere i progressi a causa dell’arresto anomalo o del blocco di Photoshop , è necessario abilitare il salvataggio automatico in Adobe Photoshop. Fortunatamente, le recenti versioni di Photoshop hanno implementato una funzione di salvataggio automatico nativa (una specie di).
- Avvia Photoshop sul tuo PC.
- Apri un nuovo progetto o importa qualsiasi immagine o PSD in modo che le impostazioni non vengano disattivate.

- Fai clic su “Modifica” nella barra in alto, quindi seleziona “Preferenze” nella parte inferiore delle opzioni. Seleziona “Gestione file”.

- Abilita l’impostazione “Salva automaticamente le informazioni di recupero ogni” e scegli l’intervallo che preferisci. Questa opzione consentirà a Photoshop di recuperare i file quando l’app si chiude per qualsiasi motivo. Tuttavia, questo non salva letteralmente automaticamente i progressi in un file PSD, ma ti consente di recuperare i progressi.
Come abilitare il salvataggio automatico in Premiere
Adobe Premiere mette in mostra anche la funzione di salvataggio automatico, e questo è comprensibile, dato che gli editor di video ci passano ore sopra. Inoltre, Premiere è famoso per i suoi improvvisi arresti anomali. Per attivare il salvataggio automatico in Premiere, segui questi passaggi.
- Avvia Adobe Premiere.
- Apri un progetto o un file per accedere alle impostazioni.
- Fai clic sul menu “Modifica” nella barra in alto, quindi seleziona “Preferenze”.

- Passare alla sezione “Salvataggio automatico” e selezionare la casella “Salva automaticamente i progetti”.
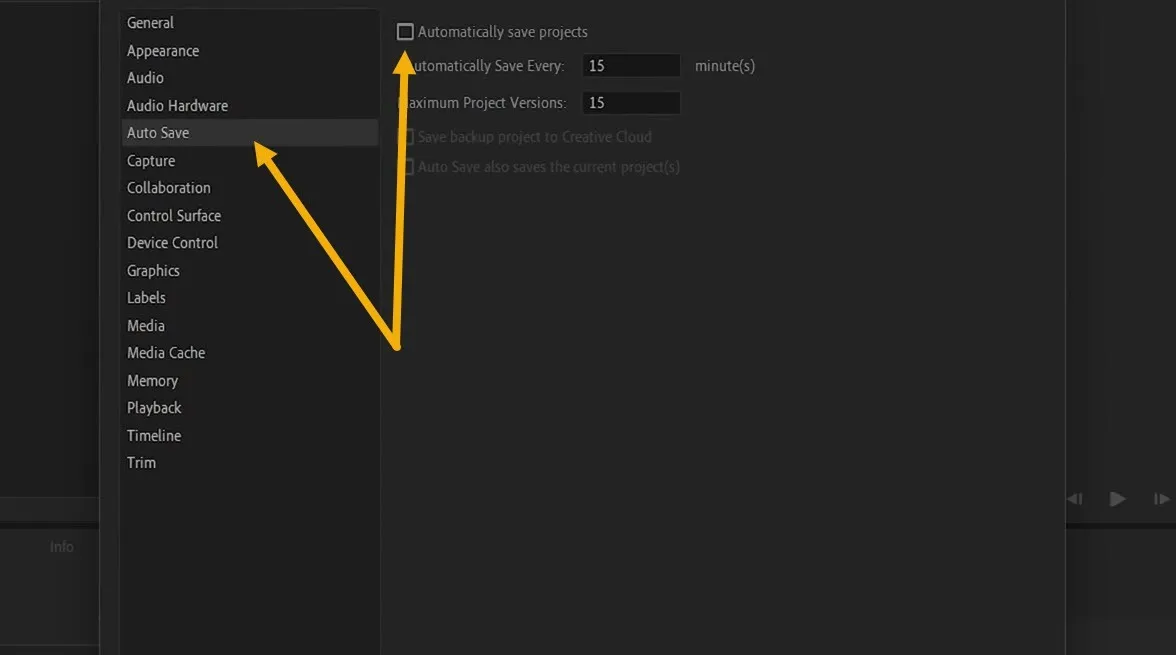
- È possibile modificare l’intervallo e il numero di progetti da salvare. Assicurati solo di avere abbastanza spazio sul tuo PC.

Come abilitare il salvataggio automatico in Word, Excel e PowerPoint
La funzionalità di salvataggio automatico nelle app di Office è disponibile solo per gli utenti di Office 365. Tuttavia, gli utenti che lavorano offline e non dispongono di questo abbonamento possono fare affidamento sulla funzionalità di salvataggio automatico per ottenere un risultato simile.
- Apri l’app di Office in cui desideri abilitare il salvataggio automatico. Stiamo usando Word per questo esempio.
- Fai clic su “File -> Opzioni”.

- Passare a “Salva” nella nuova finestra che appare.
- Abilita l’opzione “Salva le informazioni di salvataggio automatico ogni” e aggiungi l’intervallo desiderato. Inoltre, assicurati di lasciare attiva l’opzione “Mantieni l’ultima versione salvata automaticamente se chiudo senza salvare”.
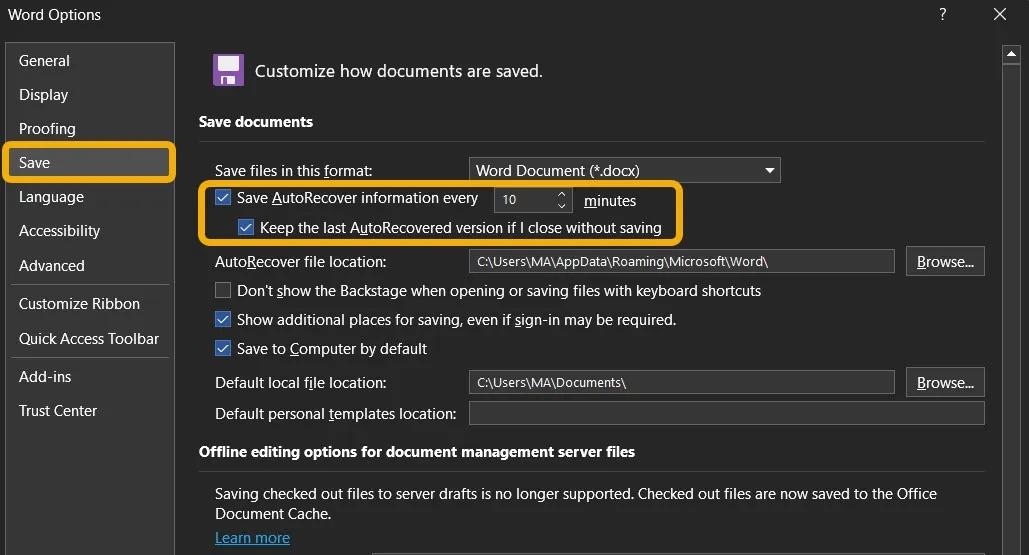
Abilita il salvataggio automatico in qualsiasi app su Windows
Abbiamo discusso delle funzionalità di salvataggio automatico integrate perché l’opzione nativa è sempre la migliore. Tuttavia, la maggior parte di queste opzioni presenta degli svantaggi, nel senso che in realtà non esegue il salvataggio automatico, di per sé, ma esegue il backup dei progressi in un file alquanto non visualizzabile che può essere aperto solo utilizzando quel particolare software.
Per attivare una funzione di salvataggio automatico per qualsiasi programma, stiamo utilizzando un programma leggero chiamato Autosaver.
- Scarica lo strumento gratuito Autosaver , che funziona su Windows 10/7/8. (Puoi anche provare a installarlo su Windows 11, anche se non è completamente supportato.)
- Questo è un programma portatile che non richiede installazione. Basta eseguire il software.
- L’icona dell’app apparirà nella barra delle applicazioni e dovrai fare clic una volta per aprire la sua finestra.
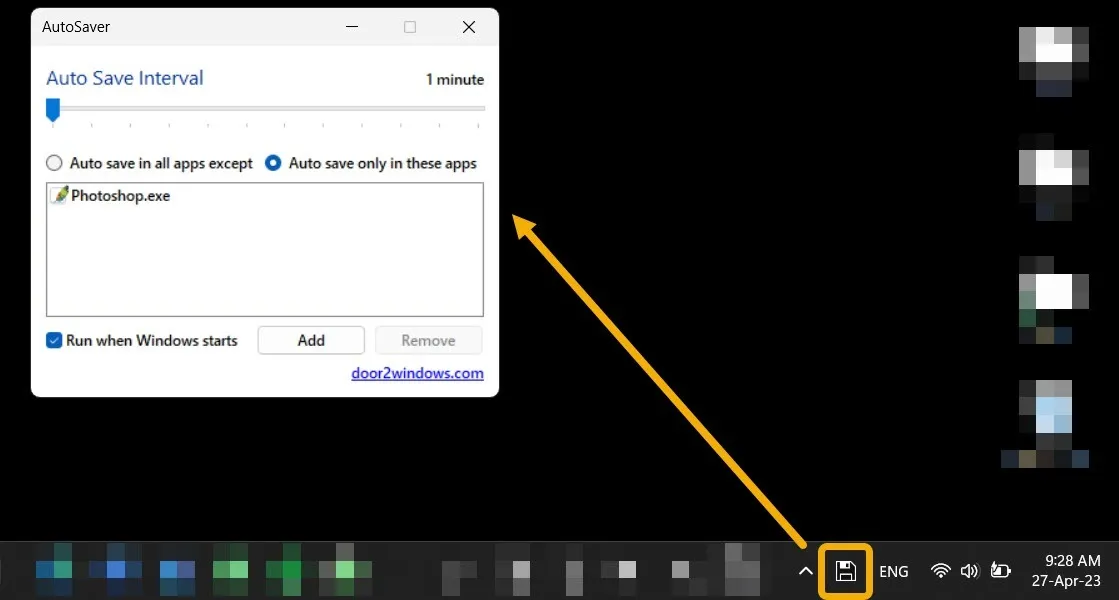
- L’app non ti confonderà con numerose impostazioni. Invece, devi solo impostare l’intervallo, che va da 1 minuto a 5 ore, e selezionare le app in cui desideri utilizzarlo. Se lo desideri, puoi selezionare l’opzione “Salvataggio automatico solo in queste app”.

- Fai clic su “Aggiungi” per selezionare le app e i programmi per i quali desideri impostare il salvataggio automatico. Dovrai trovare l’app. EXE, che normalmente dovrebbe trovarsi in “C -> Programmi” o “C -> Programmi (x86)”.

- Dopo aver aggiunto i programmi, c’è un’opzione per selezionare la casella “Esegui all’avvio di Windows”. Dopodiché, sei pronto per partire.

- Apri un’app con il salvataggio automatico abilitato e fai il tuo lavoro. Non dimenticare di salvare il file in modo che il salvataggio automatico possa essere aggiunto in cima a quello.
- La funzione di salvataggio automatico funzionerà senza problemi fintanto che il salvataggio automatico è in primo piano. Se riduci a icona l’app che stai utilizzando sulla barra delle applicazioni, la funzione di salvataggio automatico si interromperà finché non la riaprirai.
Domande frequenti
Qual è la posizione di ripristino automatico per Word ed Excel?
Se hai abilitato la funzionalità AutoSave (per Office 365) o la funzionalità AutoRecover, puoi trovare i file recuperati o salvati nel seguente percorso: “C:\Users\Username\AppData\Roaming\Microsoft\Word”. Assicurati di abilitare l’impostazione “Mostra file nascosti” su Windows per vedere la cartella AppData.
Qual è la cartella AutoRecover per Photoshop e Premiere su Windows?
Puoi accedere ai file recuperati automaticamente per Photoshop su Windows nel percorso successivo: “C:/Utenti/Nome utente/AppData/Roaming/Adobe/AdobePhotoshop/AutoRecover”. Dovrebbe essere lo stesso percorso per Premiere, ma “AdobePremiere” invece di “AdobePhotoshop”.
Posso utilizzare Word AutoSaver gratuitamente?
Puoi usufruire dell’accesso gratuito a Microsoft Word e alla sua funzione AutoSaver tramite Office.com. Consente inoltre di creare e modificare file Excel e PowerPoint, tutti sincronizzati su OneDrive.
Credito immagine: Flaticon . Tutti gli screenshot di Mustafa Ashour.



Lascia un commento