usb2ser.sys: cos’è e come correggere i suoi errori
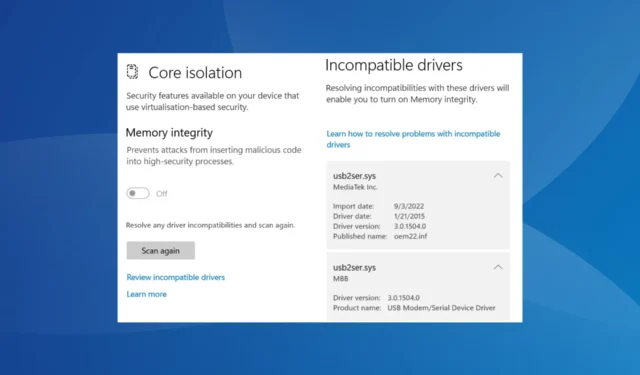
L’errore ha interessato diversi utenti che hanno eseguito l’aggiornamento a Windows 11 e non vedevano l’ora di attivare l’integrità della memoria . Se non puoi farlo, non preoccuparti! Continua a leggere per sapere tutto sul file e sulle soluzioni che hanno funzionato per gli altri.
Cos’è usb2ser.sys?
Il file, usb2ser.sys, è sviluppato e pubblicato da MediaTek Inc. e contiene i dati rilevanti per USB Modem/Serial Device Driver. E sebbene non dovrebbero esserci problemi, l’impossibilità di attivare l’integrità della memoria a causa di incompatibilità dei driver solleva alcune preoccupazioni.
Ecco alcuni motivi per cui non puoi attivare l’integrità della memoria a causa di usb2ser.sys:
- È installato un driver incompatibile : Nella maggior parte dei casi, come suggerisce il messaggio, il problema si verifica quando viene installato un driver incompatibile per il dispositivo. Questo di solito accade quando ne installi uno manualmente.
- Il driver è obsoleto : spesso, l’esecuzione di un driver obsoleto è il motivo per cui gli utenti trovano usb2ser.sys elencato come incompatibile in Sicurezza di Windows.
- Mancano file driver critici : un driver comprende diversi file, ognuno dei quali svolge un ruolo critico. E se manca uno di questi, incontrerai l’errore.
- File di sistema corrotti : quando i file di sistema sono corrotti , il sistema operativo potrebbe generare errori durante la modifica delle impostazioni di sistema, anche se tutto il resto funziona correttamente.
Come posso correggere gli errori usb2ser.sys?
Prima di passare alle soluzioni leggermente complesse, eccone alcune veloci da provare:
- Riavvia il computer e riprova.
- Controlla eventuali aggiornamenti di Windows disponibili e installali.
Se nessuno funziona, passa alle correzioni elencate di seguito.
1. Aggiorna il driver
- Premi Windows + R per aprire Esegui, digita devmgmt.msc nel campo di testo e premi Enter.
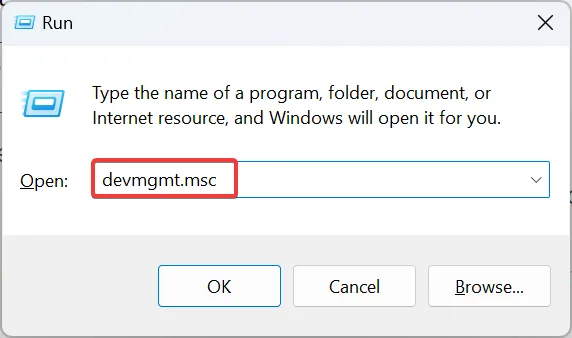
- Espandi tutte le voci qui per individuare il dispositivo utilizzando usb2ser.sys, fai clic destro su di esso e seleziona Aggiorna driver .
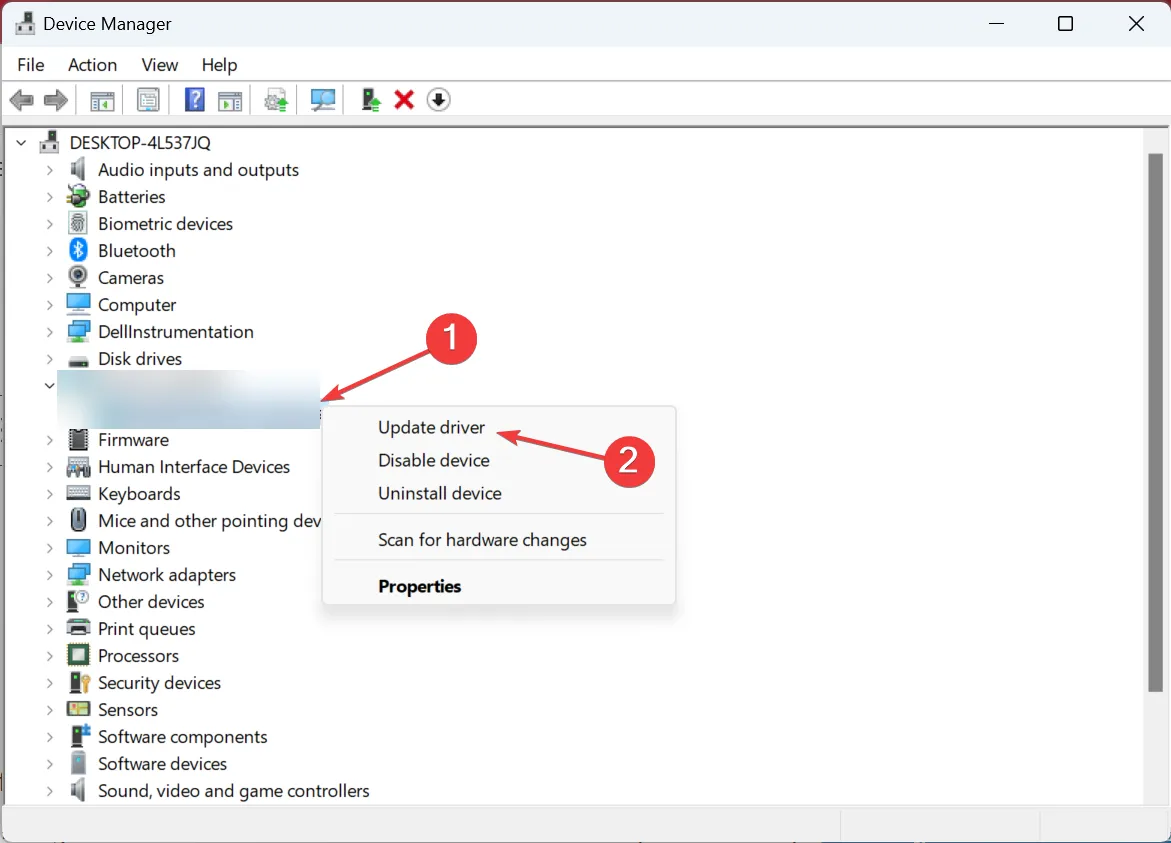
- Ora seleziona Cerca automaticamente i driver e attendi che Windows installi il migliore disponibile localmente.
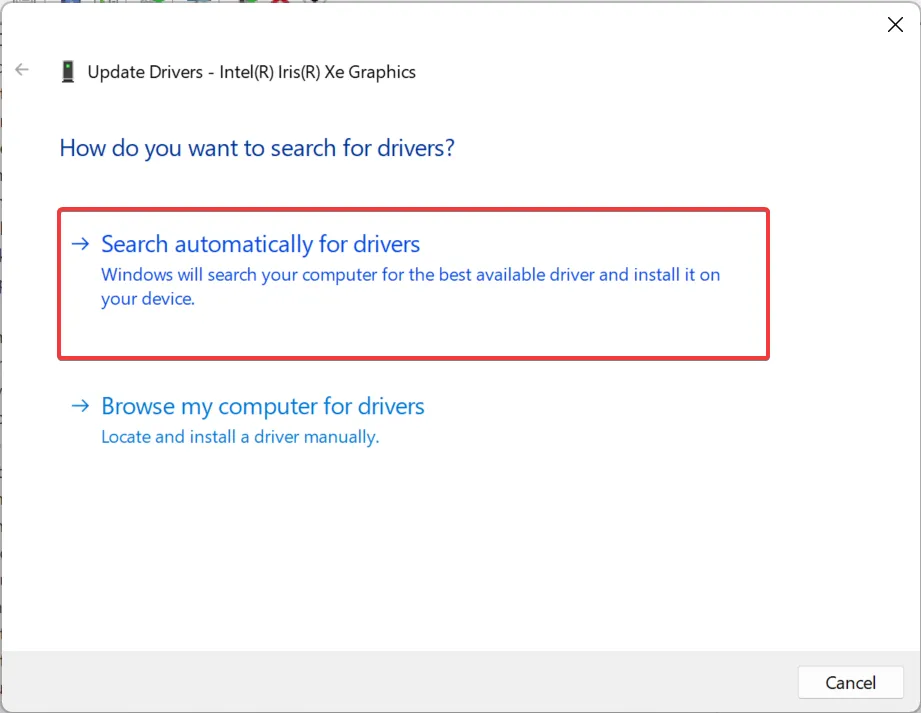
- Al termine, riavvia il computer.
Spesso la soluzione più rapida quando si tratta di usb2ser.sys e altri problemi simili è l’aggiornamento del driver . Ciò risolverà qualsiasi danneggiamento o file mancanti. Inoltre, se Windows non riesce a trovarne uno, puoi sempre scaricare usb2ser.sys e installare manualmente il driver dal sito Web del produttore.
2. Rinominare il file
- Premere Windows+ Eper aprire Esplora file, navigare nel seguente percorso e cercare il file usb2ser.sys :
C:\Windows\System32 - Se non riesci a trovarlo lì, controlla queste due cartelle:
C:\Windows\System32\driversC:\Windows\System32\DriverStore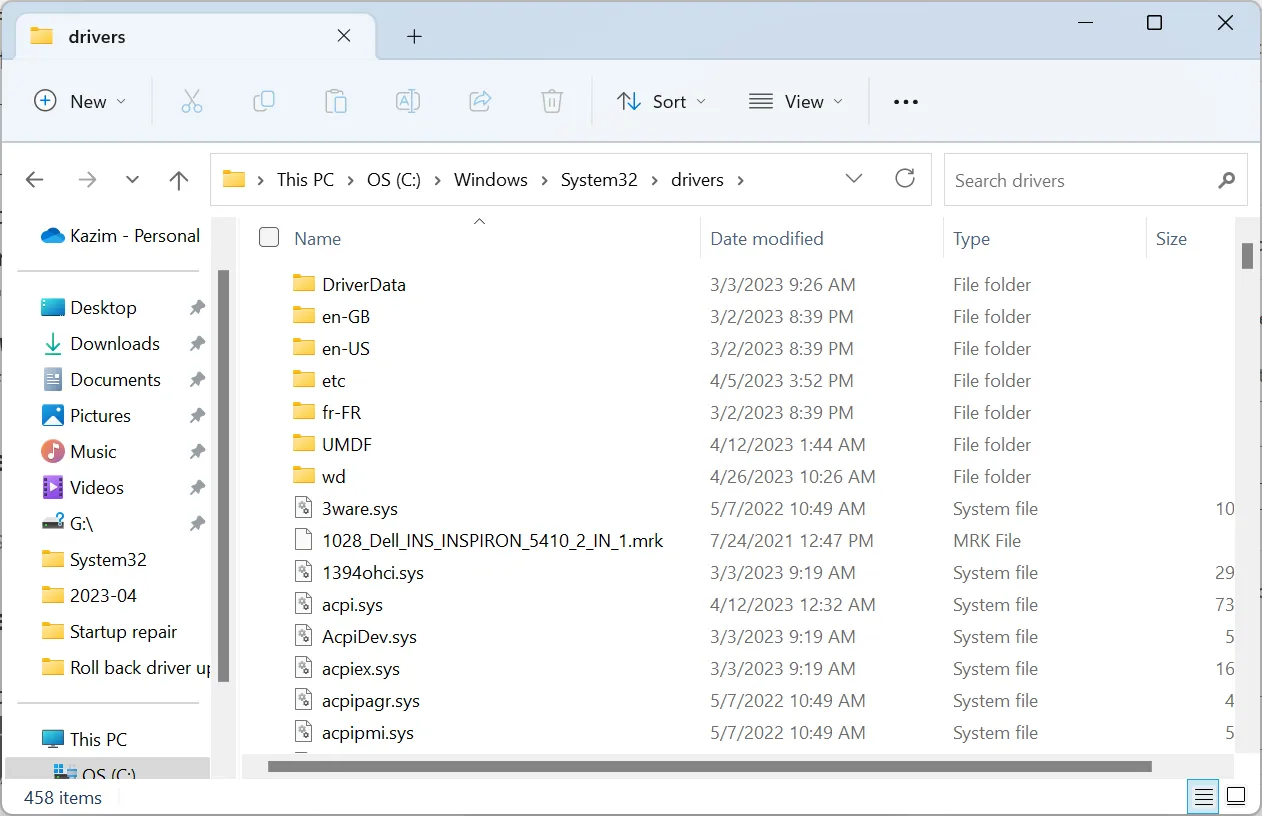
- Dopo che il file è stato trovato, rinominalo in qualcos’altro, ad esempio usb2serold.sys, quindi riavvia il computer. In alcuni casi, gli utenti dovranno assumere il pieno controllo della cartella prima di rinominare il file.
3. Ripara i file di sistema corrotti
- Premi Windows + R per aprire Esegui, digita cmd e premi Ctrl + Shift + Enter.
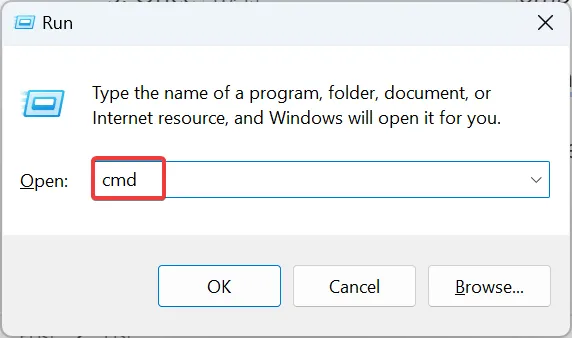
- Fare clic su Sì nel prompt UAC.
- Ora, incolla i seguenti quattro comandi singolarmente e premi Enterdopo ciascuno:
DISM.exe /Online /Cleanup-image /ScanhealthDism.exe /Online /Cleanup-Image /CheckHealthDISM.exe /Online /Cleanup-image /RestorehealthDism.exe /Online /Cleanup-Image /startComponentCleanup - Una volta terminato con questi, eseguire questo comando per eseguire la scansione SFC:
sfc /scannow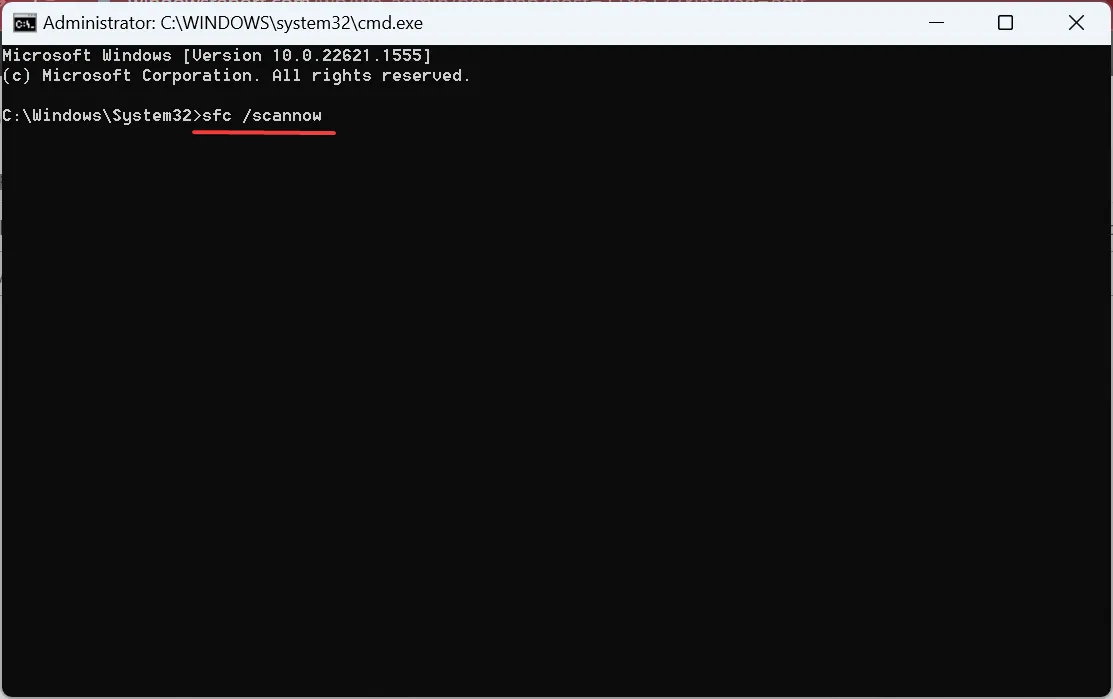
- Infine, riavvia il computer e controlla se puoi abilitare l’integrità della memoria.
Quando l’installazione di Windows presenta file di sistema corrotti , è probabile che si verifichino problemi con il driver usb2ser.sys. In questo caso, l’esecuzione dello strumento DISM e la scansione SFC dovrebbero far funzionare le cose.
4. Eliminare il driver usb2ser.sys
- Premere Windows + X per aprire il menu Power User e selezionare Gestione dispositivi dall’elenco di opzioni.
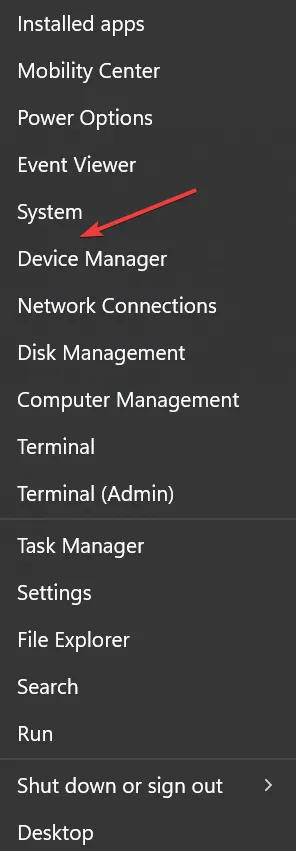
- Fare clic sul menu Visualizza e selezionare Dispositivi per driver .
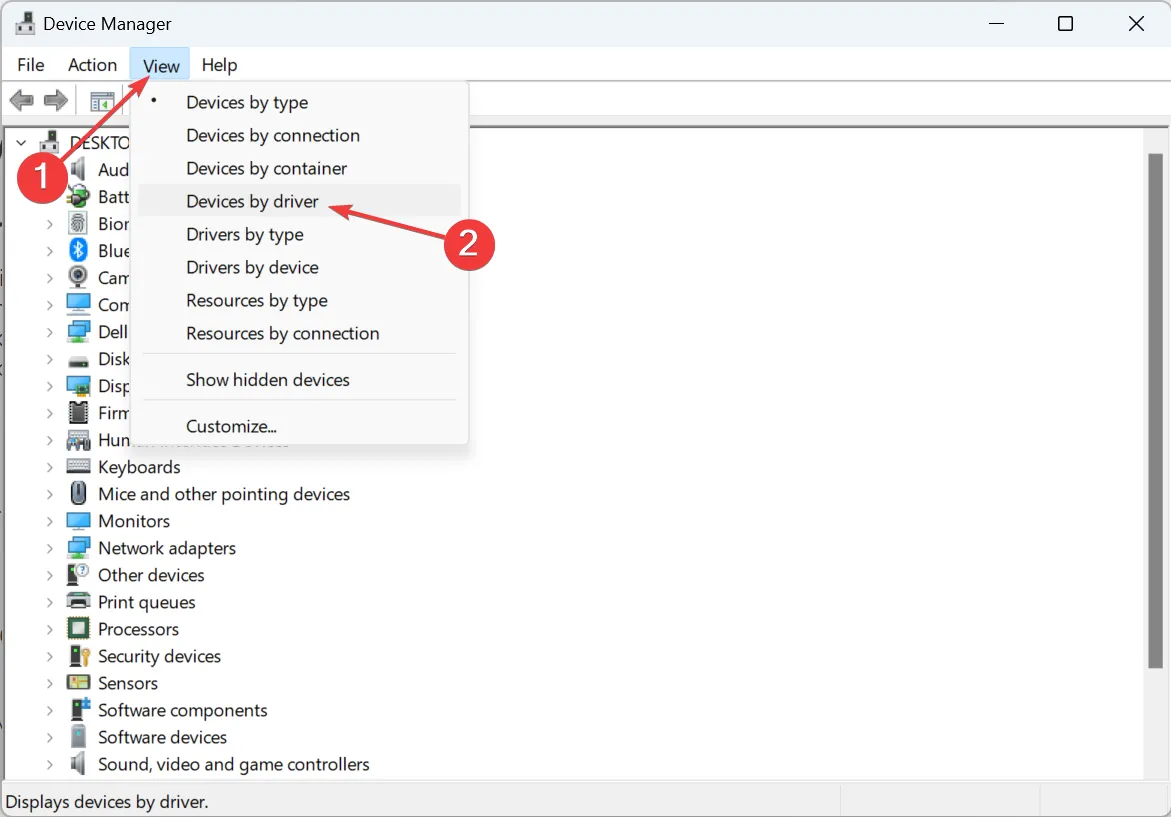
- Individua la voce oem26.inf, fai clic con il pulsante destro del mouse su di essa e quindi scegli Rimuovi driver .
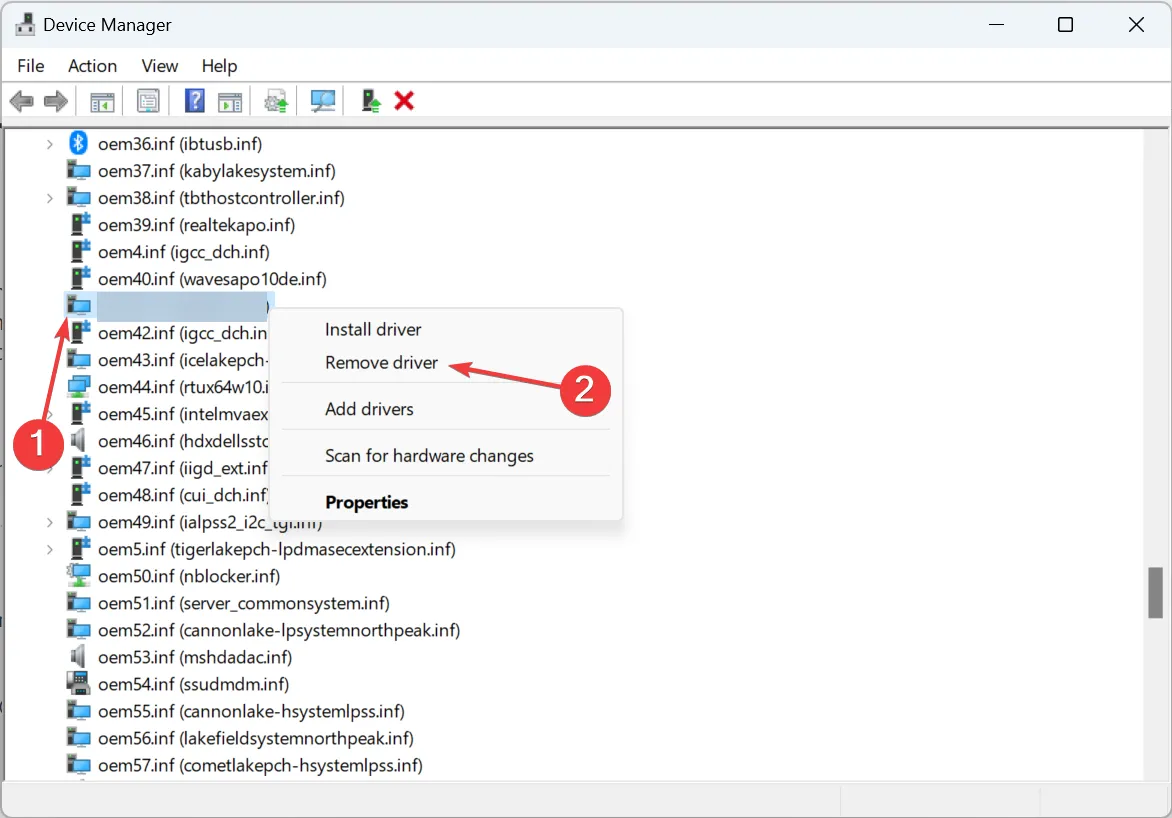
- Spunta le caselle di controllo Disinstalla questo driver da tutti i dispositivi che attualmente lo utilizzano e Tenta di forzare la rimozione di questo driver mentre è ancora in uso dai dispositivi, quindi fai clic su Rimuovi .
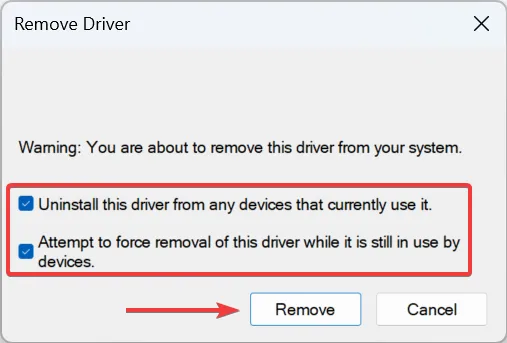
- Al termine, premi Windows + E per aprire Esplora file, incolla il seguente percorso nella barra degli indirizzi e premi Enter:
C:\Windows\System32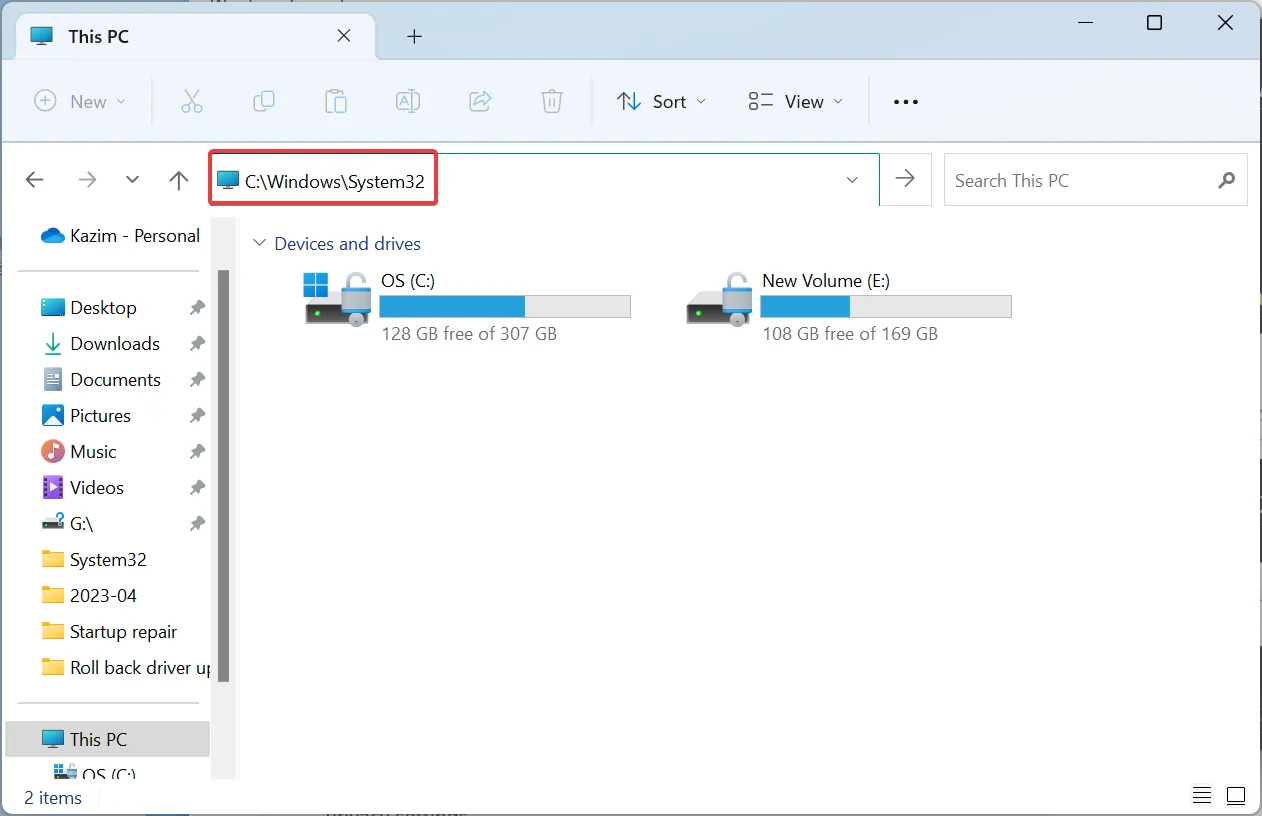
- Ora individua il file usb2ser.sys , selezionalo e premi Delete.
- Infine, riavvia il computer per rendere effettive le modifiche.
Quando nient’altro risolve il problema di Core Isolation, puoi sempre eliminare usb2ser.sys, dopo aver verificato che non sia attivamente utilizzato da alcun dispositivo connesso al PC.
5. Modificare il registro
- Premere Windows + S per aprire Cerca, digitare Editor del Registro di sistema nel campo di testo, quindi fare clic sul risultato pertinente.
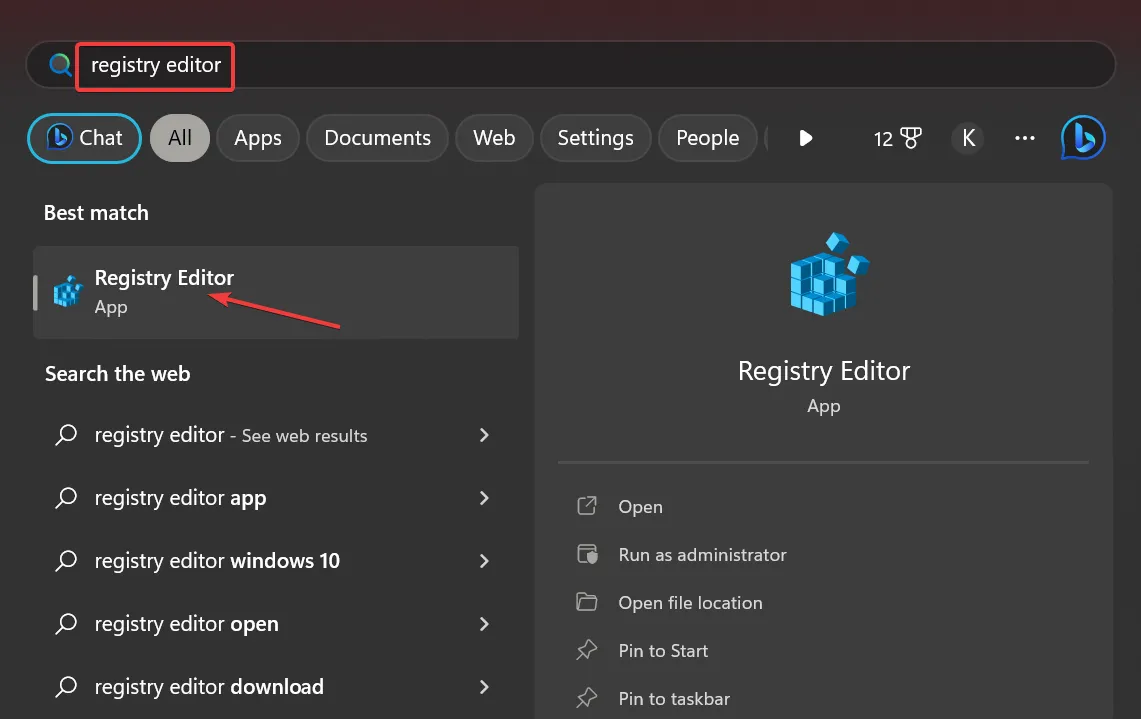
- Fare clic su Sì nel prompt.
- Incolla il seguente percorso nella barra degli indirizzi e premi Enter:
Computer\HKEY_LOCAL_MACHINE\SYSTEM\CurrentControlSet\Control\DeviceGuard\Scenarios\HypervisorEnforcedCodeIntegrity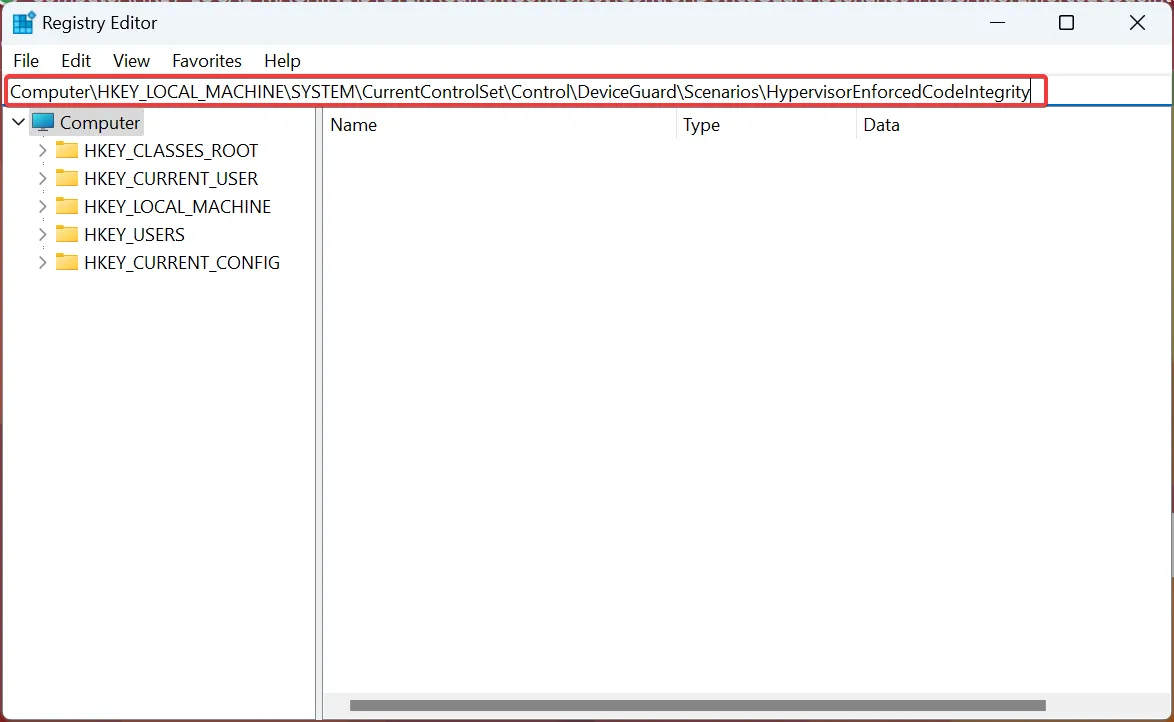
- Fare doppio clic sul DWORD abilitato elencato a destra.
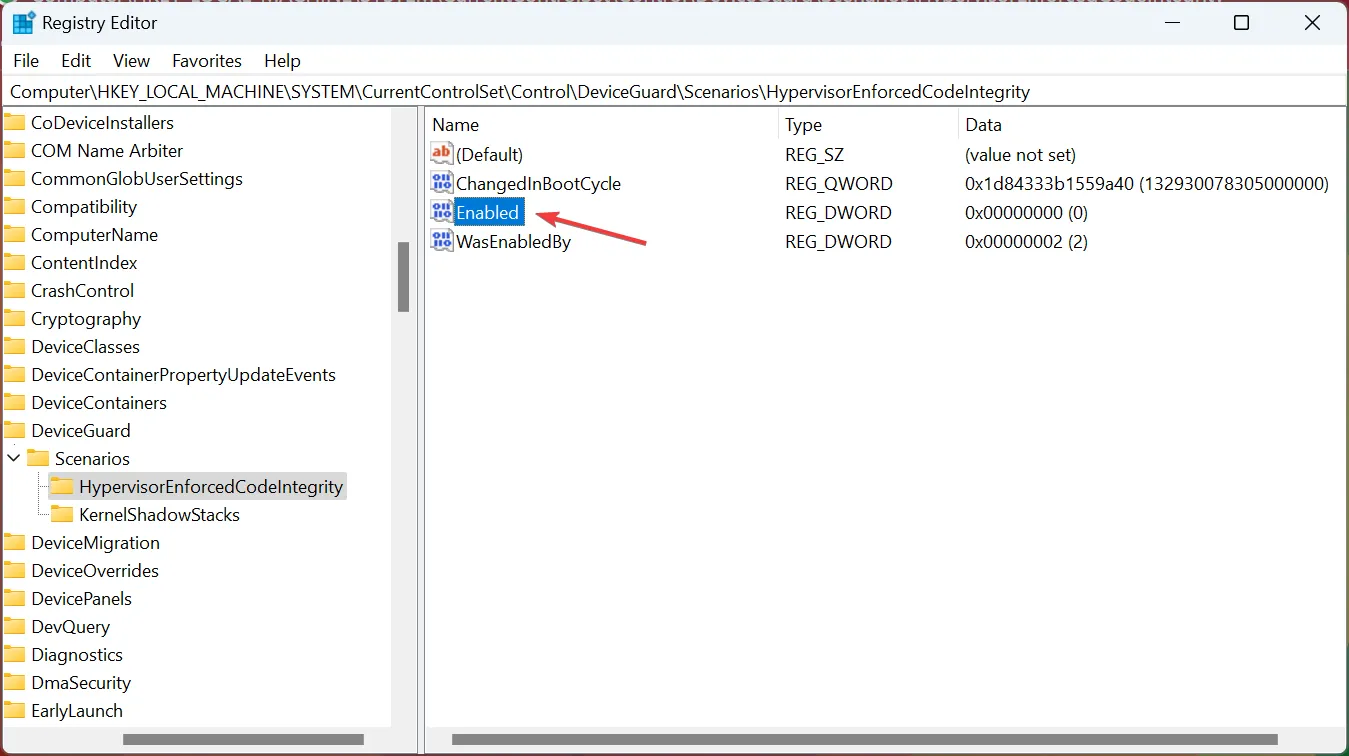
- Immettere 1 in Dati valore e fare clic su OK per salvare le modifiche.
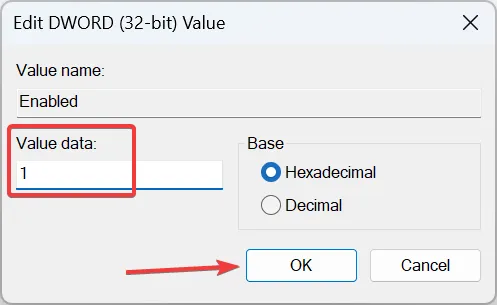
- Riavvia il computer per applicare le modifiche.
Se il tuo unico obiettivo è abilitare l’integrità della memoria e usb2ser.sys si frappone, la modifica del registro farebbe il trucco. Ricorda, non è consigliabile prendere questo percorso prima di aver esaurito tutte le opzioni possibili.
Dopo aver corretto l’errore, non dimenticare di controllare alcuni suggerimenti rapidi per migliorare le prestazioni di Windows e farlo funzionare più velocemente che mai.
Per qualsiasi domanda o per condividere la soluzione che ha funzionato per te, lascia un commento qui sotto.



Lascia un commento