Il menu di scelta rapida scompare su Windows 10? 7 correzioni
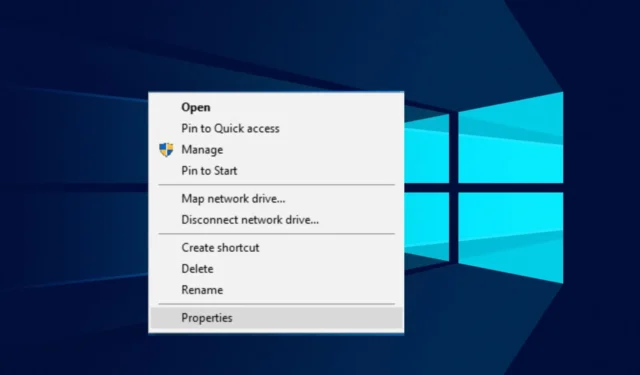
Facendo clic con il pulsante destro del mouse su un oggetto in Windows, come un file o una cartella, dovrebbe essere visualizzato un menu contestuale. Se non vedi il menu di scelta rapida o scompare rapidamente prima che tu possa intraprendere qualsiasi azione, qualcosa deve essere sbagliato con il tuo computer o mouse.
Abbiamo già spiegato cosa fare quando il menu Start scompare in Windows 10 , quindi dai un’occhiata e procedi con questo articolo. Ora, sull’incidente di oggi, esploriamo le possibili soluzioni.
Perché il mio clic destro non mostra le opzioni?
Ci sono molte ragioni per cui il tuo clic destro scompare in Windows. Ecco alcuni dei motivi più comuni:
- Programmi installati di recente : se di recente hai installato alcuni software e hai notato che Windows ha smesso di mostrare il menu di scelta rapida, è probabile che questo software lo stia bloccando.
- Impostazioni del mouse : è possibile che tu abbia personalizzato le impostazioni del tasto destro del mouse . Alcune impostazioni ti consentono di modificare la funzione del clic destro.
- Stai utilizzando una vecchia versione di Windows : se stai utilizzando una vecchia versione di Windows, è possibile che ci siano problemi di compatibilità con alcuni software installati sul tuo dispositivo.
- Aggiornamento di Windows danneggiato : è possibile che un recente aggiornamento di Windows sia stato fornito con il bug che fa scomparire rapidamente il menu di scelta rapida.
- Infezione da virus/malware : il computer potrebbe essere stato infettato da malware che blocca l’accesso a determinate applicazioni o cartelle.
- Driver obsoleti : a volte anche driver obsoleti o incompatibili possono causare problemi con il clic destro.
- Mouse difettoso : se hai un mouse difettoso o un pulsante rotto, causerà un problema. Noterai che continua a bloccarsi o presentare problemi .
Come posso ripristinare il menu di scelta rapida in Windows 10?
Se sei sfortunato con il menu contestuale del tasto destro che non viene visualizzato o scompare rapidamente, prova prima questi passaggi preliminari:
- Sbarazzati di tutte le app e i processi di avvio non necessari .
- Assicurati che il mouse funzioni correttamente testandolo in un altro programma.
- Prova a fare clic con il pulsante destro del mouse senza il mouse .
- Controlla se le porte USB non funzionano collegando il mouse a un’altra porta del computer.
- Assicurati che i tuoi driver siano aggiornati .
- Disinstallare i programmi installati di recente .
- Infine, riavvia il computer per vedere se il problema scompare.
1. Eseguire il comando Controllo file di sistema
- Premere il Windowstasto per aprire la casella di ricerca di Windows .
- Digita cmd nella casella di ricerca e fai clic su Esegui come amministratore per aprire una finestra del prompt dei comandi con privilegi elevati.
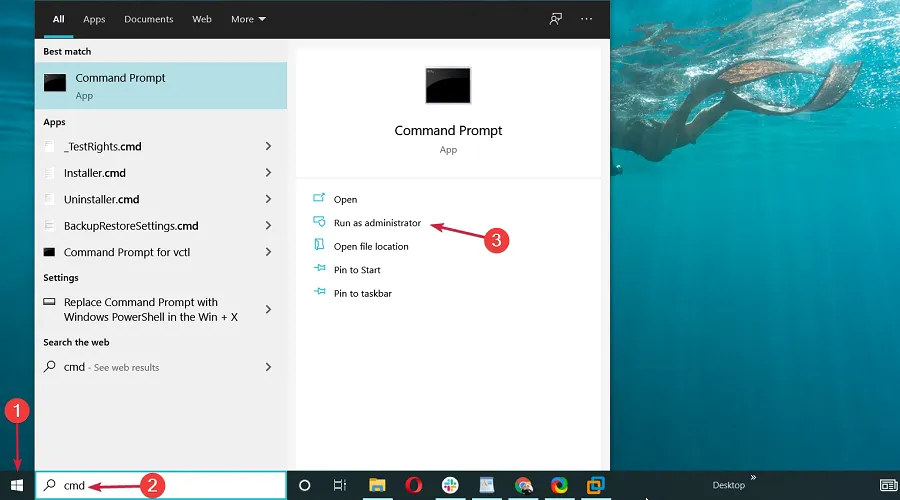
- Immettere il seguente comando e premere Enter:
sfc /scannow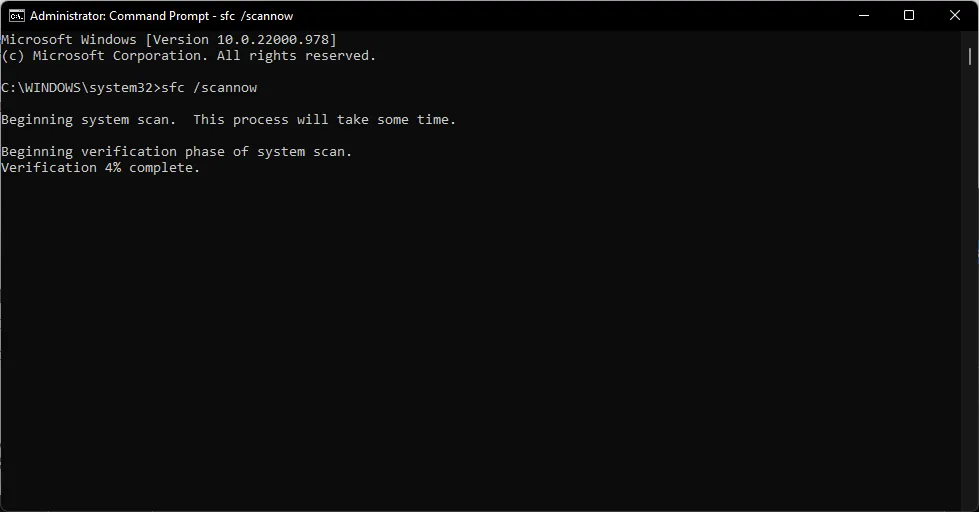
2. Riavvia Esplora file
- Premi Ctrl+ Shift+ Escper aprire Task Manager .
- Individua Esplora risorse nell’elenco. Fai clic destro e scegli Riavvia dal menu.
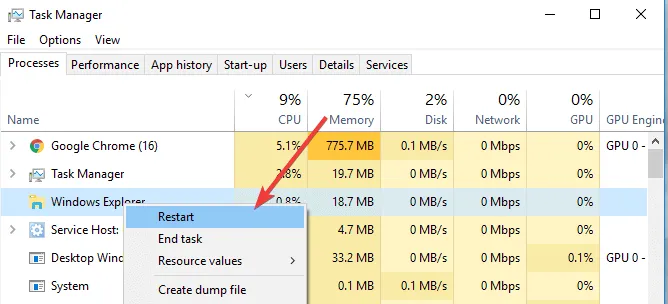
- Attendi qualche istante per il riavvio di Esplora file.
3. Eseguire una scansione antivirus
- Premi l’icona Cerca, digita Sicurezza di Windows e fai clic su Apri.
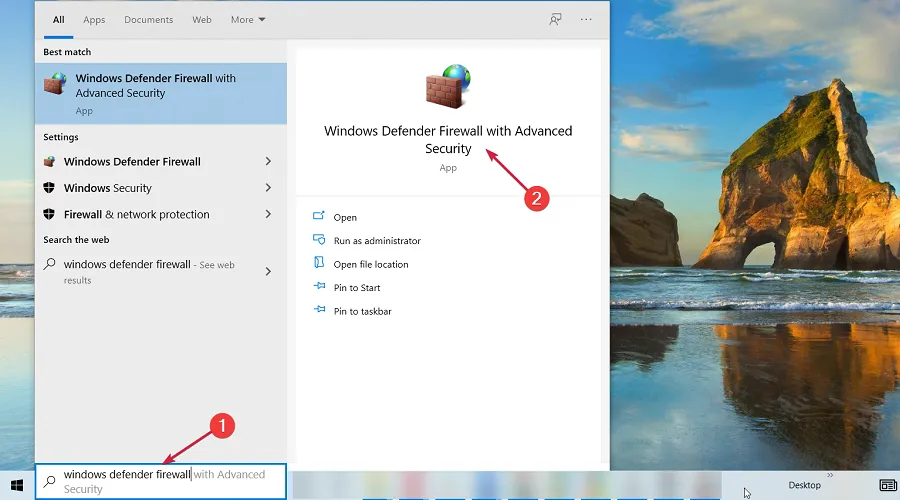
- Fare clic su Protezione da virus e minacce, quindi fare clic su Scansione rapida.
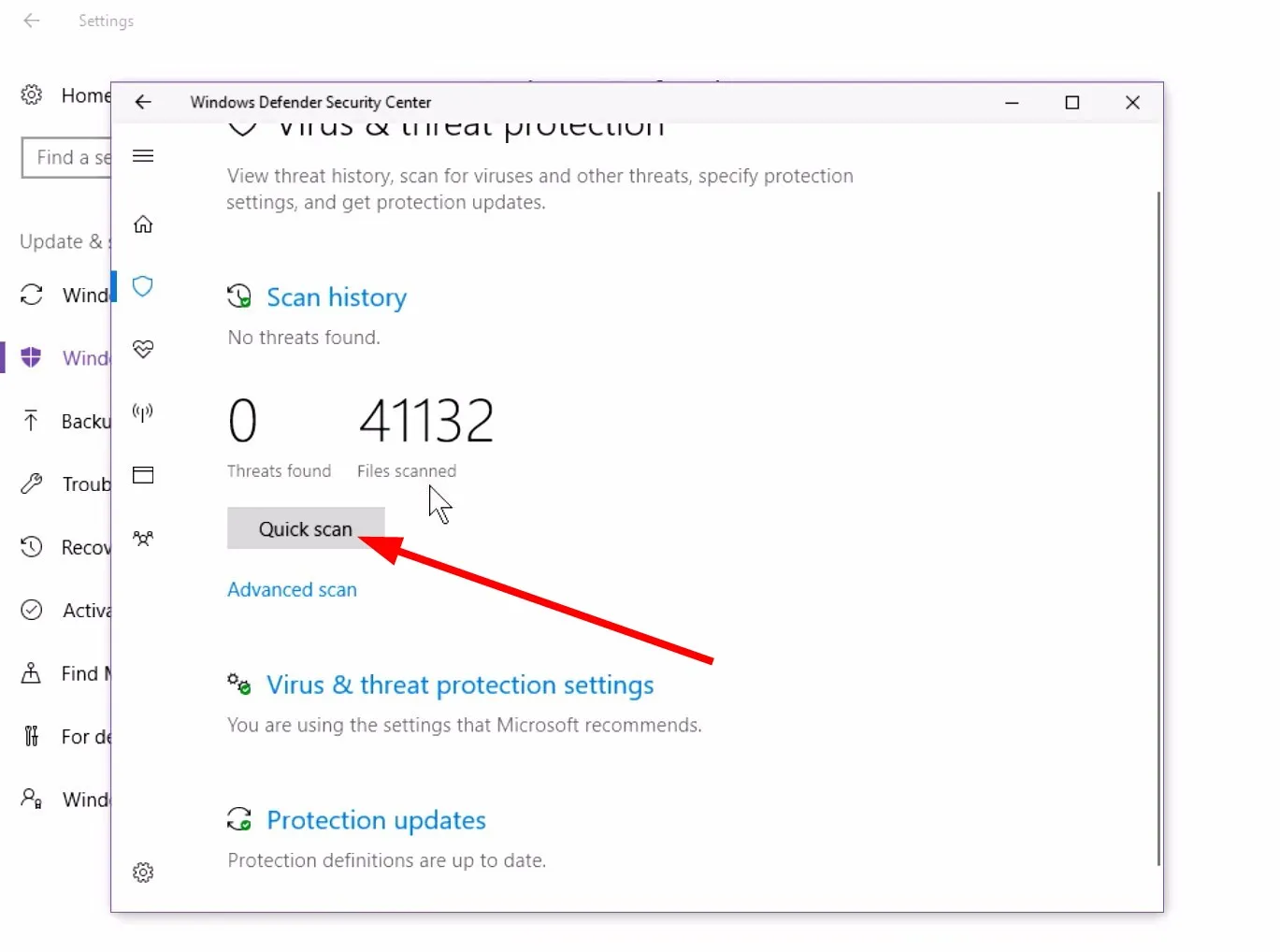
- Se desideri eseguire una scansione completa, fai clic su Opzioni di scansione, quindi seleziona Scansione completa e fai clic su Scansiona ora .
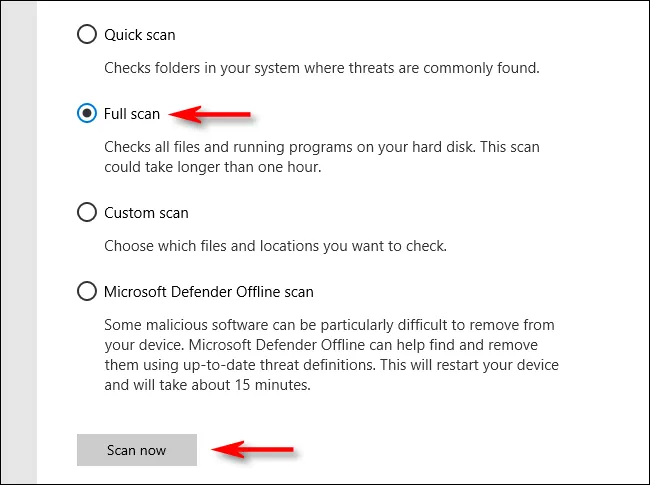
4. Controlla gli aggiornamenti di Windows
- Premi Windows il tasto + I per aprire l’ app Impostazioni .
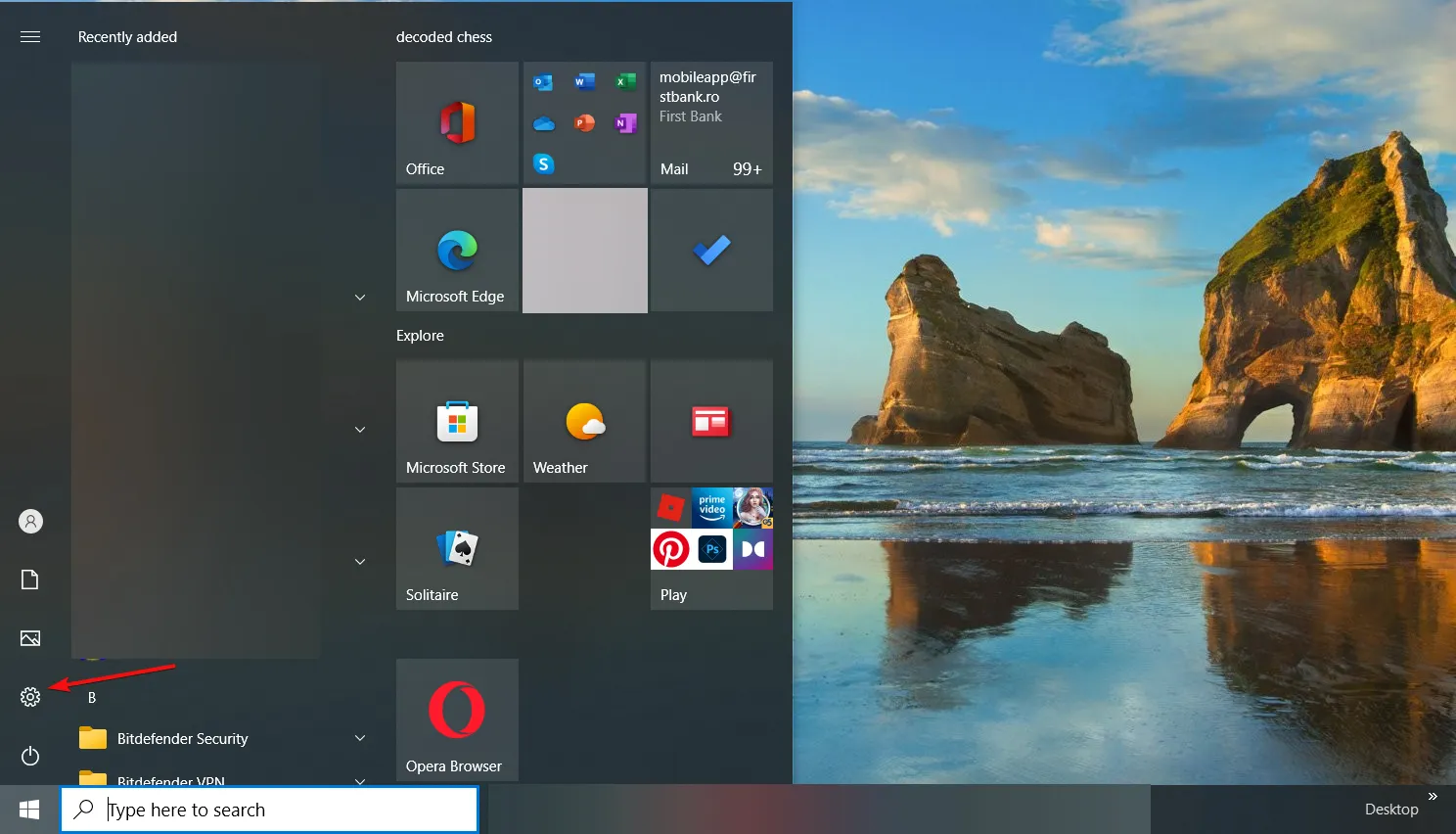
- Ora vai alla sezione Aggiornamento e sicurezza .
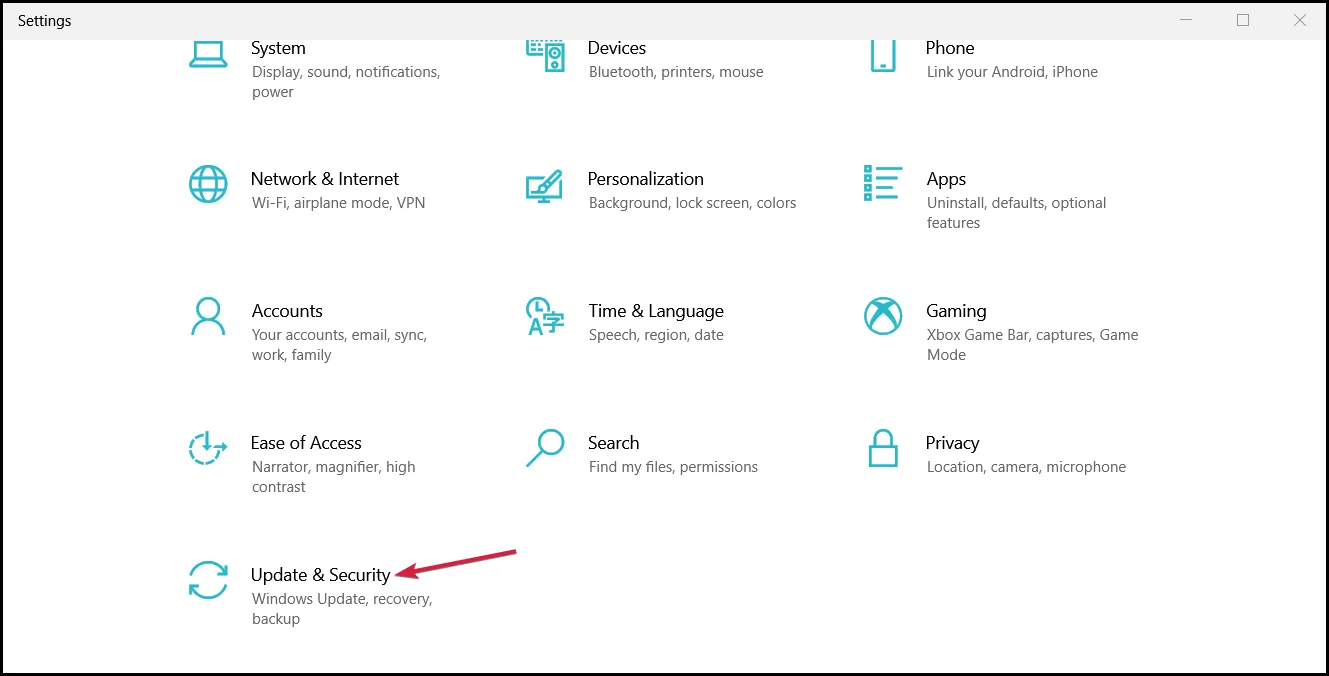
- Fare clic sul pulsante Controlla aggiornamenti .
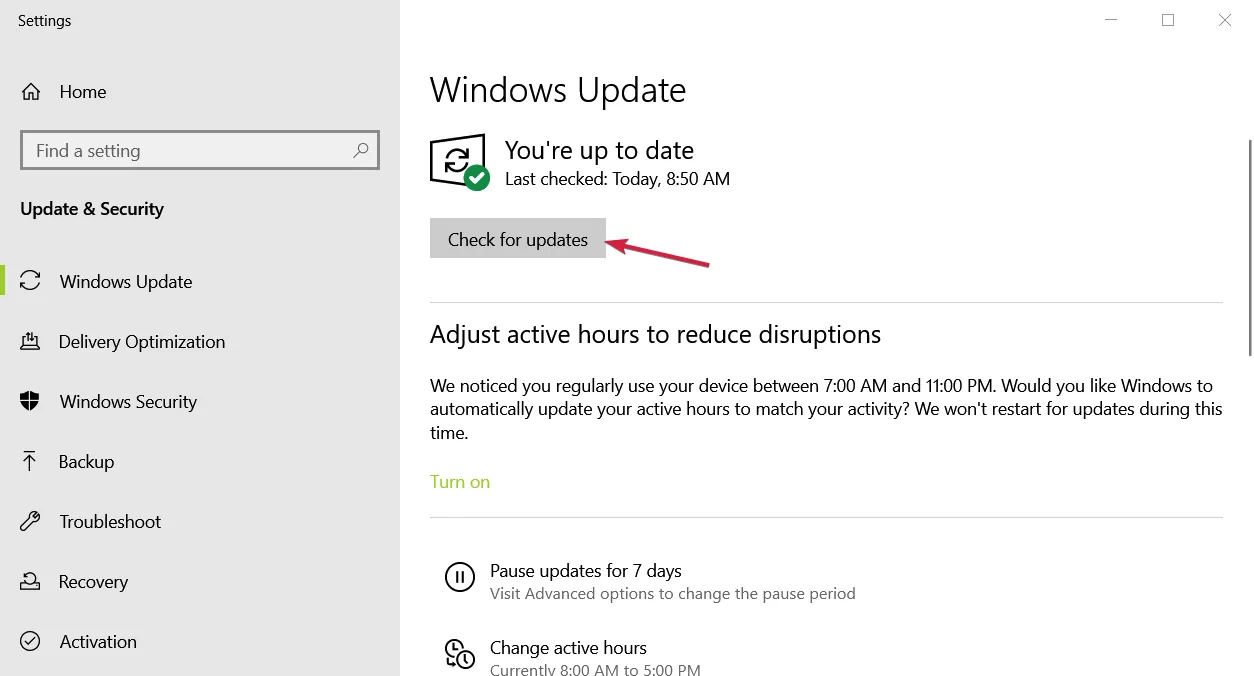
5. Disinstallare gli aggiornamenti recenti di Windows
- Premi Windows il tasto + I per aprire l’ app Impostazioni .
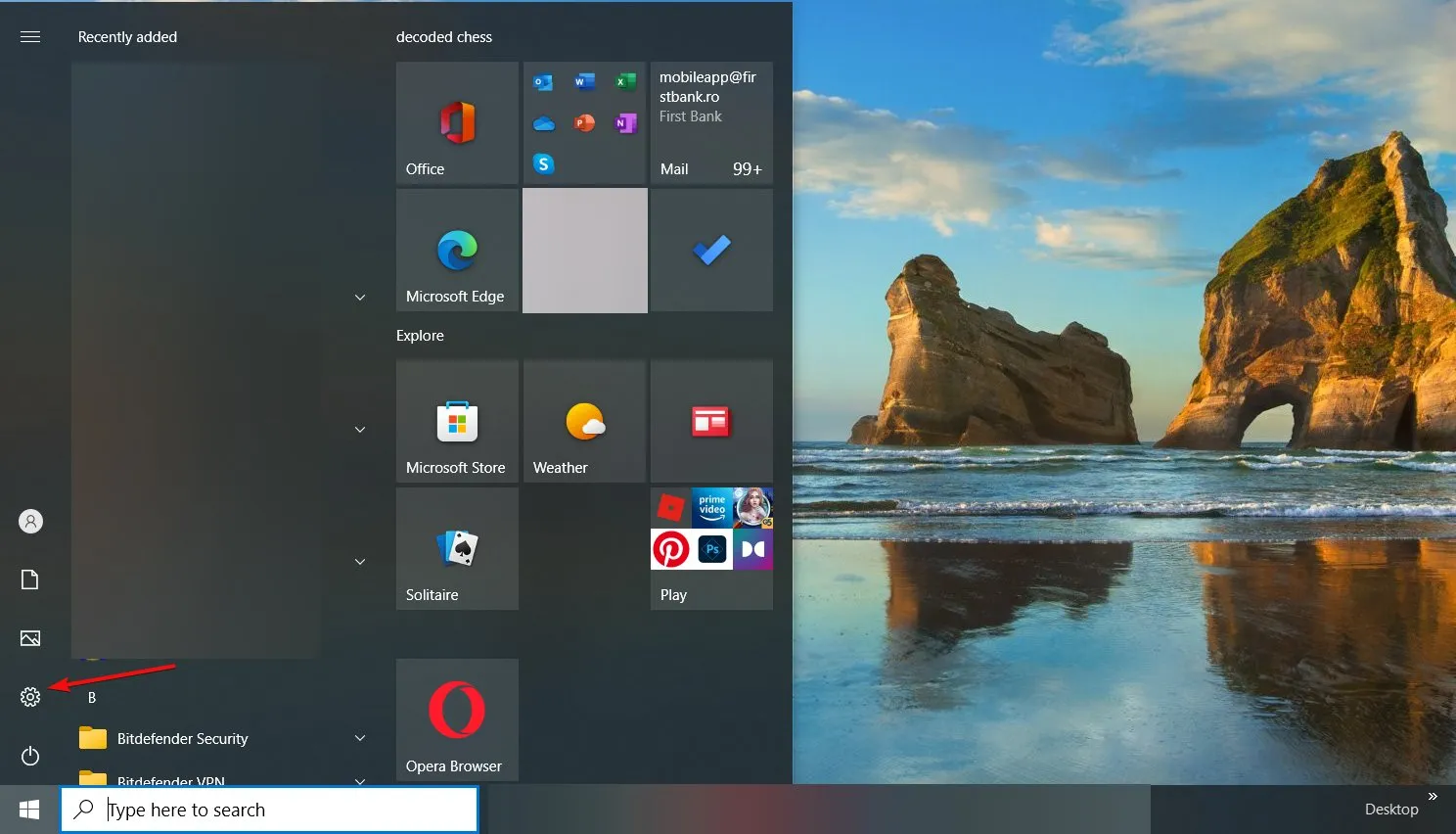
- Ora vai alla sezione Aggiornamento e sicurezza .
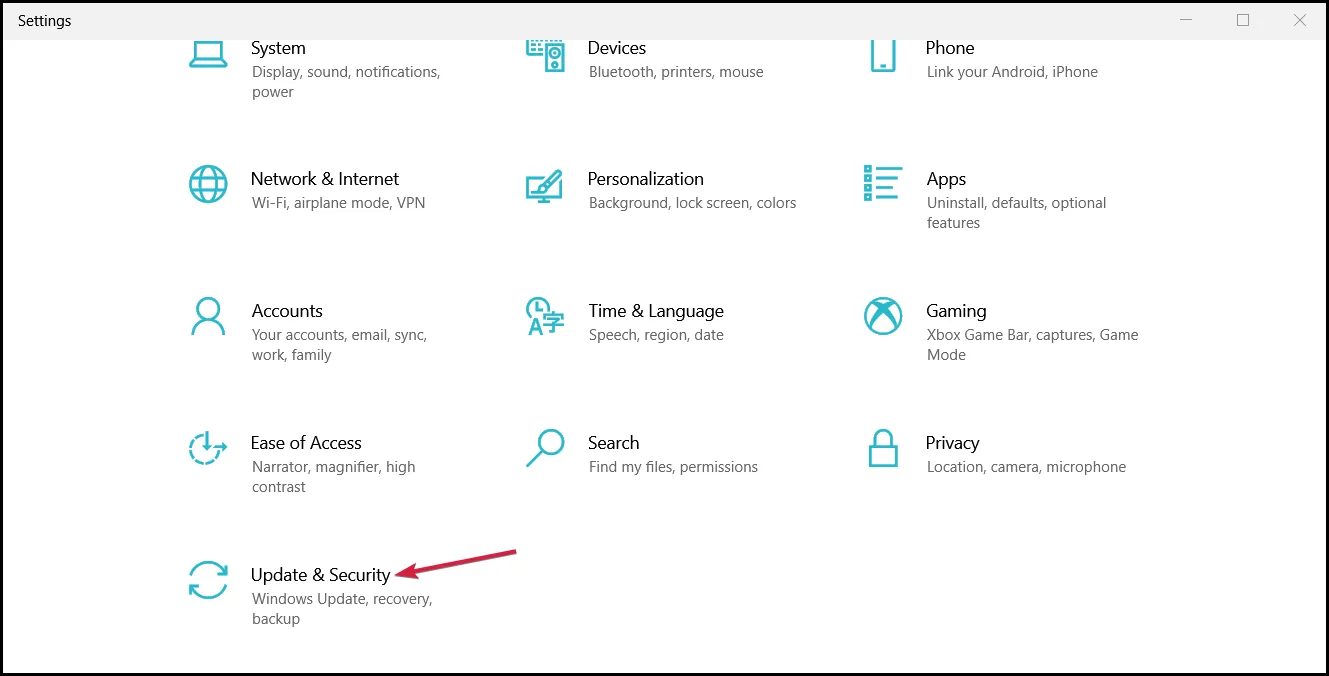
- Ora fai clic su Visualizza cronologia aggiornamenti nel riquadro di sinistra.
- Apparirà un elenco degli aggiornamenti recenti. Fare clic su Disinstalla aggiornamenti.
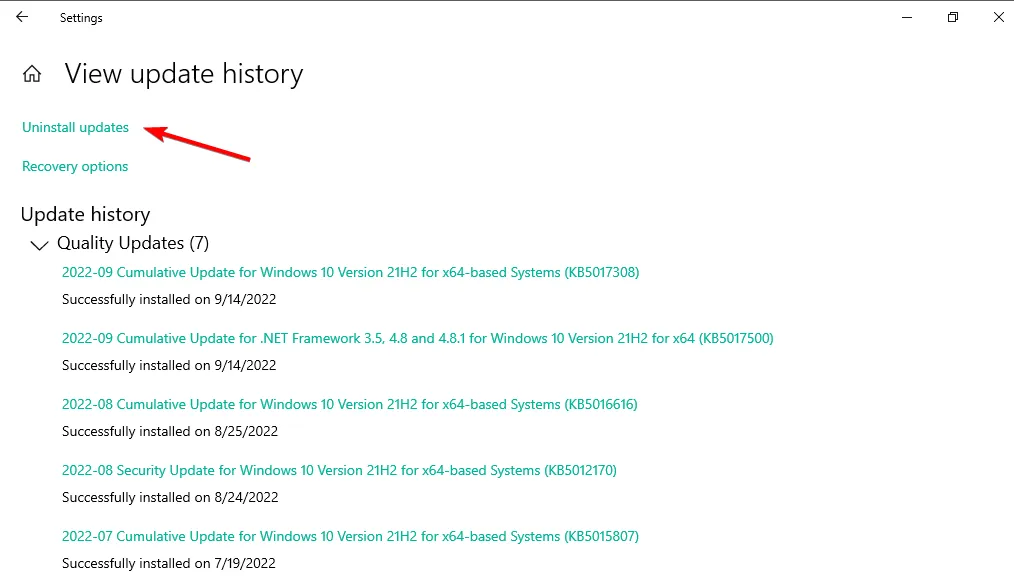
- Ora dovresti vedere l’elenco degli aggiornamenti installati. Fare doppio clic sull’aggiornamento per rimuoverlo.
6. Eseguire un avvio pulito
- Premi i tasti Windows+ Rper aprire il comando Esegui .
- Digita msconfig nella finestra di dialogo e premi Enter.
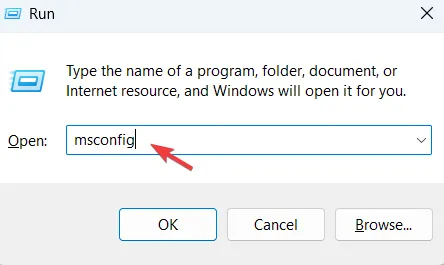
- Passare alla scheda Servizi , selezionare la casella accanto a Nascondi tutti i servizi Microsoft, quindi selezionare il pulsante Disabilita tutto .
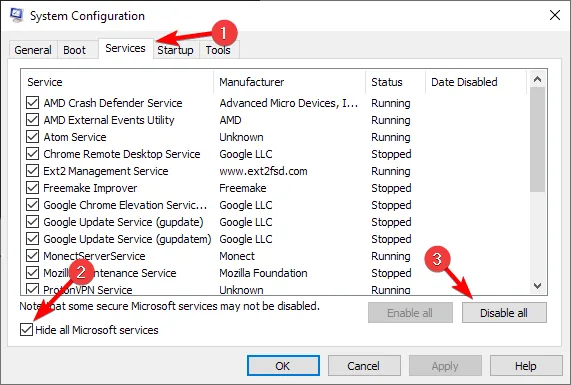
- Vai alla scheda Avvio e fai clic su Apri Task Manager .
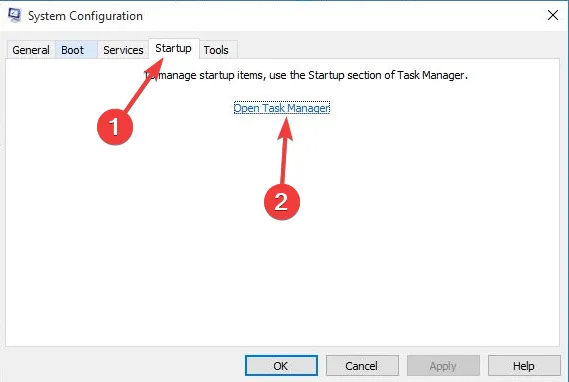
- Apparirà ora un elenco di tutte le applicazioni di avvio. Seleziona la prima voce nell’elenco, fai clic con il pulsante destro del mouse e scegli Disabilita dal menu. Ripetere questo passaggio per tutte le voci dell’elenco.
- Al termine, chiudi Task Manager, torna alla finestra Configurazione di sistema e fai clic su Applica e OK per salvare le modifiche.
7. Eseguire un Ripristino configurazione di sistema
- Premi il tasto Windows , digita Ripristino configurazione di sistema e seleziona Crea un punto di ripristino .
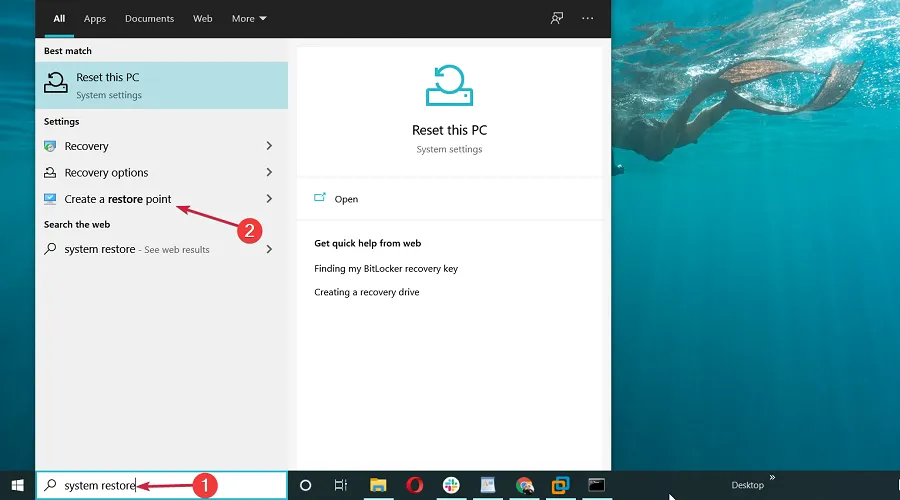
- Fare clic sul pulsante Ripristino configurazione di sistema.

- Quindi fare clic su Avanti.

- Selezionare un punto di ripristino creato prima che si verificasse il problema e fare clic su Avanti .
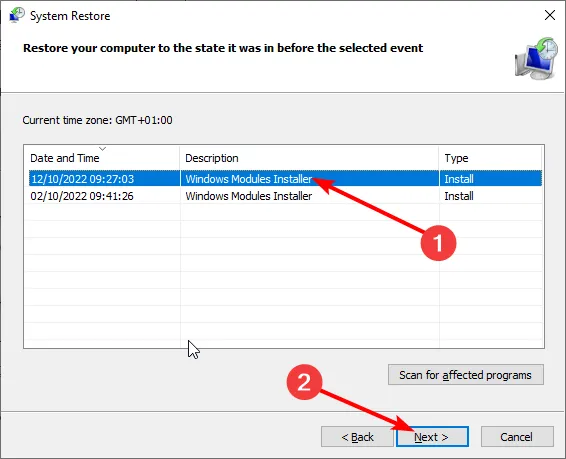
- Successivamente, fai clic su Fine.
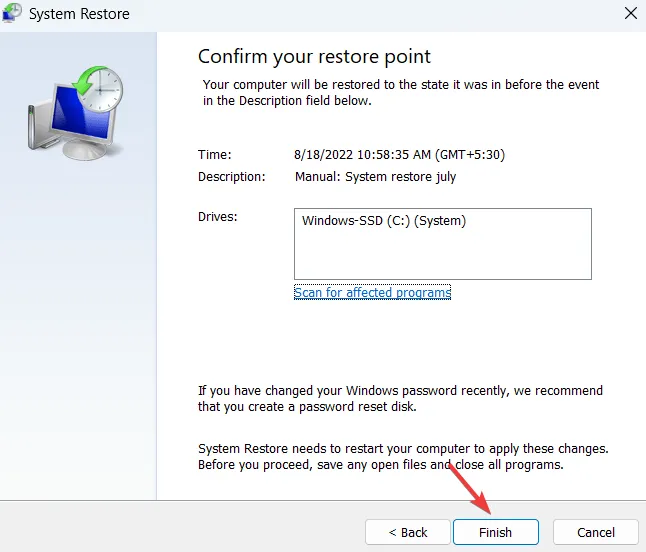
Si spera che una di queste soluzioni abbia aiutato a ripristinare il menu di scelta rapida se scompare rapidamente in Windows 10. Se il menu di scelta rapida scompare rapidamente in Windows 11, si applicano gli stessi passaggi.
Scopri come modificare il menu di scelta rapida in Windows 10 e aggiungere funzionalità con alcuni altri comandi.
Non dimenticare di lasciare il tuo feedback qui sotto su qualsiasi problema che potresti aver riscontrato riguardo a questo argomento.



Lascia un commento