Errore BSoD Ksecdd.sys: 4 modi per risolverlo
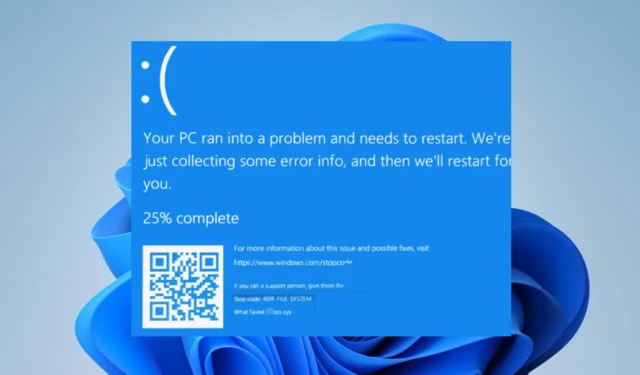
I nostri lettori si lamentano di riscontrare gli errori Blue Screen of Death che fanno riferimento a ksecdd.sys. Il problema si verifica principalmente dopo l’installazione di un’app, l’aggiornamento e l’apertura di file sul PC. Pertanto, questo articolo discuterà le correzioni per risolvere l’errore su Windows 11.
Cosa causa l’errore BSoD ksecdd.sys?
Diversi fattori possono essere responsabili dell’errore Blue Screen of Death di Ksecdd.sys sul tuo computer. Alcuni degni di nota sono elencati di seguito:
- Driver corrotti o obsoleti : l’errore può verificarsi anche quando sul computer sono in esecuzione driver obsoleti. I bug possono causare il danneggiamento di altri driver e componenti hardware.
- File di sistema danneggiati : Ksecdd.sys è un file di sistema e non può essere rimosso o modificato perché può influire su alcune funzionalità del sistema. Tuttavia, i file di sistema corrotti possono infettare il file. sys, causando l’errore BSoD.
- Problemi di memoria di Windows : alcuni utenti possono incorrere nell’errore a causa di errori di danneggiamento della memoria che interessano il sistema e il file ksecdd.sys.
Diversi utenti possono riscontrare l’errore per diversi fattori a seconda delle circostanze. Tuttavia, ti guideremo attraverso i passaggi di base per risolvere il problema.
Come posso correggere l’errore BSoD ksecdd.sys?
Prova i seguenti controlli preliminari prima di ogni altra cosa:
- Rimuovere gli script di accesso dai profili utente e passare all’unità di rete GPO.
Se ciò non riesce, prova i seguenti passaggi:
1. Eseguire un Ripristino configurazione di sistema
- Premere Windows, digitare ripristino e fare clic su Crea un punto di ripristino.
- Fare clic su Protezione sistema e selezionare Ripristino configurazione di sistema.
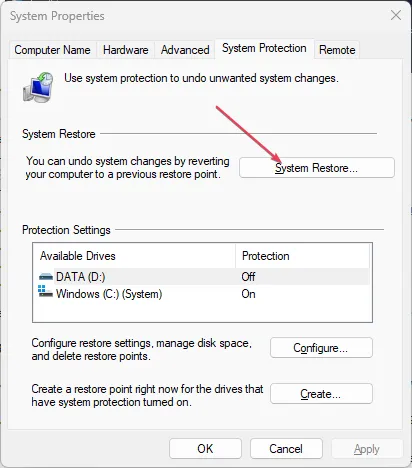
- Fare clic su Avanti nella pagina Ripristina file di sistema e impostazioni.
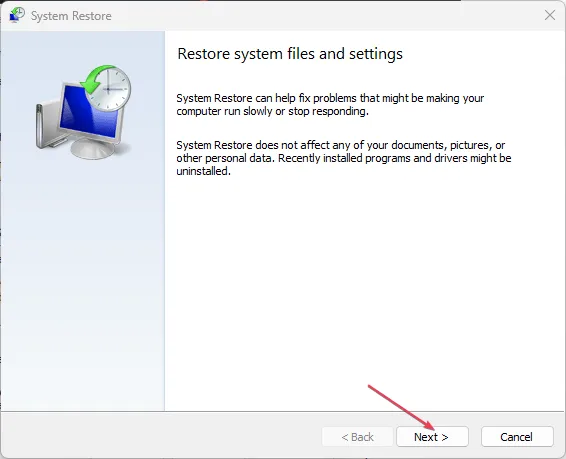
- Scegliere il punto di ripristino da cui eseguire il ripristino e fare clic su Avanti .
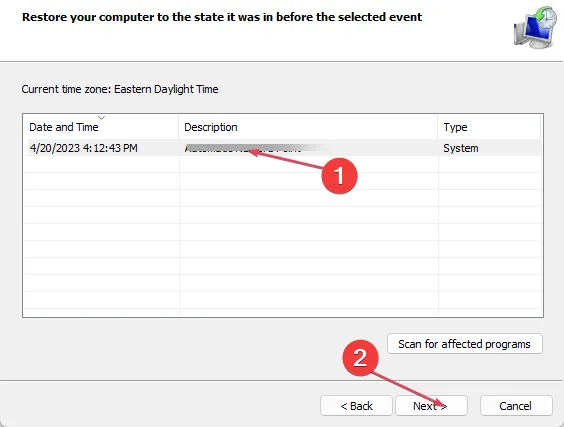
- Quindi, fai clic su Fine e riavvia il PC.
2. Aggiorna i driver di sistema
- Premere il tasto Windows+ Iper aprire le Impostazioni di Windows.
- Fare clic su Windows Update e selezionare Opzioni avanzate.
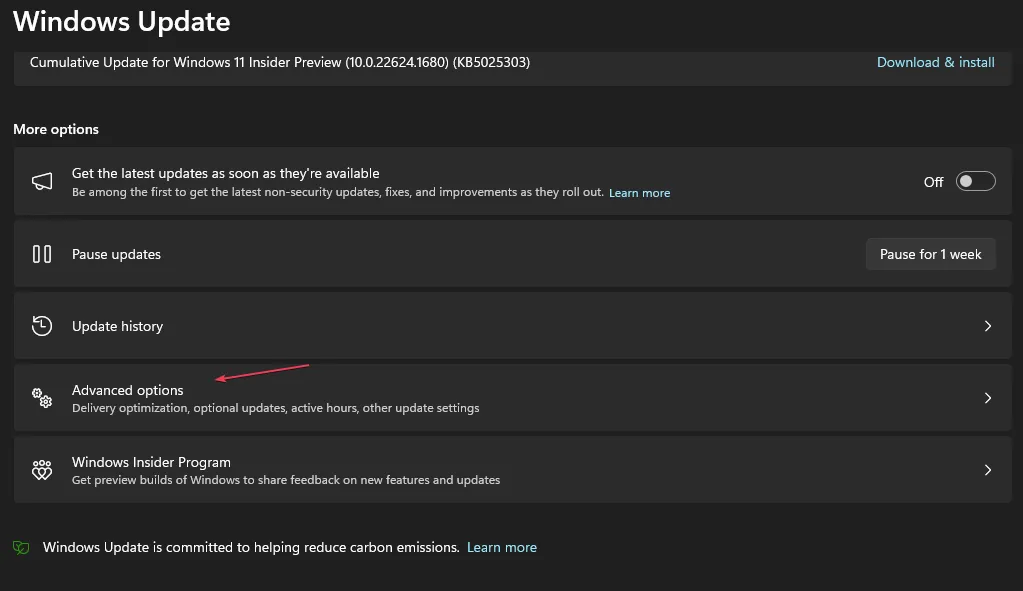
- Scegli Aggiornamenti facoltativi dalle opzioni.
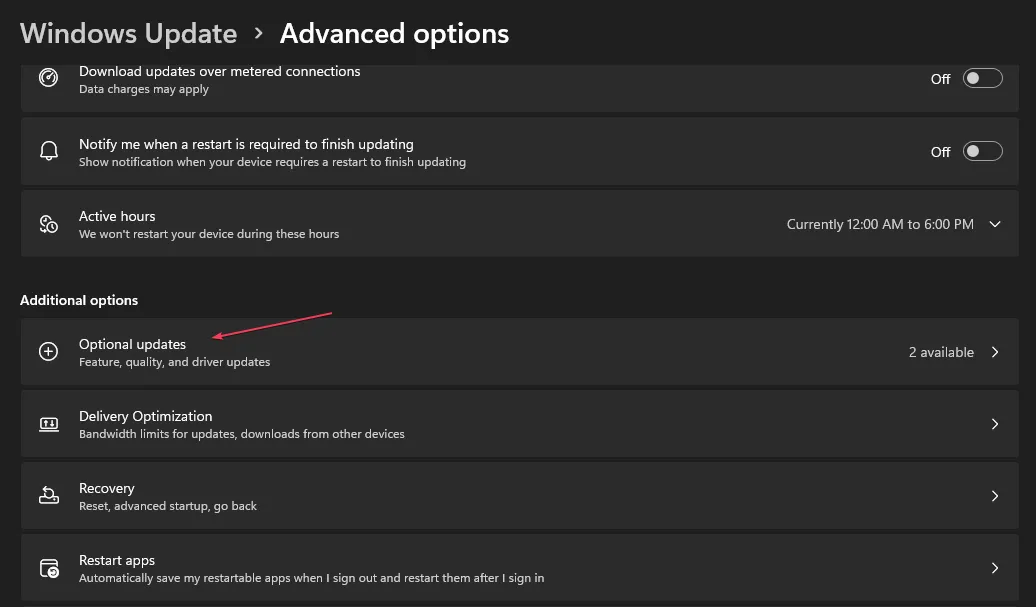
- Selezionare Aggiornamenti driver , contrassegnare tutti gli aggiornamenti disponibili e fare clic sul pulsante Scarica e installa.
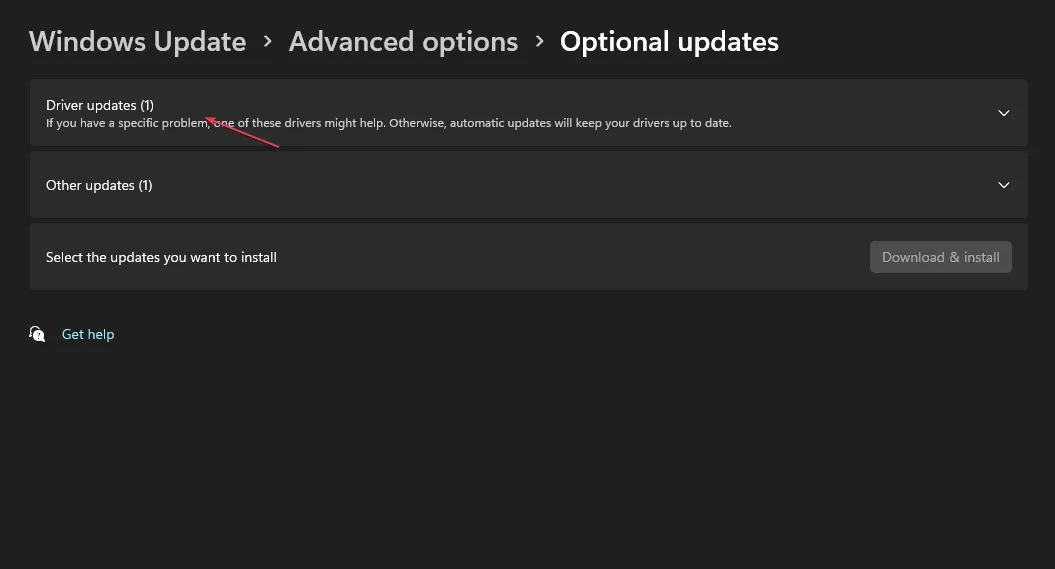
- Ripetere i passaggi precedenti per altri driver.
L’aggiornamento dei driver del dispositivo risolverà i bug che interessano il sistema e migliorerà le prestazioni del dispositivo. Inoltre, puoi verificare come reinstallare i dispositivi in Gestione dispositivi Windows 11.
Oltre a questo metodo, ti consigliamo di prendere in considerazione un supporto dedicato quando si tratta di aggiornare i driver. Fortunatamente, hai il software ideale in grado di rilevare e aggiornare automaticamente qualsiasi driver.
3. Eseguire MemTest86+
- Vai al sito di download ufficiale di MemTest86+ e fai clic su Download .
- Inserisci l’ unità USB , fai doppio clic sul file scaricato e segui le istruzioni di installazione per installarlo sull’USB.
- Quindi, avvia dalla tua USB e consenti a MemTest86 di scansionare il tuo PC e richiedere i risultati in seguito.

Riavvierà immediatamente il PC per eseguire un controllo della memoria e i risultati verranno visualizzati dopo il riavvio. In alternativa, puoi utilizzare Windows Memory Diagnostic sul tuo PC, sebbene non sia affidabile come MemTest.
4. Eseguire un Controllo file di sistema (SFC)/scansioni DISM
- Fare clic con il pulsante sinistro del mouse sul pulsante Start , digitare il prompt dei comandi e selezionare Esegui come amministratore.
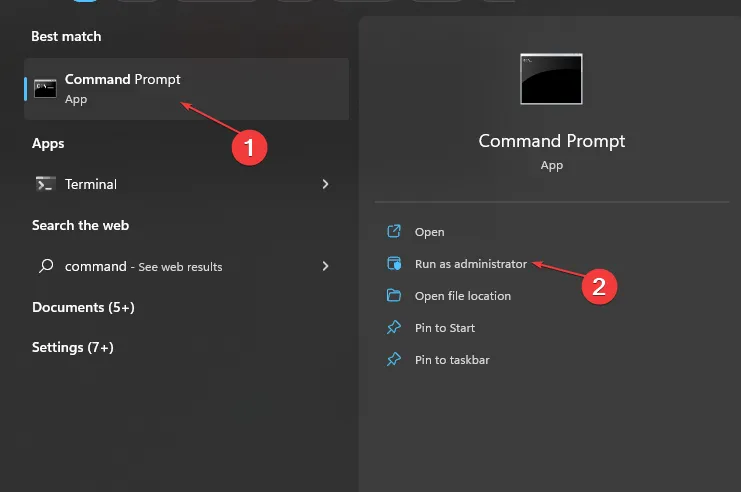
- Fare clic su Sì nel prompt Controllo dell’account utente .
- Digita quanto segue e premi Invio:
sfc /scannow
- Immettere il seguente comando e premere Enter:
DISM /Online /Cleanup-Image /RestoreHealth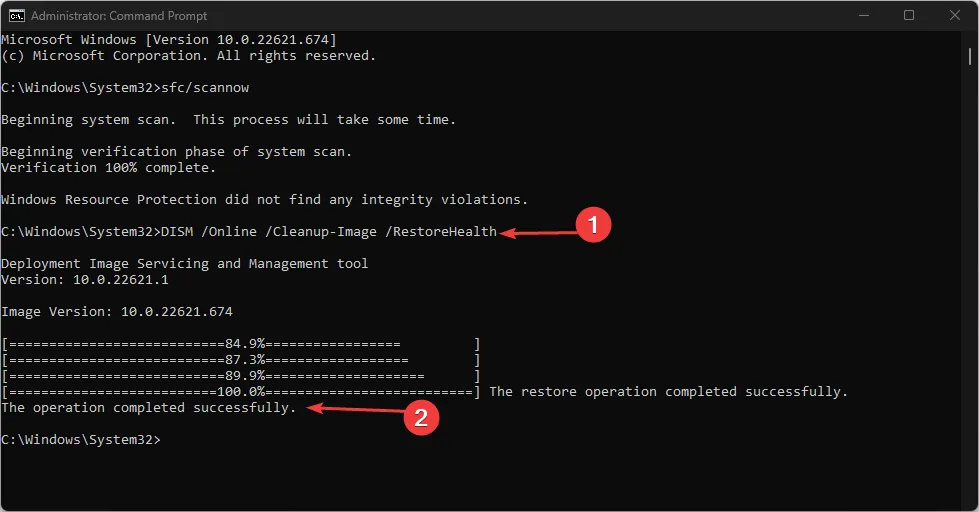
- Riavvia il PC.
L’esecuzione di una scansione del Controllo file di sistema troverà e riparerà i file corrotti che causano l’errore Blue Screen of Death.
Se hai ulteriori domande o suggerimenti, inseriscili gentilmente nella sezione dei commenti.


Lascia un commento