Come risolvere l’errore dell’applicazione: si è verificata un’eccezione lato client Problema su ChatGPT

Stai riscontrando il messaggio di errore ChatGPT “Errore dell’applicazione: si è verificata un’eccezione lato client”? Questo messaggio di errore indica che c’è un problema con il codice lato client dell’applicazione, il che significa che l’errore si sta verificando da parte tua, non un problema del server.
Ecco alcuni passaggi che puoi eseguire per risolvere il problema di ChatGPT :
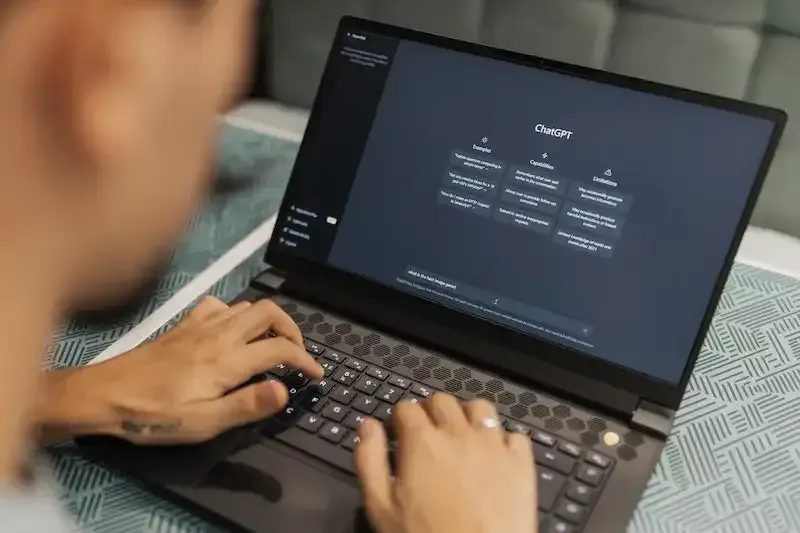
Svuota la cache e i cookie del browser per risolvere il problema di ChatGPT
I file obsoleti o corrotti memorizzati nella cache e nei cookie del browser possono causare conflitti con il codice del sito web. Svuotare la cache e cancellare i cookie spesso può risolvere il problema su ChatGPT . Ecco come farlo:
Cancellazione dei dati di navigazione su Google Chrome
- Fai clic sull’icona del menu a tre punti nell’angolo in alto a destra della finestra del browser, quindi fai clic su “Altri strumenti” > “Cancella dati di navigazione”.
- Nel menu a discesa “Intervallo di tempo”, seleziona “Sempre”
- Quindi seleziona le caselle “Cookie e altri dati del sito” e “Immagini e file memorizzati nella cache”.
- Fai clic su “Cancella dati”.
Passaggi per cancellare i cookie e la cache su Firefox
- Fai clic sull’icona del menu dell’hamburger nell’angolo in alto a destra della finestra del browser, quindi fai clic su “Libreria” > “Cronologia” > “Cancella cronologia recente”.
- Nel menu a discesa “Intervallo di tempo da cancellare”, seleziona “Tutto”
- Quindi seleziona le caselle “Cookie” e “Cache”.
- Fai clic su “Cancella ora”.
Rimuovi i dati del sito Web su Safari
- Fai clic su “Safari” nella barra dei menu, quindi fai clic su “Preferenze”.
- Nella scheda “Privacy”, fai clic su “Gestisci i dati del sito web”,
- Quindi fare clic su “Rimuovi tutto”.
- Fai clic su “Rimuovi ora”.
Cancella cache e cookie su Microsoft Edge
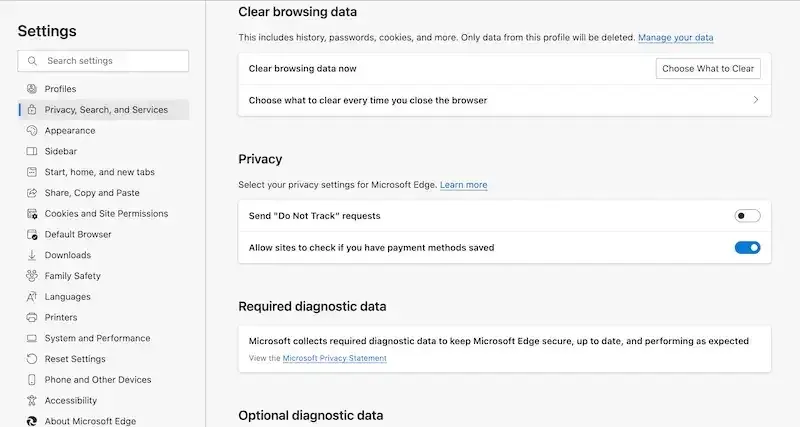
- Fai clic sull’icona del menu a tre punti nell’angolo in alto a destra della finestra del browser, quindi fai clic su “Impostazioni” > “Privacy, ricerca e servizi”.
- In “Cancella dati di navigazione”, fai clic su “Scegli cosa cancellare”
- Quindi seleziona le caselle “Cookie e altri dati del sito” e “Immagini e file memorizzati nella cache”.
- Fai clic su “Cancella ora”.
Disabilita temporaneamente l’estensione del browser
Alcune estensioni del browser possono interferire con il funzionamento delle applicazioni web. Prova a disabilitare tutte le estensioni e verifica se l’errore persiste. Ecco come disabilitare le estensioni sui browser più diffusi:
Disattiva l’estensione del browser su Google Chrome
Fai clic sull’icona del menu a tre punti nell’angolo in alto a destra della finestra del browser, quindi fai clic su “Altri strumenti” > “Estensioni”. Attiva o disattiva l’interruttore accanto a ciascuna estensione per disattivarle.
Disabilita l’estensione del browser su Firefox
Fai clic sull’icona del menu dell’hamburger nell’angolo in alto a destra della finestra del browser, quindi fai clic su “Componenti aggiuntivi” > “Estensioni”. Fai clic sull’icona del menu a tre punti accanto a ciascuna estensione, quindi fai clic su “Disabilita”.
Disattiva l’estensione del browser su Safari

Fai clic su “Safari” nella barra dei menu, quindi fai clic su “Preferenze”. Nella scheda “Estensioni”, deseleziona la casella accanto a ciascuna estensione per disabilitarle.
Disabilita l’estensione del browser Microsoft Edge
Fai clic sull’icona del menu a tre punti nell’angolo in alto a destra della finestra del browser, quindi fai clic su “Estensioni”. Attiva o disattiva l’interruttore accanto a ciascuna estensione per disattivarle.
Contatta l’assistenza clienti ChatGPT
Se nessuno dei passaggi precedenti funziona, potrebbe essere necessario contattare il team di supporto per ChatGPT.
Confidiamo che questi semplici passaggi si siano dimostrati utili per risolvere un problema comune che spesso lascia gli utenti incerti su come procedere.



Lascia un commento