Come unire più partizioni USB [3 modi]
![Come unire più partizioni USB [3 modi]](https://cdn.thewindowsclub.blog/wp-content/uploads/2023/05/merge-usb-partitions-640x375.webp)
Sebbene sia spesso fondamentale dividere lo spazio su disco , lo stesso non vale per le unità USB, date le loro dimensioni relativamente ridotte e un caso d’uso completamente diverso.
Di conseguenza, le partizioni in eccesso su un’unità USB rappresentano spesso un problema e gli utenti cercano modi per unire le partizioni USB.
Inoltre, molti hanno riferito che la partizione su un’unità USB avviabile non è accessibile, un altro problema che potrebbe essere eliminato combinando le partizioni USB. E ci sono diversi modi per farlo. Scopriamolo!
Perché dovrei unire le partizioni USB?
Ecco alcuni motivi per unire le partizioni USB:
- Migliore archiviazione dei dati : le partizioni su unità USB non offrono alcun vantaggio reale alla maggior parte delle persone e spesso creano confusione in merito all’archiviazione dei dati. La loro combinazione in un’unica partizione aiuterà a memorizzare e gestire meglio i dati.
- Recupera spazio non allocato : spesso c’è uno spazio non allocato che rimane inaccessibile a Windows e non è possibile scrivere dati su di esso. Anche questo può essere risolto unendolo con un’altra partizione.
- Risolve problemi banali : in alcuni casi, i problemi di formattazione e altri problemi minori possono essere eliminati unendo le partizioni USB in Windows 10.
Come unire le partizioni USB?
1. Utilizzare Gestione disco
- Premere Windows + X per aprire il menu Power User e selezionare Gestione disco dall’elenco.
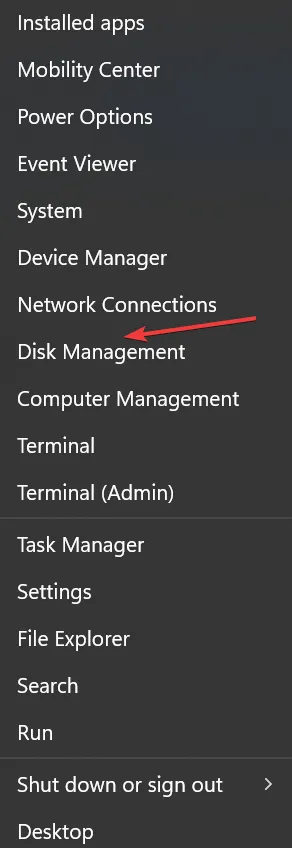
- Ora, fai clic con il pulsante destro del mouse su una partizione e scegli Elimina volume dal menu contestuale.
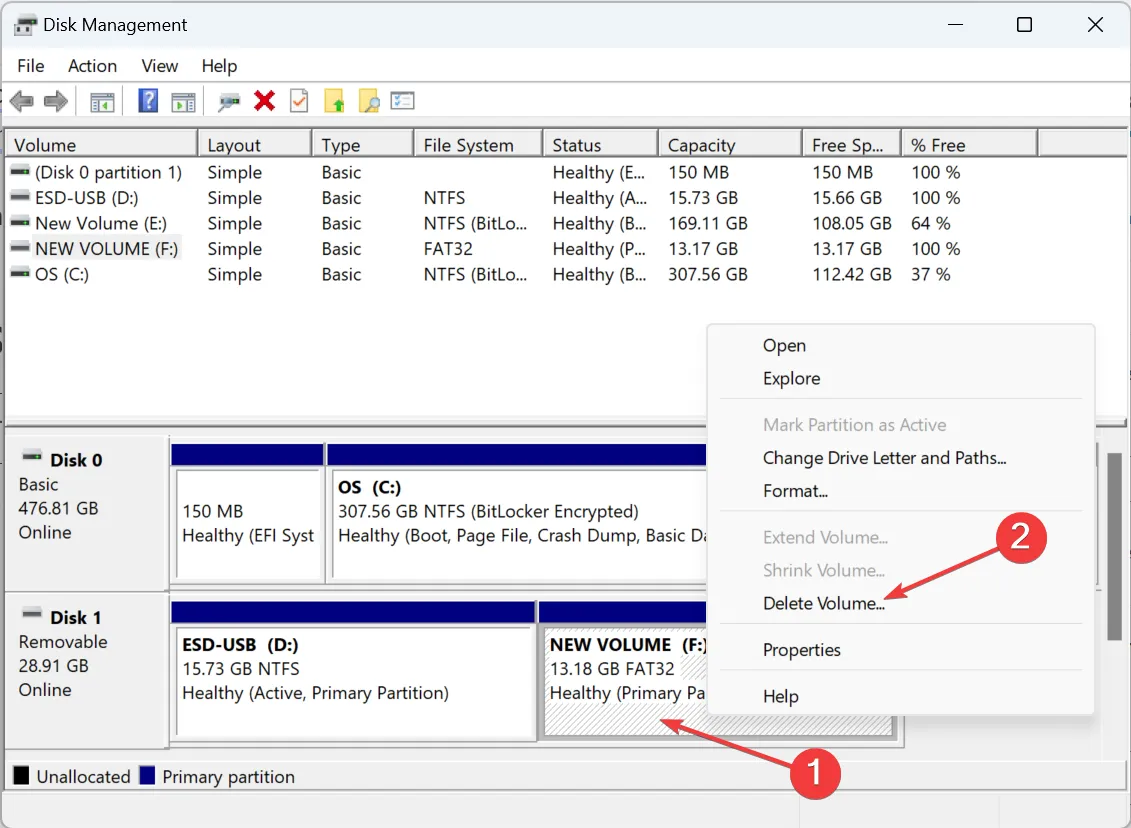
- Fare clic su Sì nella richiesta di conferma.

- Allo stesso modo, eliminare qualsiasi altra partizione sull’unità flash USB.
- Al termine, l’intero spazio di archiviazione verrà elencato come non allocato. Ora, fai clic con il pulsante destro del mouse sullo spazio non allocato e scegli Nuovo volume semplice .
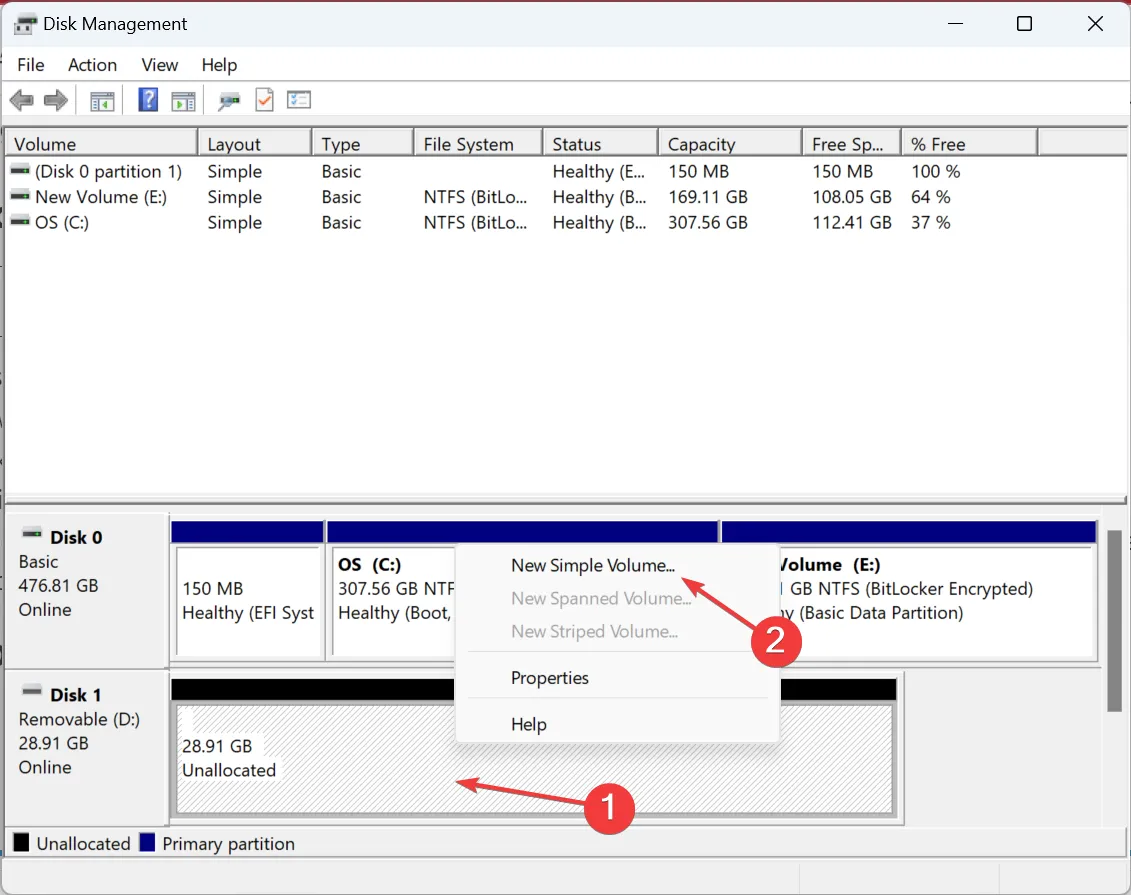
- Fare clic su Avanti per procedere nella procedura guidata.
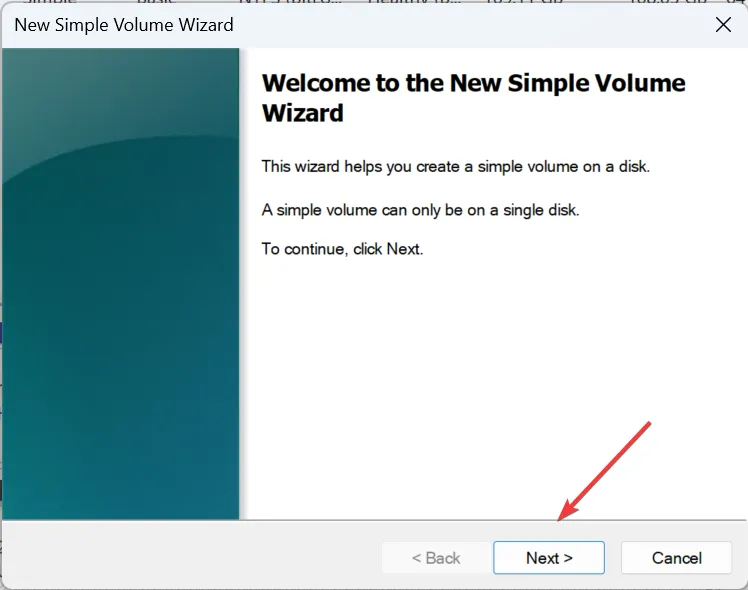
- Ora, inserisci la dimensione del volume o vai con la voce predefinita, che è la dimensione massima disponibile, e fai clic su Avanti .
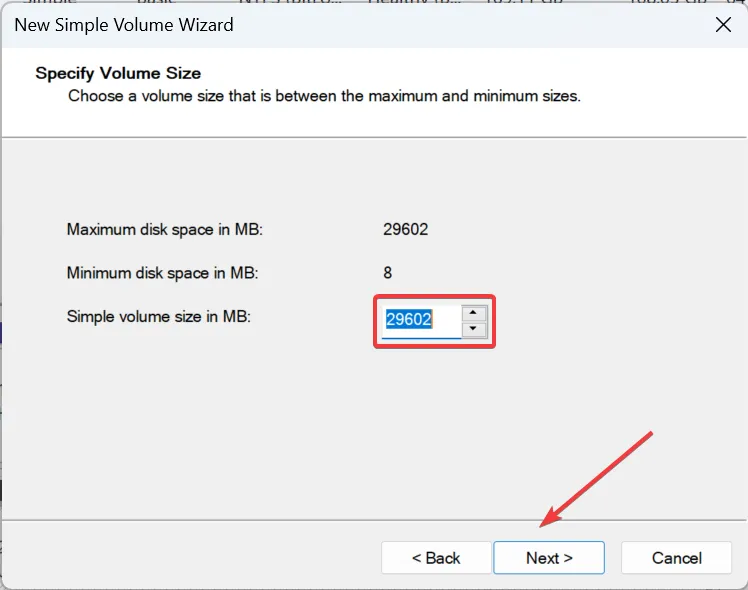
- Scegli una lettera di unità e fai clic su Avanti.
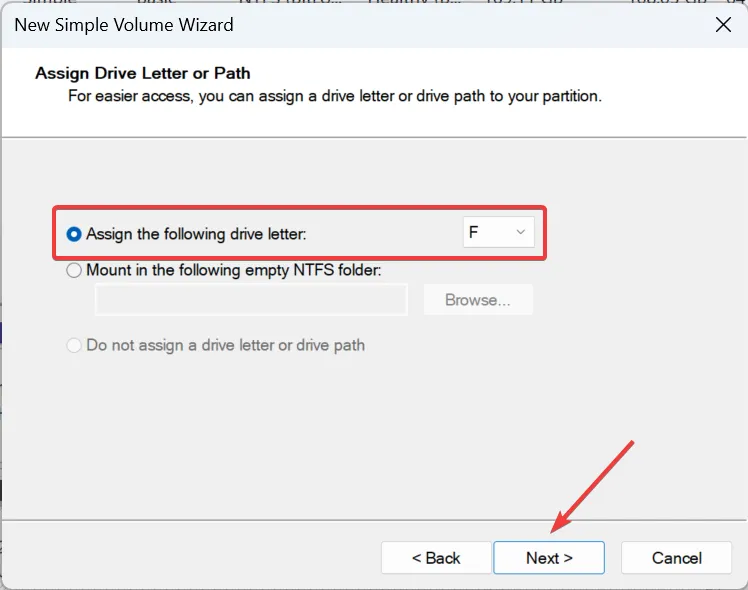
- Scegliere il file system , la dimensione dell’unità di allocazione e l’etichetta del volume , quindi fare clic su Avanti.
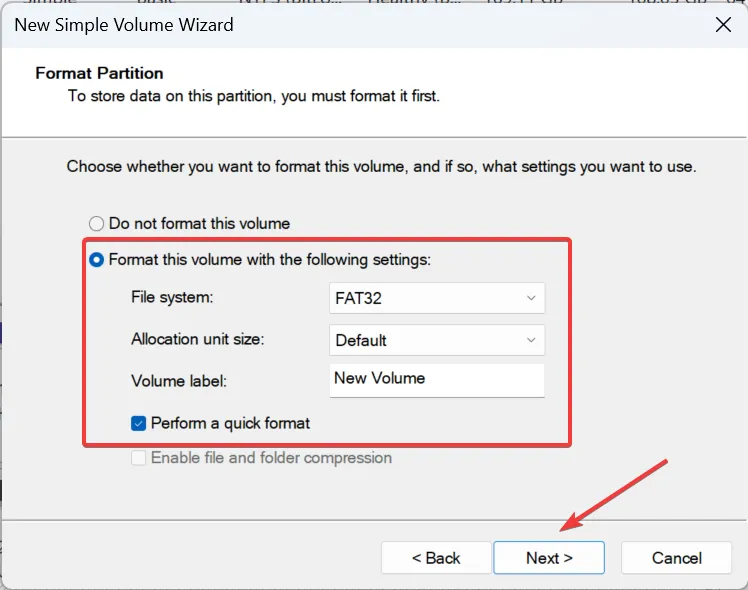
- Infine, verifica i dettagli e fai clic su Fine per avviare il processo.
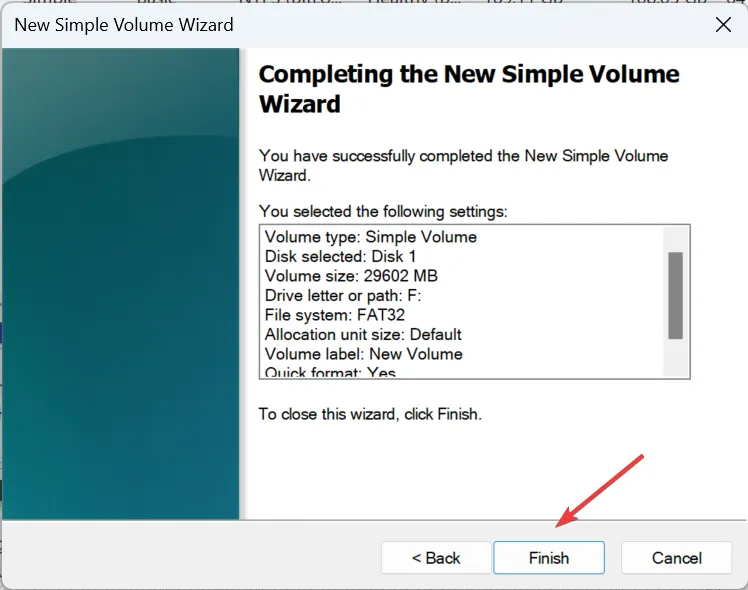
Questo è tutto! Questo è di gran lunga il metodo più semplice per rimuovere più partizioni su un’unità USB e unirle tutte. Ricorda, per le unità USB, l’opzione Estendi volume è disattivata e devi prima eliminare tutte le partizioni disponibili prima di combinarle in una sola.
2. Tramite Diskpart
- Premi Windows + R per aprire Esegui, digita cmd e premi Ctrl + Shift + Enter.
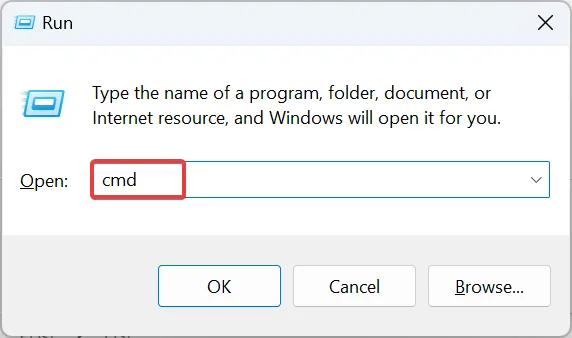
- Fare clic su Sì nel prompt UAC.
- Incolla il seguente comando e premi Enter per avviare l’utilità Diskpart:
diskpart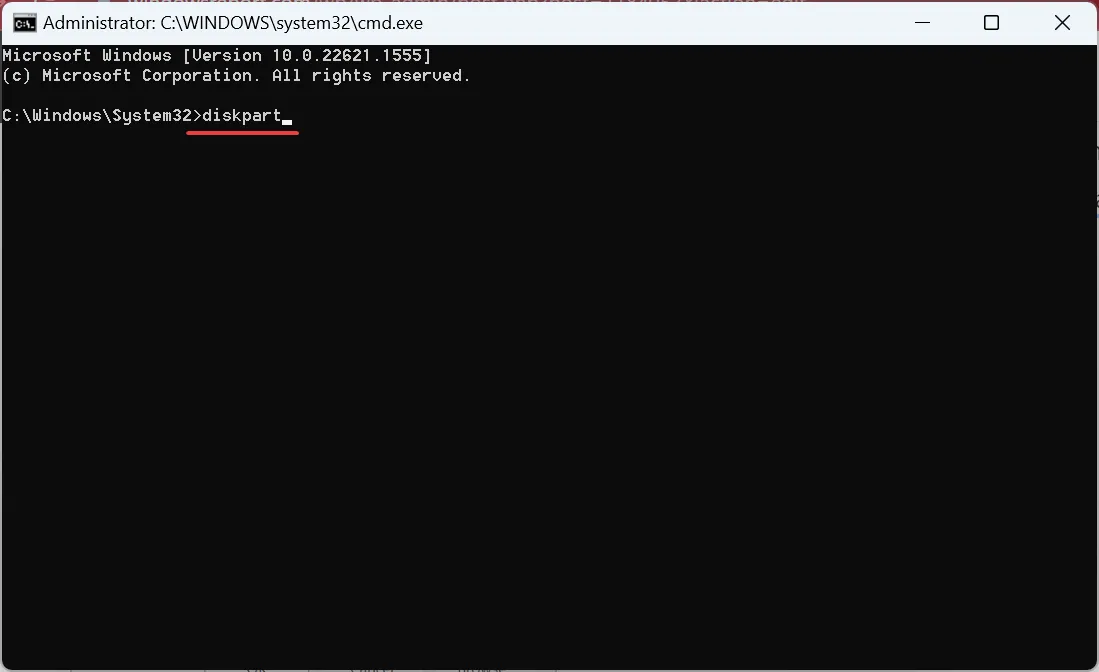
- Eseguire il seguente comando per visualizzare i dischi disponibili:
list disk
- Utilizzare il seguente comando durante la sostituzione di X con la lettera dell’unità per l’USB:
select disk X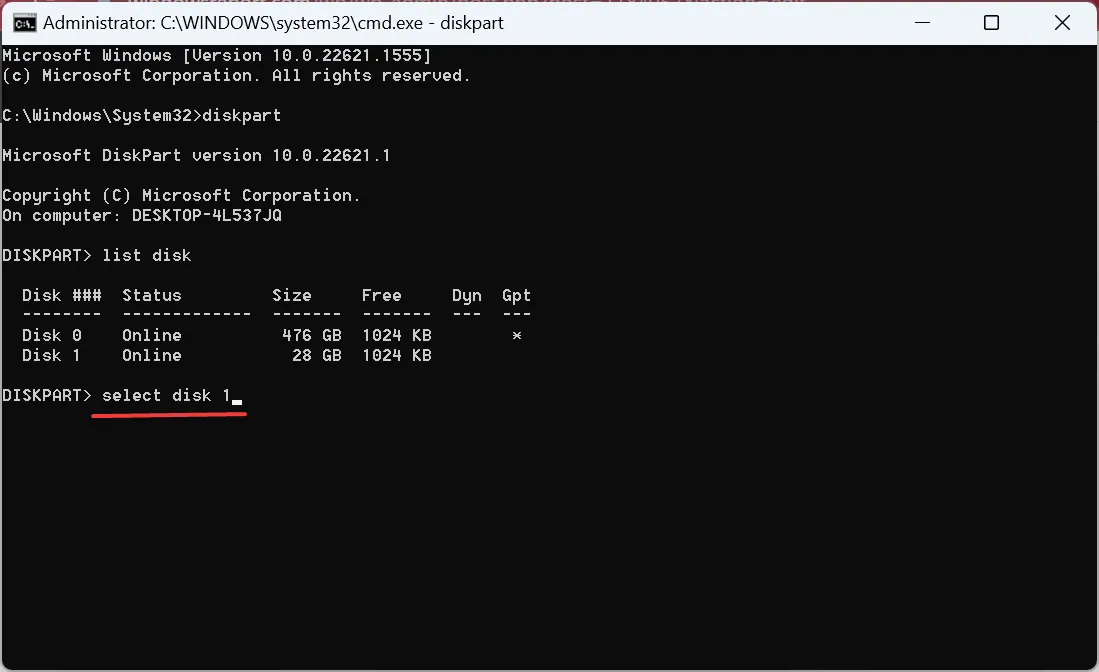
- Ora esegui questo comando per elencare le partizioni:
list partitions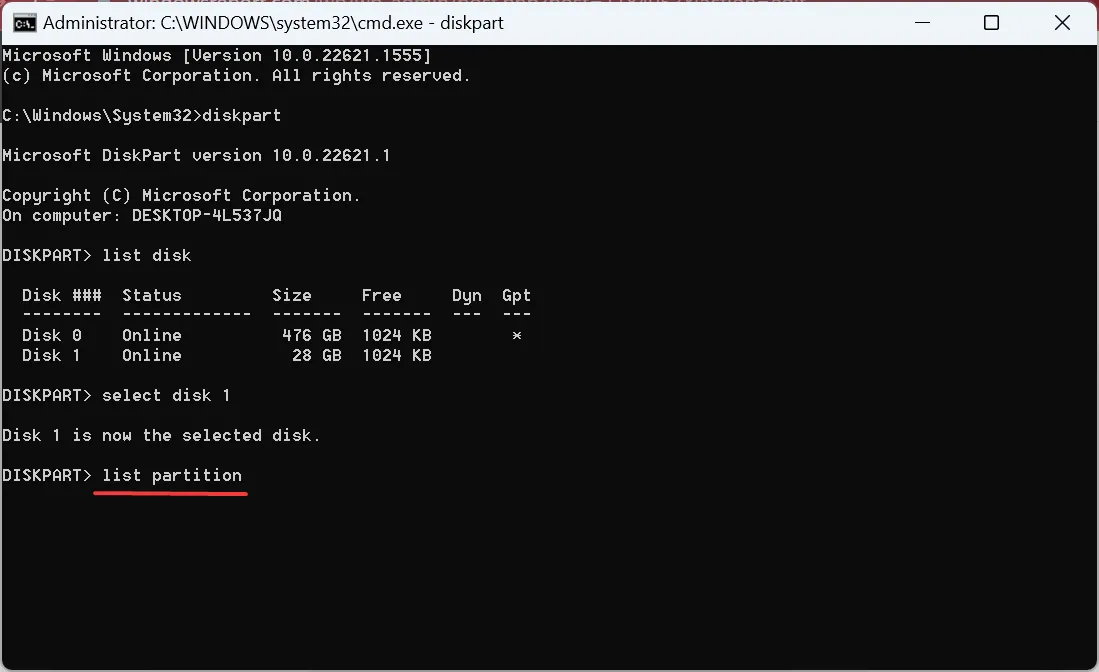
- Esegui questo comando mentre sostituisci X con il numero di partizione da eliminare:
select partition X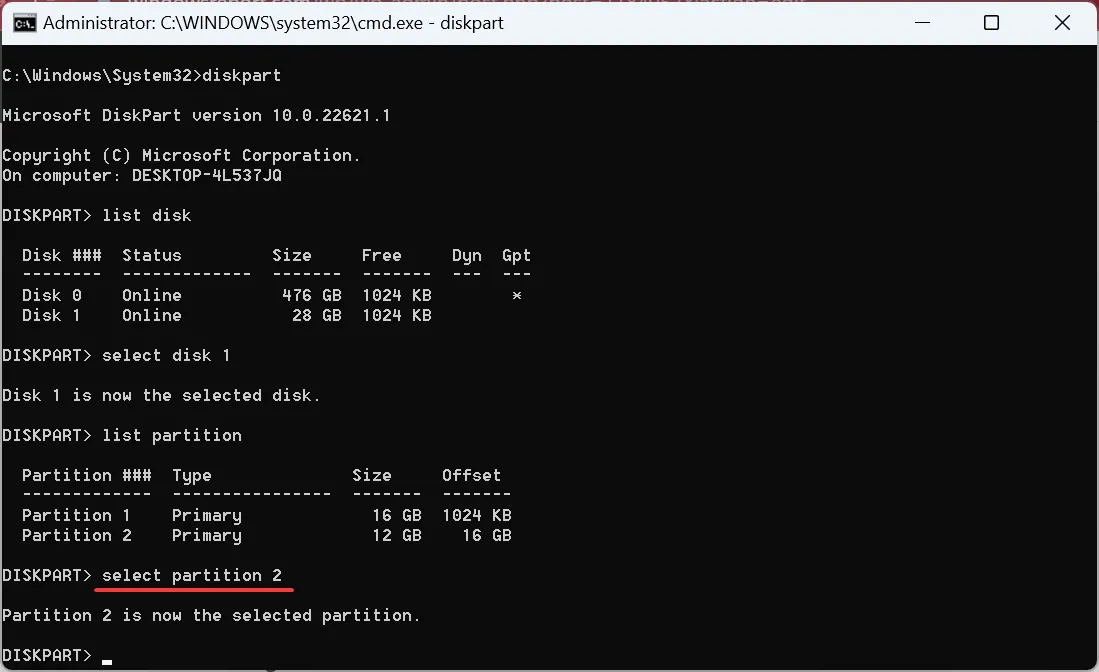
- Esegui questo comando per eliminare la partizione selezionata:
delete partition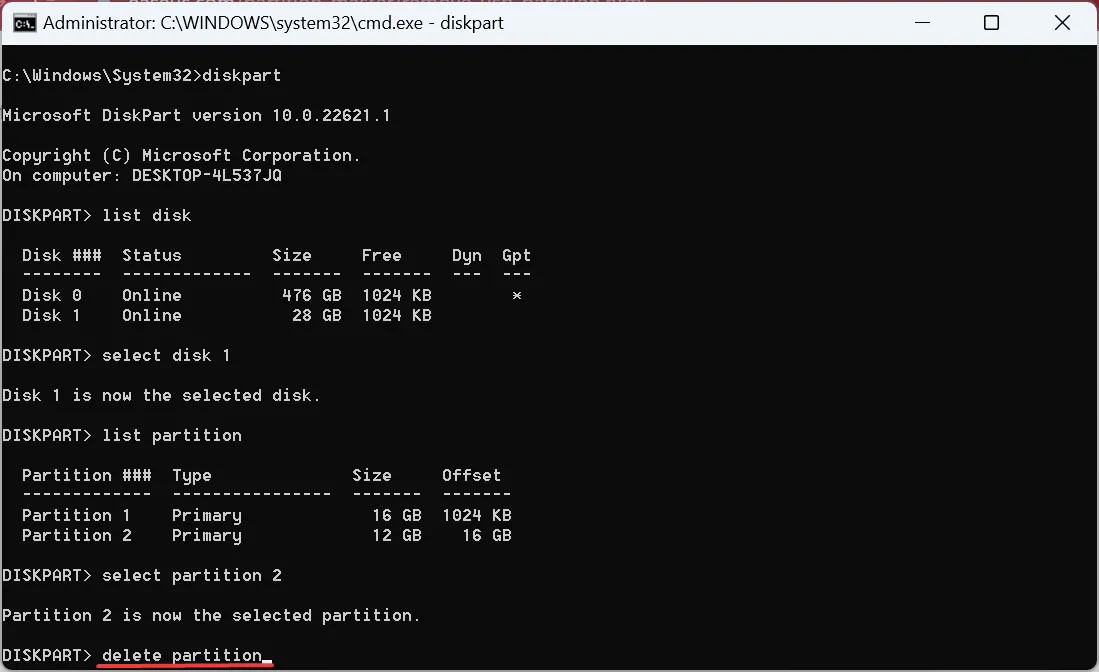
- Allo stesso modo, seleziona ed elimina tutte le altre partizioni sull’USB, se presenti, tranne una.
- Quindi, usa il seguente comando mentre sostituisci X con il numero per la partizione esistente:
select partition X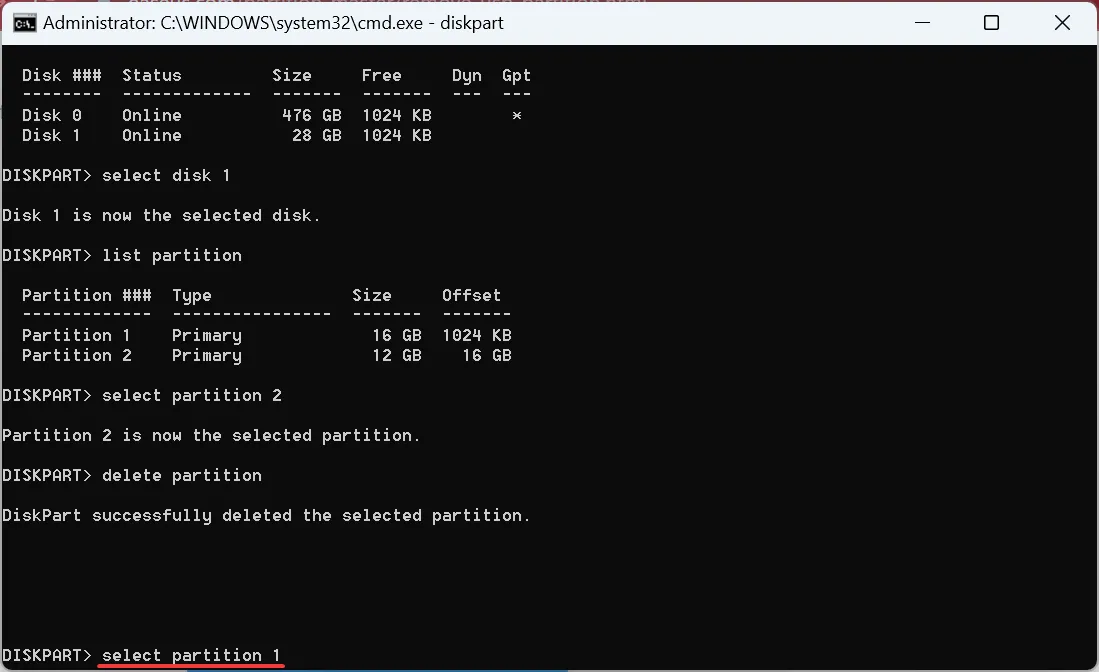
- Infine, esegui questo comando per combinare tutte le partizioni:
extend
Per coloro che desiderano eliminare tutte le partizioni su un’unità USB con CMD, l’utilità Diskpart offre un modo semplice. Dopo averli eliminati, estendi l’ultimo per unire le partizioni USB. L’utilità Diskpart funziona allo stesso modo di Gestione disco ma è relativamente più semplice e veloce.
3. Con uno strumento dedicato
Uno strumento di terze parti dedicato offre un’interfaccia user-friendly ed è spesso la più veloce delle tre opzioni discusse qui.
E ora che conosci tutti i modi per unire le partizioni USB, scegli quello che meglio si adatta alle tue esigenze.
Prima di partire, controlla alcuni suggerimenti rapidi per aumentare la velocità di trasferimento dei file sul PC.
Per qualsiasi domanda o per condividere il tuo software preferito per l’attività, lascia un commento qui sotto.



Lascia un commento