Il driver non può essere caricato su questo dispositivo in Windows 11

Potresti ricevere un messaggio di errore che dice che il driver non può essere caricato su questo dispositivo quando avvii il computer o provi a installare manualmente i driver di dispositivo sul tuo computer Windows 11 o Windows 10. Questo post ha lo scopo di aiutare gli utenti di PC interessati a trovare le soluzioni più adatte per una soluzione semplice del problema.
Il driver non può essere caricato su questo dispositivo in Windows 11/10
Se viene visualizzato un messaggio che il driver A non può caricare su questo dispositivo quando si avvia il computer o si tenta di installare manualmente determinati driver di dispositivo sul computer Windows 11/10, le nostre soluzioni suggerite presentate di seguito in nessun ordine particolare dovrebbero aiutarti a risolvere il problema di . questo problema è sul tuo sistema.
- Ottenere e installare un driver con firma digitale
- Esegui lo strumento di risoluzione dei problemi di compatibilità del programma
- Disattiva temporaneamente l’integrità della memoria
- Esegui lo strumento di risoluzione dei problemi di hardware e dispositivi
- Disattiva temporaneamente la verifica della firma del conducente
- Elimina le chiavi di registro UpperFilters e LowerFilters per il dispositivo.
Diamo un’occhiata alla descrizione del processo associato a ciascuna delle soluzioni elencate.
1] Ottenere e installare un driver con firma digitale
Questo dovrebbe essere il primo passaggio per la risoluzione dei problemi poiché il driver A non può avviarsi su questo dispositivo. Il messaggio di errore visualizzato su un PC Windows 11/10 è solitamente dovuto a driver non firmati. Ma poiché la descrizione comando di errore non è sufficientemente informativa, nel senso che il driver che non può caricare non viene identificato, è necessario prima identificare il driver.
Pertanto, per determinare se un determinato driver è caricato, è possibile controllare lo stato del dispositivo in Gestione dispositivi. Se il criterio di firma del codice in modalità kernel blocca il caricamento di un driver perché il driver non è stato firmato correttamente, il messaggio di stato del dispositivo indicherà che Windows non è stato in grado di caricare il driver e che il driver potrebbe essere danneggiato o mancante. In questo caso, molto probabilmente vedrai il codice 52, che ha il nome simbolico CM_PROB_UNSIGNED_DRIVERper il dispositivo e l’unico modo per risolvere questo problema per gli utenti finali è ottenere e installare un driver con firma digitale per il dispositivo dal sito Web OEM. In ogni caso, se si desidera diagnosticare ulteriormente il problema, è possibile utilizzare l’evento visualizzatore per visualizzare gli eventi di integrità del codice dei messaggi di registro.
2] Eseguire lo strumento di risoluzione dei problemi di compatibilità del programma
Per impedire il corretto avvio dei sistemi, i driver di avvio non verranno bloccati, ma verranno rimossi dall’Assistente compatibilità programmi. Pertanto, puoi eseguire lo strumento di risoluzione dei problemi di compatibilità dei programmi per risolvere qualsiasi problema di compatibilità dei driver. In Windows 10, lo strumento di risoluzione dei problemi di compatibilità dei programmi si trovava in precedenza all’interno del Pannello di controllo. Ma a partire dalla versione 1703, troverai questo strumento integrato anche nell’app Impostazioni.
Per eseguire lo strumento di risoluzione dei problemi di compatibilità dei programmi in Windows 10, attenersi alla seguente procedura:

- Premi il tasto Windows + I per aprire l’app Impostazioni.
- Vai a Aggiornamento e sicurezza.
- Fare clic sulla scheda Risoluzione dei problemi .
- Scorri verso il basso e fai clic su “Risoluzione dei problemi di compatibilità del programma” .
- Fare clic sul pulsante Esegui lo strumento di risoluzione dei problemi .
- Segui le istruzioni sullo schermo e applica le correzioni consigliate.
Per eseguire lo strumento di risoluzione dei problemi di compatibilità dei programmi in Windows 11, attenersi alla seguente procedura:

- Premi il tasto Windows + I per aprire l’app Impostazioni.
- Vai a Sistema > Risoluzione dei problemi > Altri strumenti per la risoluzione dei problemi.
- Nella sezione Altro , trova Risoluzione dei problemi di compatibilità del programma .
- Fare clic sul pulsante Esegui .
- Segui le istruzioni sullo schermo e applica le correzioni consigliate.
Lo strumento di risoluzione dei problemi di compatibilità del programma offre due diverse opzioni per risolvere eventuali problemi di compatibilità:
- Prova le impostazioni consigliate per consentire allo strumento di risoluzione dei problemi di applicare automaticamente la compatibilità di Windows in base alle preimpostazioni interne.
- Uno strumento di risoluzione dei problemi che consente di controllare meglio manualmente l’esatta natura del problema.
Supponendo che il driver funzionasse correttamente nelle versioni precedenti di Windows e non ci siano ancora versioni aggiornate del driver, puoi anche seguire questi passaggi per installare il driver in modalità compatibilità:
- Fare clic con il pulsante destro del mouse sul file di installazione del driver.
- Seleziona Proprietà dal menu contestuale.
- Tocca o fai clic sulla scheda Compatibilità .
- Selezionare la casella di controllo Esegui questo programma in modalità compatibilità.
- Tocca il menu a discesa e seleziona il tuo sistema operativo precedente.
- Toccare o fare clic su OK .
Ora puoi provare a installare di nuovo il driver.
3] Disattiva temporaneamente l’integrità della memoria
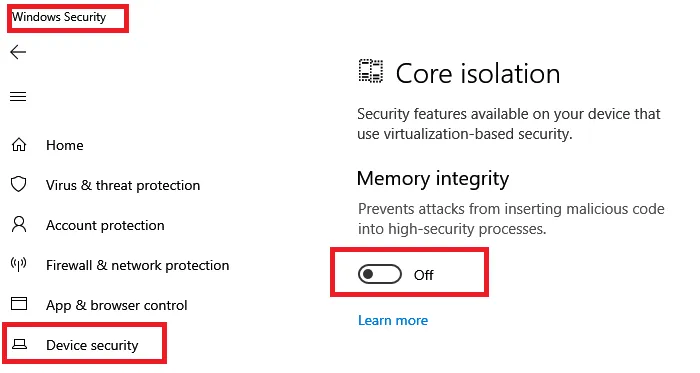
L’integrità della memoria è una funzionalità di sicurezza di Windows che rende più difficile per il malware assumere il controllo del computer utilizzando driver di basso livello. Viene anche chiamato Hypervisor Protected Code Integrity (HVCI). Il messaggio che stai attualmente ricevendo sul tuo dispositivo Windows 11/10 è perché l’impostazione Integrità memoria in Sicurezza di Windows impedisce il caricamento di questo driver sul tuo computer.
Questa soluzione non è consigliata o nella migliore delle ipotesi è solo una soluzione temporanea. Tuttavia, se desideri essere in grado di utilizzare il driver, poiché il nome del driver e il nome del produttore del dispositivo vengono visualizzati qui, puoi utilizzare queste informazioni per verificare se è disponibile un driver aggiornato e compatibile tramite un aggiornamento supplementare di Windows o dal produttore del driver . Se non è disponibile una versione più recente del driver, è possibile disabilitare l’impostazione Integrità memoria in Sicurezza di Windows procedendo come segue:
- Seleziona Impostazioni > Aggiornamento e sicurezza > Sicurezza di Windows . Fare clic per avviarlo.
- Clicca sul menu ad hamburger in alto a sinistra e poi su Sicurezza dispositivo .
- In Isolamento nucleo , seleziona Dettagli isolamento nucleo .
- Disabilita l’integrità della memoria se non l’hai già fatto.
È necessario riavviare il computer per rendere effettive le modifiche. Tieni presente che anche se il driver ha un piccolo bug che ne impedisce il caricamento, probabilmente non è in alcun modo dannoso. La funzionalità fornita dal conducente potrebbe smettere di funzionare se si decide di continuare a utilizzare il dispositivo senza risolvere il problema con il conducente, che può avere conseguenze negative che vanno da lievi a gravi.
4] Esegui lo strumento di risoluzione dei problemi di hardware e dispositivi
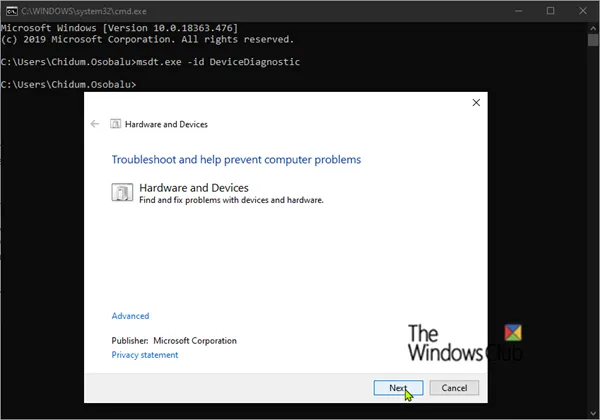
In alcuni casi, potresti riscontrare il problema che stai riscontrando attualmente anche se il driver del dispositivo in questione è firmato, quindi compatibile con Windows 11/10. Per verificare se un driver è firmato digitalmente, puoi utilizzare File Signature Verifier (SigVerif.exe) o lo strumento di diagnostica DirectX (DxDiag.exe). Se i driver sono firmati, le impostazioni hardware potrebbero non essere corrette o il driver potrebbe essere obsoleto/corrotto.
Questa soluzione richiede l’esecuzione dello strumento di risoluzione dei problemi hardware e dispositivi per correggere eventuali configurazioni o impostazioni hardware errate. Puoi anche verificare manualmente la presenza di hardware difettoso rimuovendo l’hardware appena installato: verifica la presenza di componenti difettosi se il problema non riguarda il nuovo hardware. Potrebbe essere necessario aggiornare manualmente i driver sul sistema. Tuttavia, se il dispositivo dispone del driver più recente, è possibile eseguire il rollback del driver o scaricare e installare un driver precedente.
5] Disattiva temporaneamente la verifica della firma del conducente.

L’applicazione della firma del driver per PC Windows 11/10 garantisce che solo i driver che sono stati inviati a Microsoft per la firma vengano caricati nel kernel di Windows durante il processo di avvio, impedendo a malware e virus di infiltrarsi e infettare il kernel di Windows.
Questa soluzione si applica in genere agli sviluppatori di driver che possono utilizzare vari metodi di caricamento dei driver non firmati su Windows a 64 bit per installare un driver non firmato durante lo sviluppo e il test. Tuttavia, gli utenti finali possono anche disabilitare temporaneamente la verifica della firma del driver e quindi vedere se il driver può essere scaricato o installato manualmente sul computer.
6] Elimina le chiavi di registro UpperFilters e LowerFilters per il dispositivo.

È possibile che venga visualizzato un messaggio di errore quando alcune voci di registro associate al dispositivo sono danneggiate. In questo caso, per risolvere il problema, è necessario rimuovere la chiave di registro Upper Filters e LowerFilters del dispositivo che ha causato l’errore. Per fare ciò, in primo luogo è necessario conoscere la classe GUID (Globally Unique Identifier) corretta del dispositivo in questione procedendo come segue:
- Premi il tasto Windows + R per aprire Esegui.
- Nella finestra di dialogo Esegui, digita devmgmt.msc e premi Invio per aprire Gestione dispositivi.
- In Gestione dispositivi, espandi la categoria di dispositivi per i quali desideri visualizzare la classe GUID .
- Fare clic con il pulsante destro del mouse sul driver del dispositivo e selezionare Proprietà .
- Apri la scheda Dettagli .
- Fare clic sul menu a discesa e selezionare Class GUID .

Il GUID della classe apparirà nella sezione Value e avrà il seguente aspetto: {ca3e7ab9-b4c3-4ae6-8251-579ef933890f}. Ora che hai la classe GUID, puoi iniziare a rimuovere le chiavi del filtro del registro per il dispositivo problematico.
Poiché si tratta di un’operazione di registro, si consiglia di eseguire il backup del registro o di creare un punto di ripristino del sistema come precauzione necessaria. Successivamente, puoi procedere come segue:
- Premi il tasto Windows + R per visualizzare la finestra di dialogo Esegui.
- Nella finestra di dialogo Esegui, digita regedit e premi Invio per aprire l’Editor del Registro di sistema.
- Sfoglia o vai al percorso della chiave di registro di seguito. Sostituisci il segnaposto DeviceDriverGUID con il valore definito in precedenza.
HKEY_LOCAL_MACHINE\SYSTEM\CurrentControlSet\Control\Class\DeviceDriverGUID
- In questa posizione, nel riquadro di destra, fare clic con il pulsante destro del mouse sul valore UpperFilters e selezionare Elimina .
- Fare clic su Sì per confermare l’azione.
- Quindi rimuovere il valore LowerFilters se esiste per la stessa sottoclasse della classe GUID.
- Esci dall’Editor del Registro di sistema quando hai finito.
- Riavvia il tuo computer.
Spero che questo post ti aiuti!
ENE.sys non si carica in Windows 11?
Se viene visualizzato un messaggio che indica che il driver A non può caricare su questo dispositivo sul tuo PC Windows 11/10 e il driver difettoso viene identificato come ene.sys o qualsiasi altro driver, i seguenti suggerimenti dovrebbero aiutarti a risolvere il problema sul tuo PC.
- Aggiorna i driver della scheda madre MSI.
- Aggiorna i driver interessati.
- Ripristina il driver alla versione precedente.
- Disabilita l’integrità della memoria in Sicurezza di Windows.
- Disinstallare il driver utilizzando DriverStore Explorer.
Come riparare ENE.sys in Windows 11?
Alcuni utenti di PC potrebbero occasionalmente riscontrare l’errore BSOD (Blue Screen of Death) SYSTEM_SERVICE_EXCEPTION ene.sys durante il normale utilizzo del PC o durante la riproduzione di giochi su un PC Windows 11 o Windows 10. le seguenti correzioni:
- Esegui un controllo driver.
- Esaminare i file di registro BSOD per determinare il corso appropriato e le soluzioni migliori.
- Reinstallare il processore.
Che cos’è l’isolamento del core in Windows 11?
In Windows 11/10, l’isolamento del kernel isola i programmi principali in memoria per proteggerli da applicazioni dannose. Questa funzione integrata raggiunge questo obiettivo eseguendo queste operazioni di base in un ambiente virtualizzato.
Fonte: The Windows Club



Lascia un commento