Codice di errore 0x000000C1: impossibile installare la stampante [3 correzioni]
![Codice di errore 0x000000C1: impossibile installare la stampante [3 correzioni]](https://cdn.thewindowsclub.blog/wp-content/uploads/2023/05/0x000000c1-1-640x375.webp)
Il codice di errore 0x000000C1 si verifica durante l’installazione di una stampante su un computer Windows. Può impedirti di utilizzare la tua stampante ed essere frustrante da risolvere. Pertanto, esamineremo come correggere il codice di errore 0x000000C1 sul tuo PC.
Allo stesso modo, abbiamo un articolo dettagliato su come correggere gli errori di stampa su PC Windows.
Perché ricevo il codice di errore 0x000000C1?
Diversi fattori possono causare il codice di errore 0x000000C1. Alcuni includono:
- Driver della stampante obsoleti o danneggiati : se il driver della stampante è obsoleto o danneggiato, può influire sulla comunicazione tra il sistema operativo Windows e la stampante e causare il codice di errore 0x000000C1.
- Problemi del servizio spooler di stampa : anche i problemi con il servizio spooler di stampa, che gestisce i processi di stampa nella coda, possono causare questo codice di errore.
- Cavi della stampante difettosi – Cavi della stampante difettosi o danneggiati possono impedire alla stampante di comunicare con il computer e causare questo errore.
Le seguenti cause differiscono su vari computer. Quindi, discuteremo dei modi per risolvere il problema.
Cosa posso fare se non riesco a installare il codice di errore della stampante 0x000000C1?
Applicare quanto segue prima di procedere con la risoluzione avanzata dei problemi:
- Controlla gli aggiornamenti del sistema operativo Windows sul tuo computer.
- Riavvia il computer e la stampante.
- Eseguire una pulizia del disco / deframmentazione del disco.
Procedi con i passaggi avanzati di seguito se l’errore persiste.
1. Riavviare il servizio Spooler di stampa
- Fare clic con il pulsante destro del mouse Windowssull’icona e selezionare Esegui per aprire la finestra di dialogo Esegui. Digita services.msc e premi Enterper aprire i servizi di Windows.
- Passare all’opzione Spooler di stampa e controllarne lo stato. Se lo stato dello spooler di stampa viene visualizzato in esecuzione, fare clic con il pulsante destro del mouse e selezionare riavvia.

- Se lo stato non viene visualizzato in esecuzione, fai clic con il pulsante destro del mouse e seleziona Proprietà .
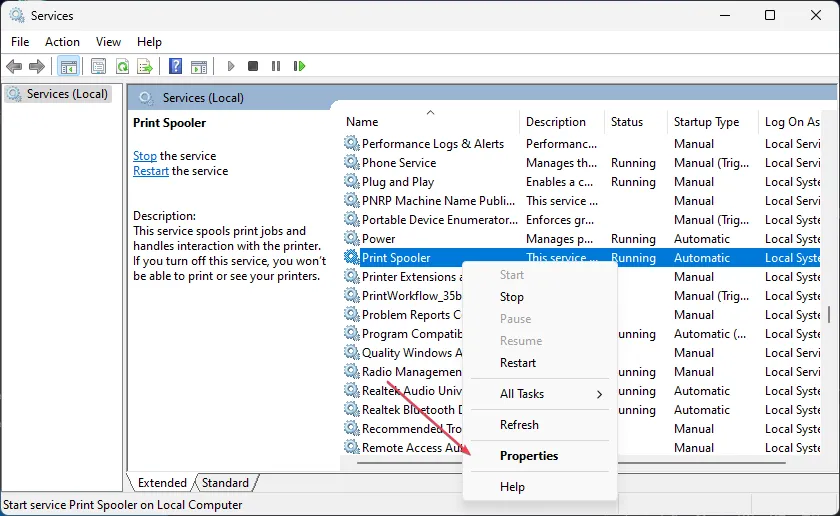
- Fare clic sul pulsante Avvia nella sezione Stato dei servizi . Seleziona OK e riavvia il dispositivo.
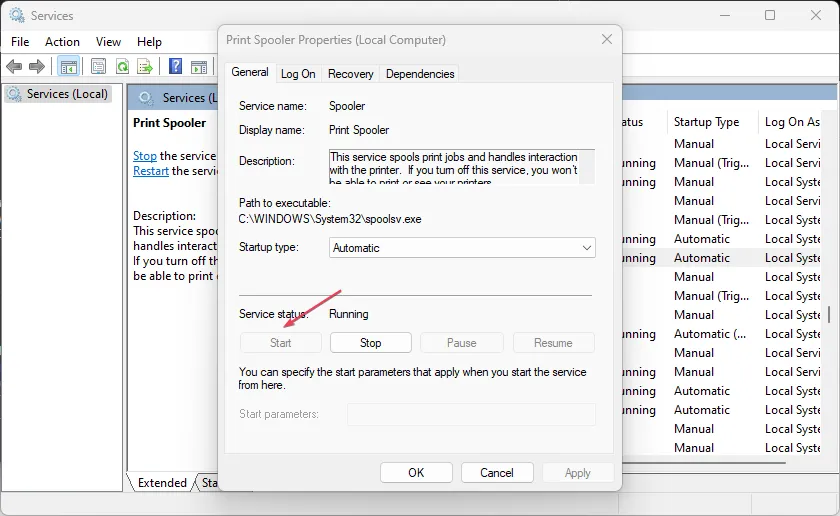
2. Utilizzare lo strumento di risoluzione dei problemi di Windows
- Premere il tasto Windows+ Iper aprire le Impostazioni di Windows.
- Fare clic sulla scheda Sistema e selezionare Risoluzione dei problemi dal riquadro a sinistra.

- Scegli un altro collegamento per la risoluzione dei problemi dal riquadro a destra.
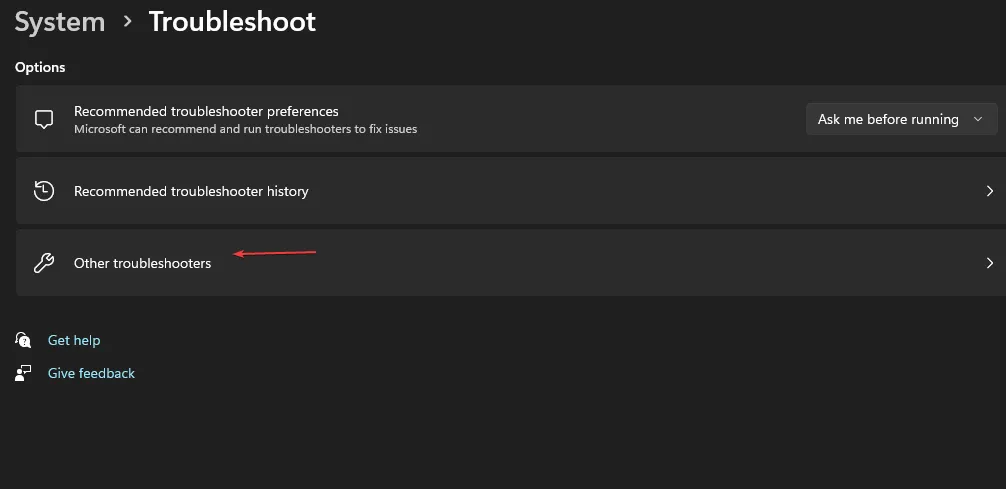
- Fare clic sul pulsante Esegui accanto all’opzione Stampante.
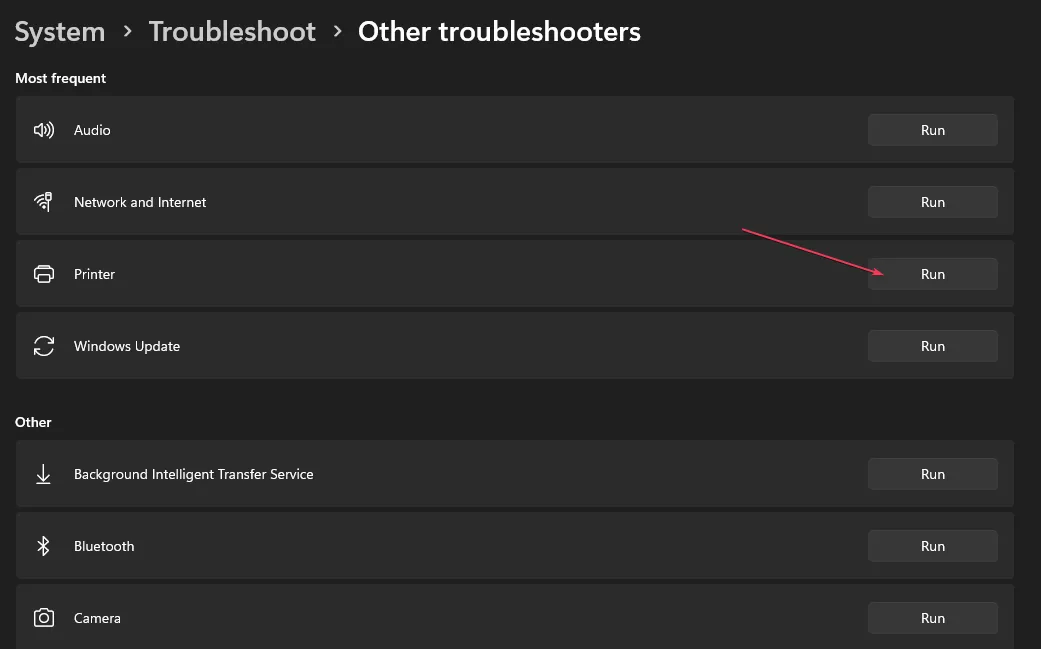
- Segui il comando sullo schermo e riavvia il PC.
3. Modificare l’editor del registro e aggiornare il driver della stampante
3.1 Interrompere i servizi dello spooler di stampa
- Premi Windows+ Rper aprire la finestra di dialogo Esegui , digita services.msc e premi Enterper aprire i servizi di Windows.
- Scorrere fino allo Spooler di stampa, fare clic con il tasto destro su di esso e selezionare Proprietà .

- Quindi, fai clic sul pulsante Interrompi e seleziona OK .
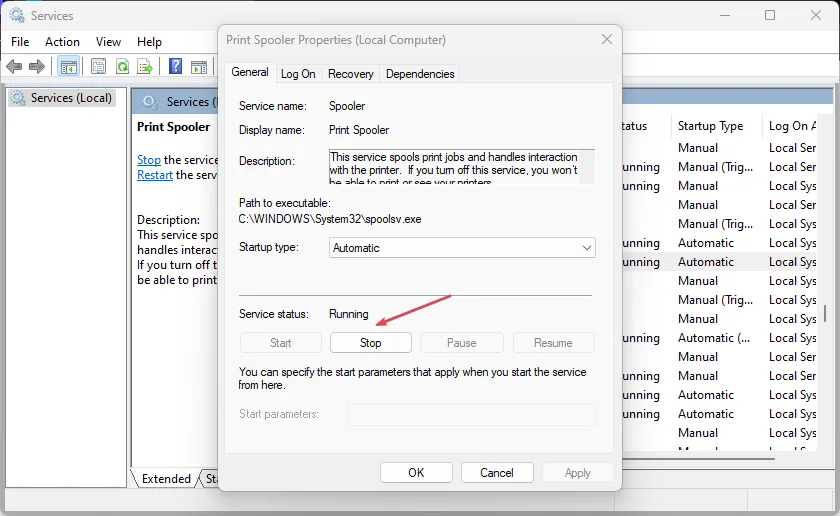
- Fare clic con il pulsante sinistro del mouse Windowssull’icona, digitare Esplora file e premere Enterper aprirlo.
- Passare al seguente percorso:
C:\Windows\System32\Spool\Printers - Fare clic con il tasto destro sulla cartella e selezionare Elimina dal menu contestuale.
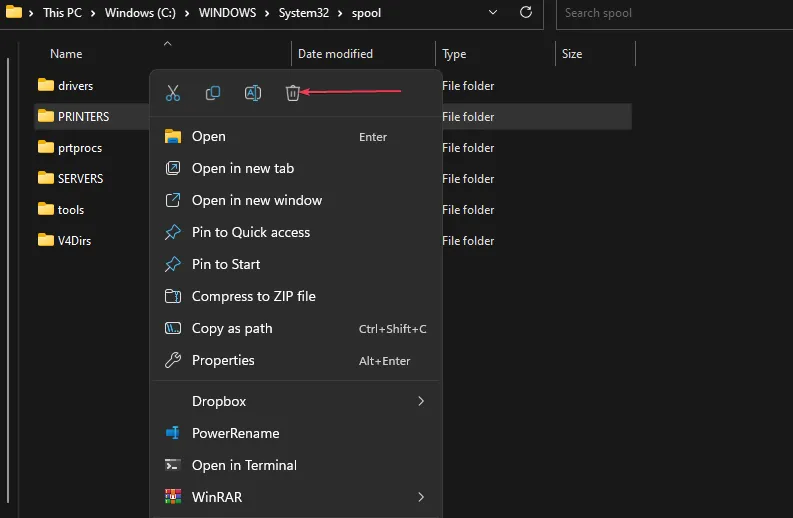
- Quindi, vai al seguente percorso:
C:\Windows\System32\Spool\Drivers\w32x86 - Fare clic con il tasto destro sulla cartella w32x86 e selezionare Elimina dal menu.
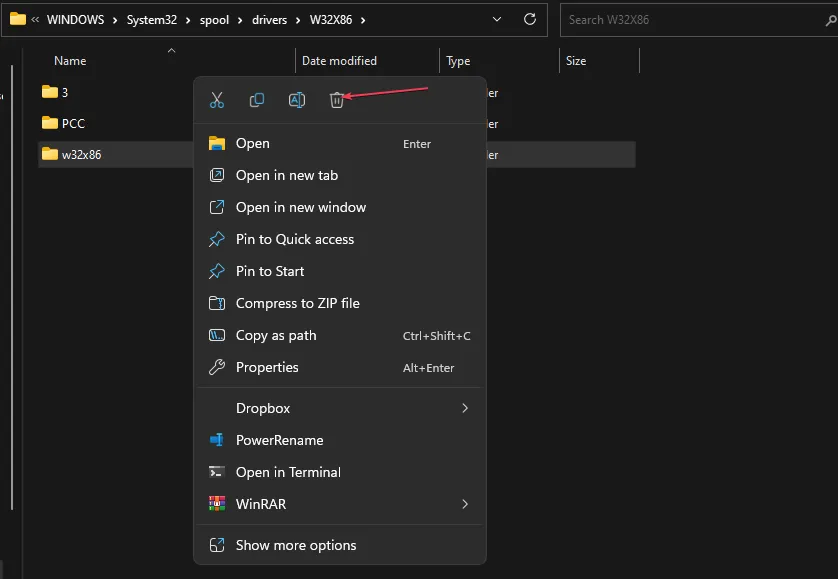
3.2 Modificare l’Editor del Registro di sistema
- Premere il Windows tasto, digitare regedit e premere Enter per aprire l’ Editor del Registro di sistema .
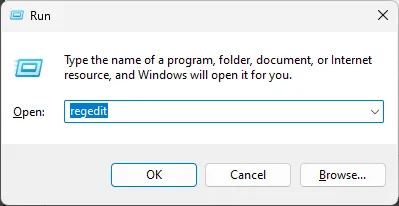
- Copia e incolla il seguente percorso nella barra degli indirizzi dell’Editor del Registro di sistema e premi Invio.
- Per computer a 32 bit:
HKEY_LOCAL_MACHINE\SYSTEM\CurrentControlSet\Control\Print\Environments\Windows NT x86\Drivers\Version-x(x rappresenta il numero di versione che varia a seconda del PC).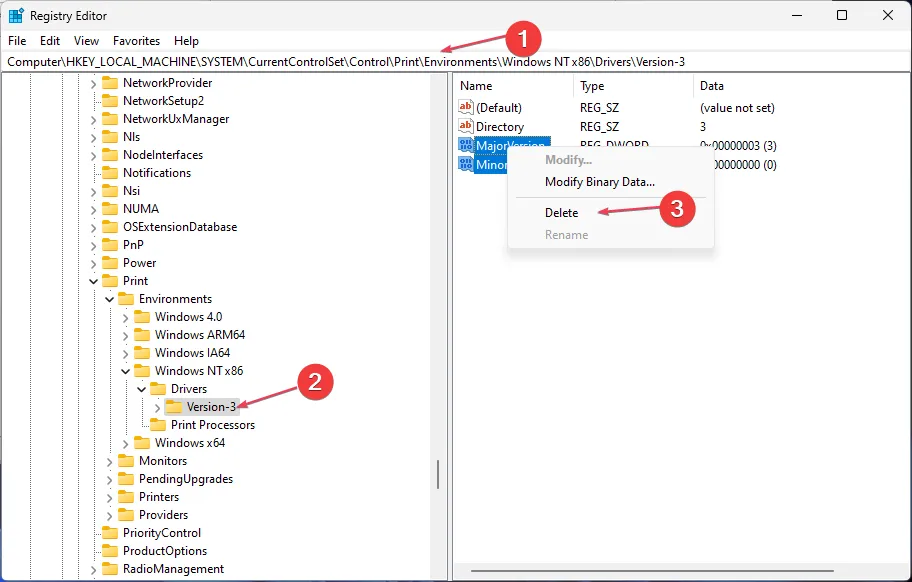
- Per computer a 64 bit:
HKEY_LOCAL_MACHINE\SYSTEM\CurrentControlSet\Control\Print\Environments\Windows x64\Drivers\Version-x(x rappresenta il numero di versione che varia a seconda del PC).
- Per computer a 32 bit:
- Seleziona tutte le voci nell’Editor del Registro di sistema ed eliminale tutte.
- Vai a Servizi Windows , avvia lo spooler di stampa e riavvia il computer.
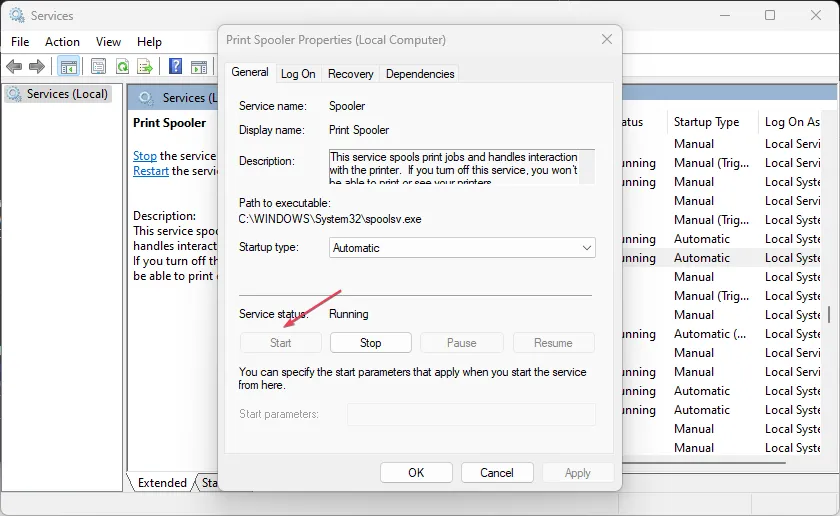
3.3 Aggiornare il driver
- Premi Windows, digita Gestione dispositivi e avvialo.
- Passare a Code di stampa , fare clic con il pulsante destro del mouse sul driver e selezionare Aggiorna driver dal menu.
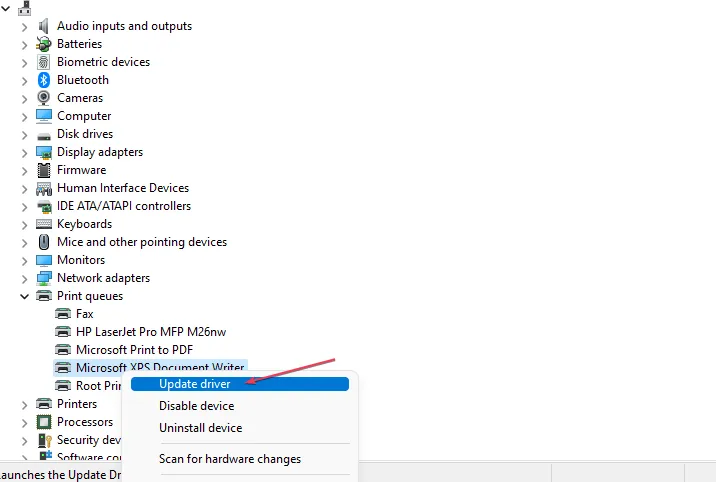
- Seleziona Cerca automaticamente i driver .
- Attendi il completamento del processo e riavvia il dispositivo.
Questo software eseguirà la scansione completa del sistema operativo e rileverà tutti i driver obsoleti, quindi li installerà contemporaneamente.
La modifica dell’editor del registro di Windows e l’aggiornamento del driver della stampante risolveranno i problemi con l’installazione della stampante.
Hai trovato una soluzione diversa? Condividilo con noi nella sezione commenti qui sotto.



Lascia un commento