L’app Foto non funziona in Windows? Ecco le correzioni
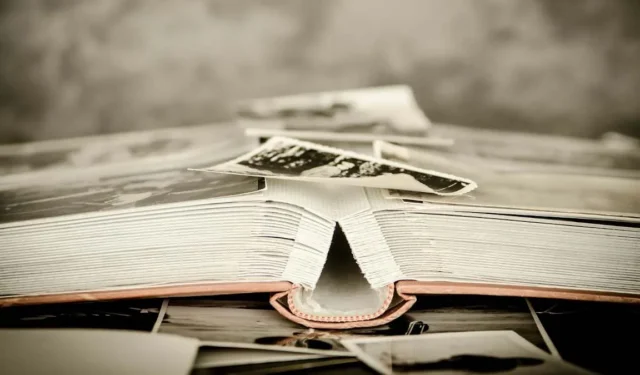
La nuova app Foto di Windows non è male. In realtà è in circolazione da Windows 8, ma è ancora l’opzione integrata più recente per la visualizzazione di foto. Ha una bella interfaccia e opzioni di filtraggio delle immagini decenti. Tuttavia, è anche incline a non funzionare come dovrebbe.
Se riscontri un problema con l’app Foto che non funziona, queste correzioni possono essere implementate, così come questa alternativa integrata in Windows.
1. Utilizzare la risoluzione dei problemi delle app di Windows Store
- Fai clic con il pulsante destro del mouse sul menu Start e seleziona “Impostazioni”.
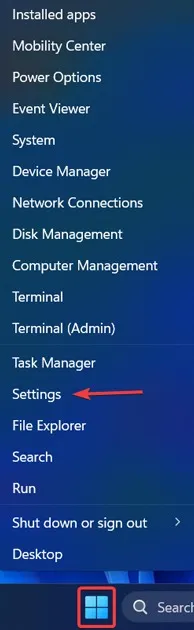
- Vai alla scheda “Sistema” e seleziona l’opzione “Risoluzione dei problemi”.

- Cerca l’opzione “Altri strumenti per la risoluzione dei problemi” e fai clic su di essa.
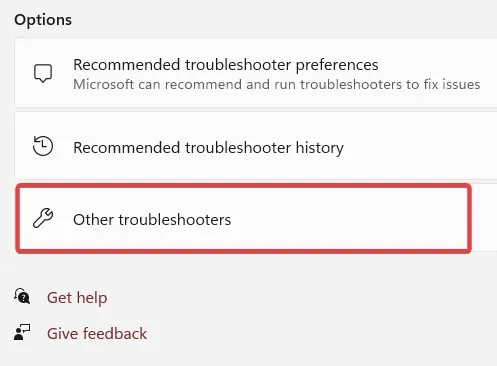
- Trova lo strumento di risoluzione dei problemi “App di Windows Store” e fai clic sul pulsante “Esegui” accanto ad esso.

- Segui le istruzioni fornite dallo strumento di risoluzione dei problemi sullo schermo. Questi passaggi possono aiutarti a risolvere eventuali problemi riscontrati con le app di Windows Store.

2. Ottimizza le impostazioni interne dell’app Foto
Se la tua app Foto funziona lentamente, una soluzione potrebbe essere quella di modificare le sue impostazioni interne per farla funzionare in modo più fluido.
- Apri l’app Foto dal menu Start.
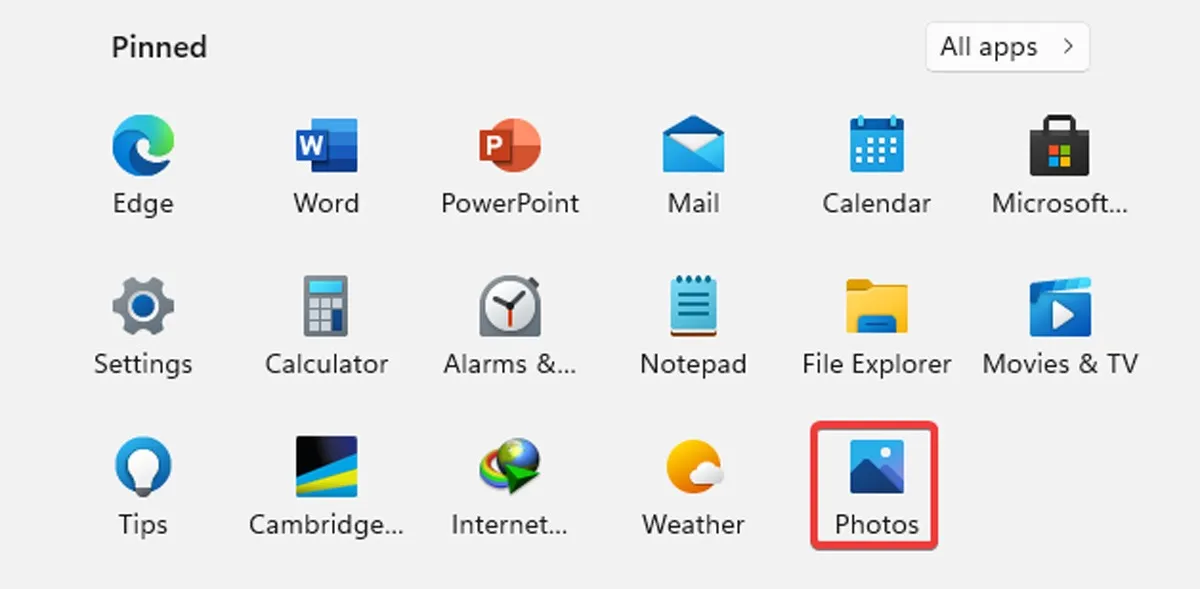
- Vai all’icona a tre punti in alto a destra e seleziona “Impostazioni”.
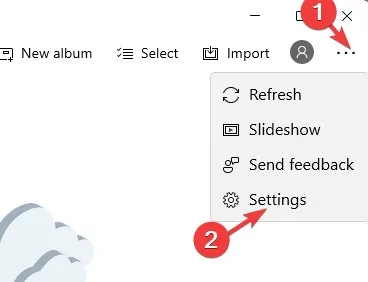
Molte impostazioni di configurazione con l’app Foto potrebbero essere state abilitate per impostazione predefinita. Per garantire un tempo di risposta rapido, è necessario ottimizzare queste impostazioni.
- Il più importante è la sincronizzazione dell’app Foto con OneDrive, che è qualcosa di cui potresti non aver bisogno frequentemente. Ogni volta che sei online, può influire sulla velocità dell’app Foto. Pertanto, è necessario disattivare l’opzione “Mostra i miei contenuti solo cloud da OneDrive”.
- Puoi anche disattivare “Visualizza finestra di dialogo di conferma eliminazione”, che consuma memoria aggiuntiva. Anche la codifica video con accelerazione hardware è qualcosa di cui non hai bisogno a meno che tu non abbia intenzione di utilizzare l’ app Foto come editor video .
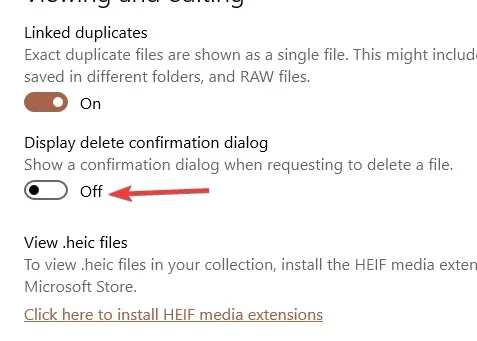
- L’app Foto può essere davvero occupata utilizzando molta memoria per caricare una cartella di immagini. Pertanto, dovresti anche “Disattivare l’indicizzazione di parti della tua libreria di foto archiviate su percorsi di rete”.

3. Installa Windows Media Pack (Windows N e KN)
Come per ogni versione di Windows, sono disponibili per l’acquisto diverse versioni di Windows. Non stiamo parlando solo delle solite versioni Home e Professional. Ad esempio, le versioni “N” e “KN” di Windows 10, che sono versioni speciali di Windows realizzate per l’Europa e la Corea.
Se vuoi controllare la tua versione di Windows:
- Fai clic con il pulsante destro del mouse sul menu Start e scegli “Impostazioni”.

- Nel menu “Sistema”, scorri verso il basso e seleziona “Informazioni”.
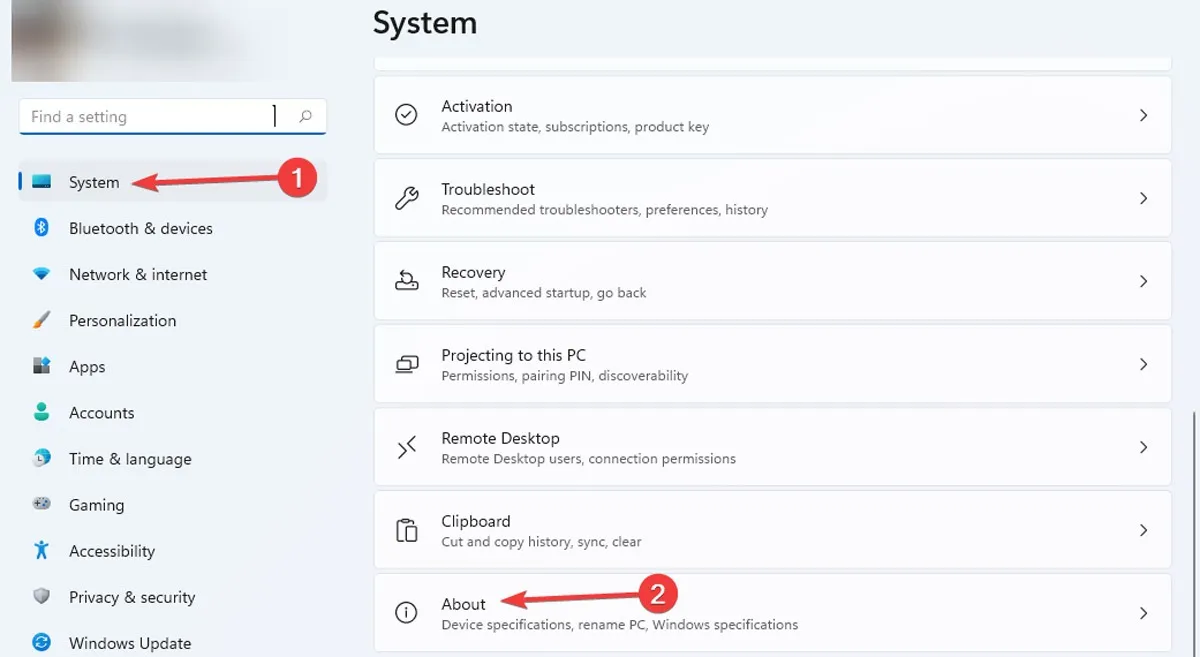
- Scorri verso il basso nella nuova finestra e guarda cosa c’è accanto a “Build del sistema operativo”.

Se vedi una “N” o “KN” accanto alla build del tuo sistema operativo, devi scaricare il Windows Media Feature Pack.
Per Windows 10 N, procedi nel seguente modo:
- Fare clic sul pulsante Start in Windows, quindi aprire “Impostazioni”.
- Seleziona l’opzione “App”.
- Fai clic sull’opzione “App e funzionalità”.
- Seleziona “Funzionalità opzionali”.
- Cerca “Aggiungi una funzionalità” e fai clic su di essa.
- Trova e installa il “Media Feature Pack” nell’elenco delle funzionalità opzionali disponibili.
- Puoi anche scaricarlo dal sito Web di Microsoft .
Se utilizzi Windows 11 N, segui questi passaggi:
- Fai clic con il pulsante destro del mouse sul menu Start, quindi vai su “Impostazioni”.
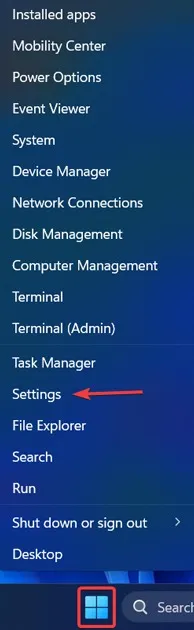
- Seleziona “App” dal menu a sinistra, quindi sul lato destro, fai clic su “Funzioni opzionali”.

- Seleziona “Visualizza funzioni” accanto a “Aggiungi una funzione facoltativa”.
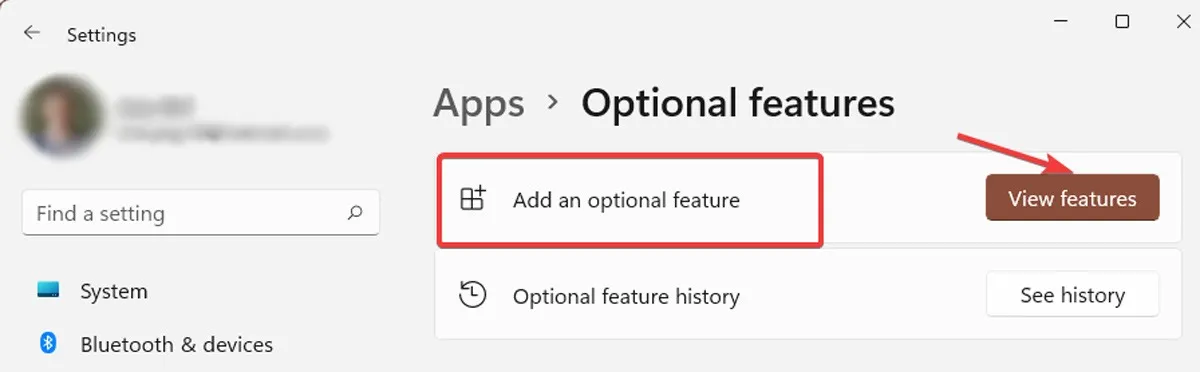
- Cerca il “Media Feature Pack” nell’elenco delle funzionalità opzionali e installalo.

4. Aggiorna l’app Foto
Se un’app non viene aggiornata da un po’ di tempo, potrebbe riscontrare problemi e smettere di funzionare correttamente, probabilmente a causa di un bug. Per risolvere questo problema, si consiglia di controllare Microsoft Store per gli aggiornamenti disponibili per l’app Foto. L’aggiornamento dell’app può correggere bug e migliorarne le prestazioni.
- Fare clic sul menu Start, digitare “Microsoft Store” e fare clic su di esso.

- Fare clic sul pulsante “Libreria” situato sul lato sinistro dello schermo.
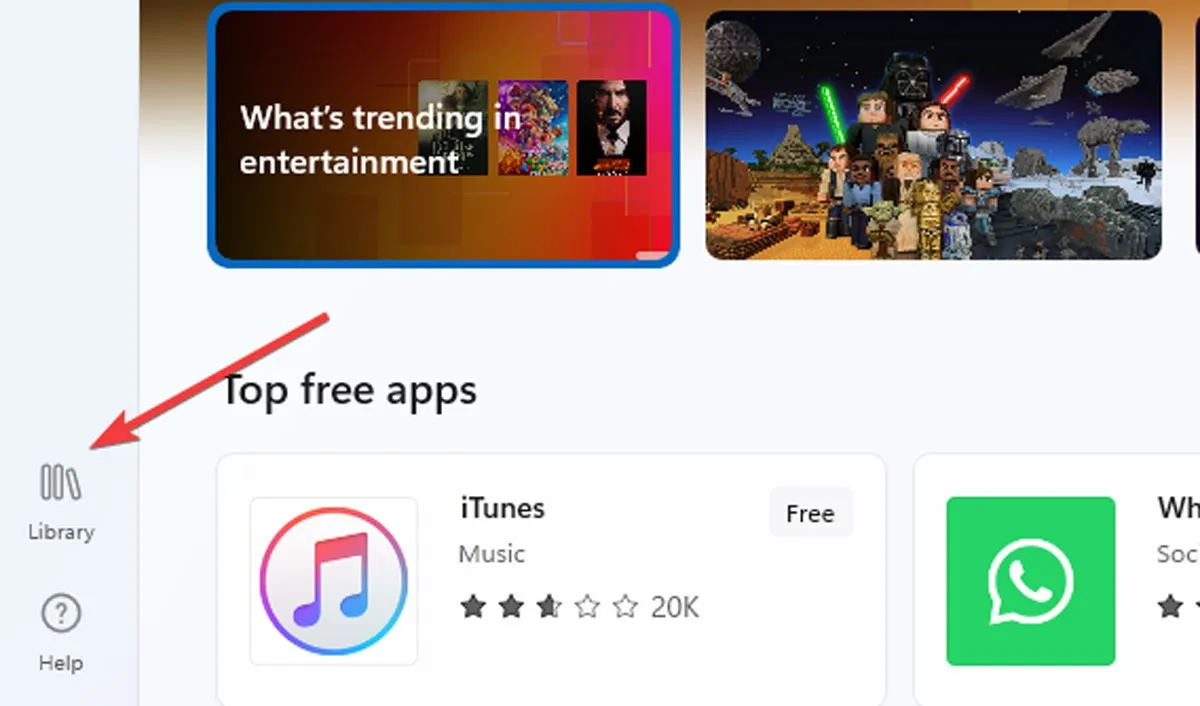
- Trova il pulsante “Aggiorna” accanto a “Microsoft Photos” e fai clic su di esso.

Apri l’app Foto e controlla se è stato risolto. In caso contrario, passare al metodo successivo.
5. Ripristina l’app
Il ripristino dell’app Foto cancellerà la cache dell’app e ripristinerà tutti i suoi dati alle impostazioni predefinite. Fallo seguendo i passaggi seguenti:
- Fai clic con il pulsante destro del mouse sul menu Start e vai su “App e funzionalità”.
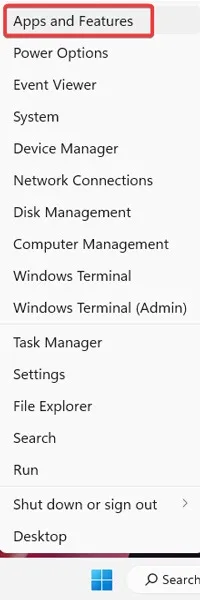
- Scorri verso il basso fino a “Foto” nell’elenco e tocca “Opzioni avanzate”.
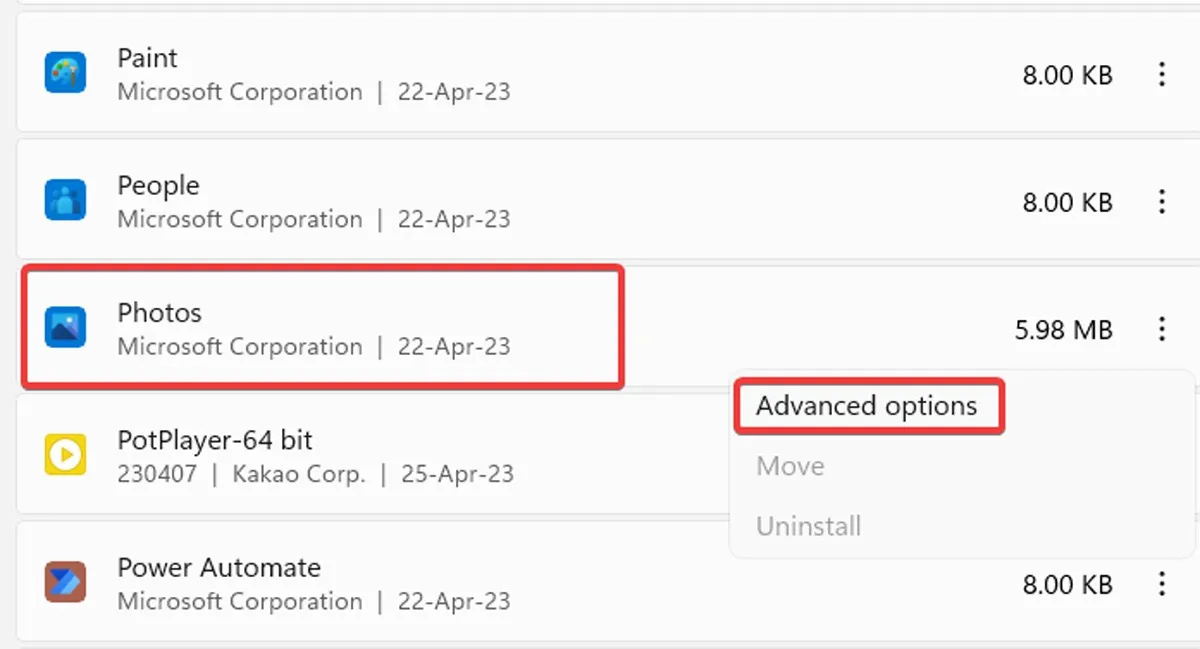
- Fai clic su “Ripristina”. Questo cancellerà tutti i dati dall’app Foto, inclusi eventuali preset o impostazioni di immagini salvate che potresti aver avuto, e lo riporterà al suo stato originale.

6. Chiudere l’App
Se il ripristino dell’app non risolve il problema, prova a chiuderla e riaprirla manualmente. Questi passaggi dovrebbero aiutare a risolvere il problema nella maggior parte dei casi:
- Fai clic con il pulsante destro del mouse sul menu Start, quindi seleziona l’ opzione “App e funzionalità”.

- Cerca l’app “Foto” scorrendo l’elenco delle app. Una volta trovata l’app, fai clic sul menu a tre punti situato sul lato destro dell’elenco delle app e scegli “Opzioni avanzate”.

- Nella pagina Opzioni avanzate, fai clic sul pulsante “Termina”.
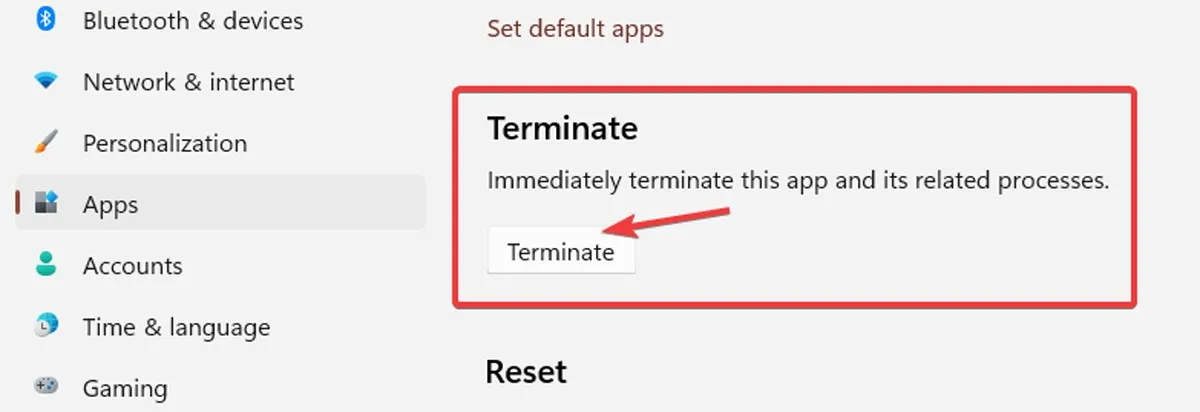
7. Ripara l’app Foto
Se la chiusura dell’app Foto non risolve il problema, è possibile che l’app sia corrotta o danneggiata. Fortunatamente, Windows fornisce una soluzione per questo. Puoi riparare facilmente l’app Foto seguendo le istruzioni riportate di seguito:
- Fai clic con il pulsante destro del mouse sul menu Start e seleziona “App e funzionalità”.
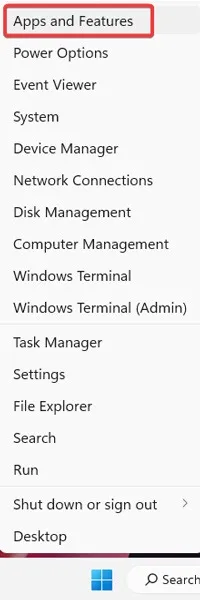
- Scorri l’elenco delle app per trovare l’app “Foto”. Fai clic sul menu a tre punti situato sul lato destro dell’elenco delle app, quindi scegli “Opzioni avanzate” dal menu.

- Nella pagina “Opzioni avanzate”, fai clic sul pulsante “Ripara” sotto “Ripristina”.

8. Rimuovi e reinstalla l’app
L’opzione più drastica è rimuovere manualmente l’app Foto, quindi reinstallarla. Sfortunatamente, non puoi farlo tramite l’elenco “App e funzionalità” come faresti con una normale app. Invece, devi usare un comando PowerShell con privilegi elevati.
- Fai clic con il pulsante destro del mouse sul menu Start e seleziona “Windows Terminal (Admin)”.

- Nella finestra Terminale di Windows, digitare quanto segue e premere Enterper disinstallarlo:
get-appxpackage *Microsoft.Windows.Photos* | remove-appxpackage
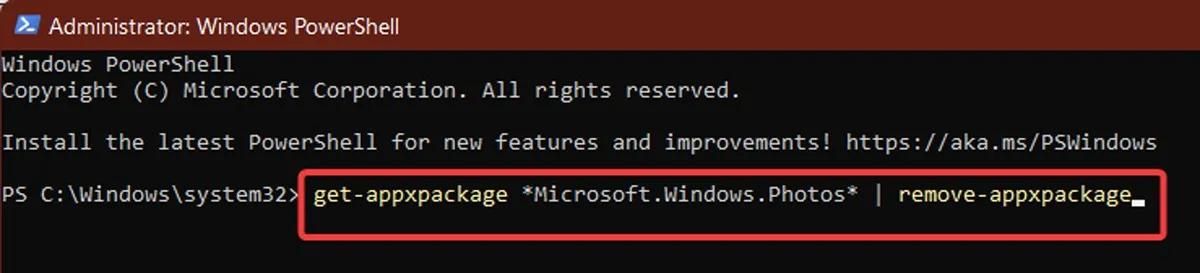
- Per reinstallare l’app Foto, vai all’app “Microsoft Store” e cerca “Microsoft Foto” e selezionala.

- Fare clic su “Ottieni” per installare l’app.

9. Eseguire un Ripristino configurazione di sistema
Se sai più o meno quando sono iniziati i problemi con l’app Foto, puoi eseguire un Ripristino configurazione di sistema a un’ora precedente prima dell’inizio dei problemi.
- Apri il menu Start, digita “ripristina”, quindi tocca “Crea un punto di ripristino”.

- Nella nuova finestra, fai clic su “Ripristino configurazione di sistema” e segui le istruzioni finché non puoi selezionare un punto di ripristino. Seleziona quello che desideri (idealmente prima che inizino i problemi con l’app Foto) e procedi con il processo.

10. Installa i nuovi aggiornamenti di Windows
Gli aggiornamenti apportano sempre funzionalità di prestazioni e sicurezza e talvolta contengono correzioni di bug. L’installazione di nuovi aggiornamenti di Windows può anche correggere l’app Foto che non funziona su Windows.
- Fai clic con il pulsante destro del mouse sul menu Start e scegli “Impostazioni”.

- Nel riquadro di sinistra, fai clic sul menu “Windows Update”. Seleziona “Controlla aggiornamenti” o “Scarica ora” e lascia che Windows cerchi e installi tutti i nuovi aggiornamenti.
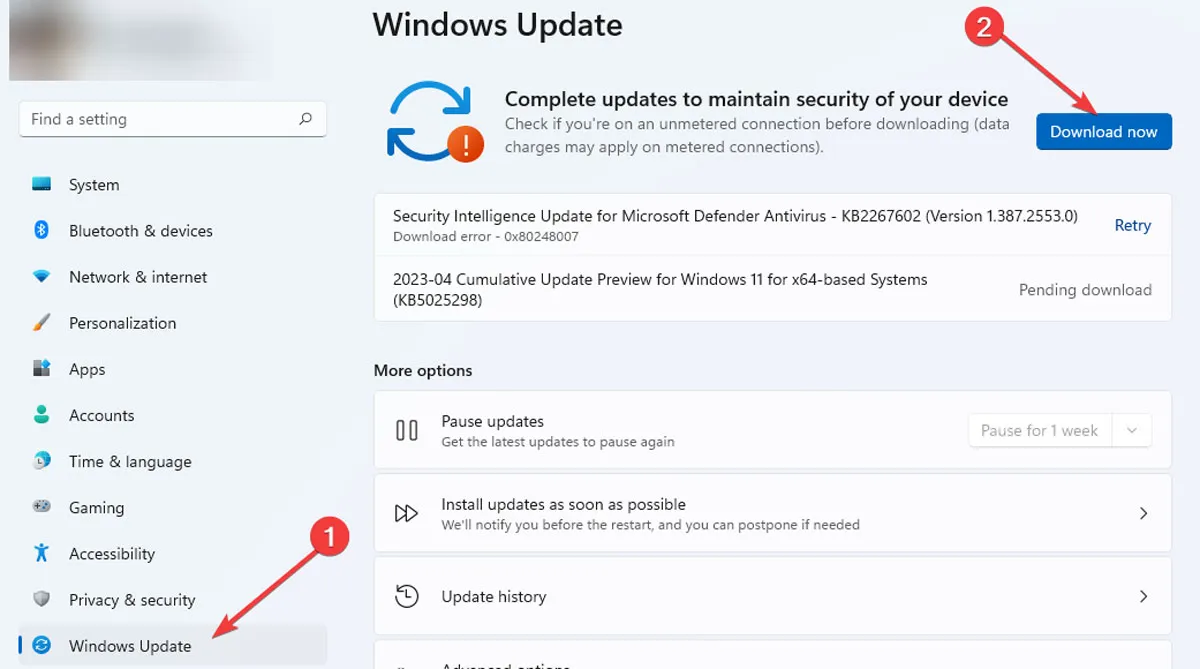
Per molte persone, il vecchio Visualizzatore foto di Windows funzionava perfettamente. Sebbene non fosse appariscente come “Foto”, ha svolto il lavoro ed è stato un modo funzionale e conveniente per sfogliare le foto in una determinata cartella.
Microsoft ha gradualmente eliminato Photo Viewer, tuttavia, e se hai un PC con Windows 10 o 11 preinstallato, dovrai diventare un po ‘tecnico per impostare Photo Viewer come predefinito .



Lascia un commento