Come aggiungere automaticamente i sottotitoli ai giochi su PC Windows 11 con sottotitoli in tempo reale
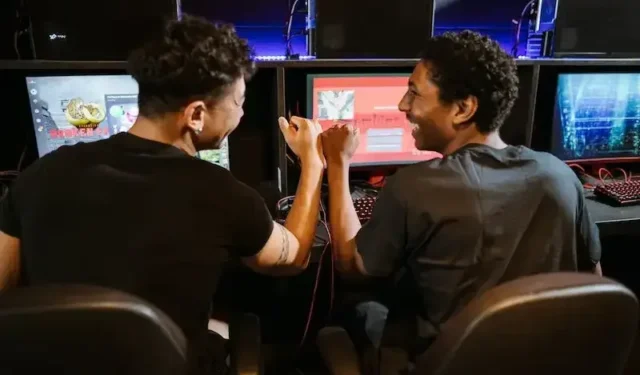
Ti piace giocare sul tuo PC Windows 11 ma trovi difficile seguire i dialoghi o capire le istruzioni del gioco?
Hai mai desiderato un modo più semplice per aggiungere i sottotitoli ai tuoi giochi preferiti senza digitarli manualmente? Bene, sei fortunato!

Fortunatamente, ti mostreremo come aggiungere automaticamente i sottotitoli ai tuoi giochi utilizzando Live Captions, una funzionalità integrata in Windows 11 .
Come utilizzare la funzionalità dei sottotitoli in tempo reale per PC Windows 11 per aggiungere i sottotitoli ai giochi
Usare la funzione Live Captions su Windows 11 è facile. Tutto quello che devi fare è abilitare prima lo strumento e iniziare a usarlo. Controlla i metodi qui sotto.
Passaggi per abilitare i sottotitoli in tempo reale su PC Windows 11
Prima di approfondire i dettagli dell’utilizzo dei sottotitoli in tempo reale per i tuoi giochi, devi abilitare questa funzione nelle impostazioni di Windows 11. Ecco come:
- Apri l’app Impostazioni di Windows 11 facendo clic sul menu Start e selezionando l’icona a forma di ingranaggio.
- Nell’app Impostazioni, fai clic sull’opzione “Accessibilità”.
- Scorri fino alla sezione “Udito” e seleziona “Sottotitoli in tempo reale”.
- Attiva l’interruttore per attivare i sottotitoli in tempo reale.
- Con i sottotitoli in tempo reale abilitati, ora puoi utilizzare questa funzione per i tuoi giochi.
Passaggi su come utilizzare i sottotitoli in tempo reale nei giochi su Windows 11

- Avvia il gioco a cui vuoi giocare e apri le impostazioni audio del gioco.
- Imposta l’uscita audio su “Windows Sonic per cuffie” o “Dolby Atmos per cuffie”. Questi formati audio spaziali funzionano meglio con i sottotitoli in tempo reale.
- Dopo aver impostato l’uscita audio, premi il tasto Windows + H per aprire il menu Live Captions.
- Se è la prima volta che utilizzi i sottotitoli in tempo reale, ti potrebbe essere richiesto di scaricare i language pack richiesti. Segui le istruzioni sullo schermo per scaricare i pacchetti.
- Una volta installati i language pack, Live Captions mostrerà i sottotitoli in tempo reale mentre giochi.
Personalizzazione della funzionalità dei sottotitoli in tempo reale di Windows 11 per i giochi
Live Captions offre anche diverse opzioni di personalizzazione per migliorare la tua esperienza di gioco. Ecco alcune opzioni che potresti prendere in considerazione:
Ridimensiona e riposiziona la finestra dei sottotitoli in tempo reale
Puoi ridimensionare la finestra Sottotitoli in tempo reale trascinando i bordi della finestra. Puoi anche riposizionare la finestra in qualsiasi parte dello schermo trascinando la barra del titolo Live Captions.
Modifica la dimensione e lo stile del carattere dei sottotitoli in tempo reale

Puoi personalizzare la dimensione del carattere e lo stile del testo dei sottotitoli in tempo reale in base alle tue preferenze.
- Per farlo, vai su Impostazioni > Accessibilità > Sottotitoli in tempo reale e seleziona “Impostazioni sottotitoli”.
- Da lì, puoi scegliere la dimensione e lo stile del carattere desiderati.
Regola lo sfondo dei sottotitoli in tempo reale e il colore del testo
Se hai difficoltà a leggere il testo dei sottotitoli in tempo reale, puoi modificare lo sfondo e il colore del testo.
- Vai su Impostazioni > Accessibilità > Sottotitoli in tempo reale > Impostazioni sottotitoli e seleziona “Sfondo e colore”.
- Da lì, puoi scegliere lo sfondo e il colore del testo desiderati.
Live Caption è un potente strumento che può aiutarti ad aggiungere automaticamente i sottotitoli ai tuoi giochi. Seguendo i passaggi descritti in questo articolo, puoi abilitare e utilizzare i sottotitoli in tempo reale per migliorare la tua esperienza di gioco.
Sebbene questa funzione abbia alcune limitazioni, può essere uno strumento prezioso per i giocatori che vogliono immergersi completamente nei loro giochi preferiti.



Lascia un commento