Errore BSoD Usb80236.sys: 5 modi per risolverlo

L’errore usb80236.sys Blue Screen of Death (BSOD) si verifica in genere a causa di vari motivi, come file di sistema danneggiati e driver USB obsoleti o corrotti, tra gli altri.
L’errore si verifica in genere quando il sistema operativo ha raggiunto una condizione critica e non può essere ripristinato dal problema, provocando un arresto anomalo del sistema e la schermata blu della morte (BSOD) con il messaggio di errore usb80236.sys.
Se riscontri la schermata blu di errore usb80236.sys, questa guida offre alcune soluzioni efficaci per aiutarti a eliminare il problema.
Qual è l’errore usb80236.sys?
- Driver del dispositivo obsoleto o danneggiato: il driver della scheda di rete USB potrebbe diventare obsoleto o danneggiato, causando l’ arresto anomalo del sistema e la visualizzazione dell’errore.
- Malfunzionamento hardware: il componente hardware dell’adattatore di rete USB, come la porta USB o l’adattatore stesso, potrebbe essere danneggiato o non funzionare correttamente, causando l’errore.
- Programmi in conflitto: a volte, altri programmi o driver possono entrare in conflitto con il driver della scheda di rete USB, causando l’errore.
- Infezione da malware o virus: le infezioni da malware o virus possono danneggiare i file di sistema , incluso il driver della scheda di rete USB, causando l’errore.
Come posso correggere l’errore BSoD usb80236.sys?
1. Reinstallare il driver USB
- Premi Windows + R per aprire la casella Esegui , digita devmgmt.msc e premi Enter.
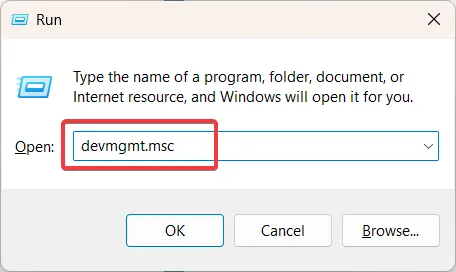
- Scorri verso il basso fino alla fine dell’elenco e fai clic su Universal Serial Bus Controller per espandere.
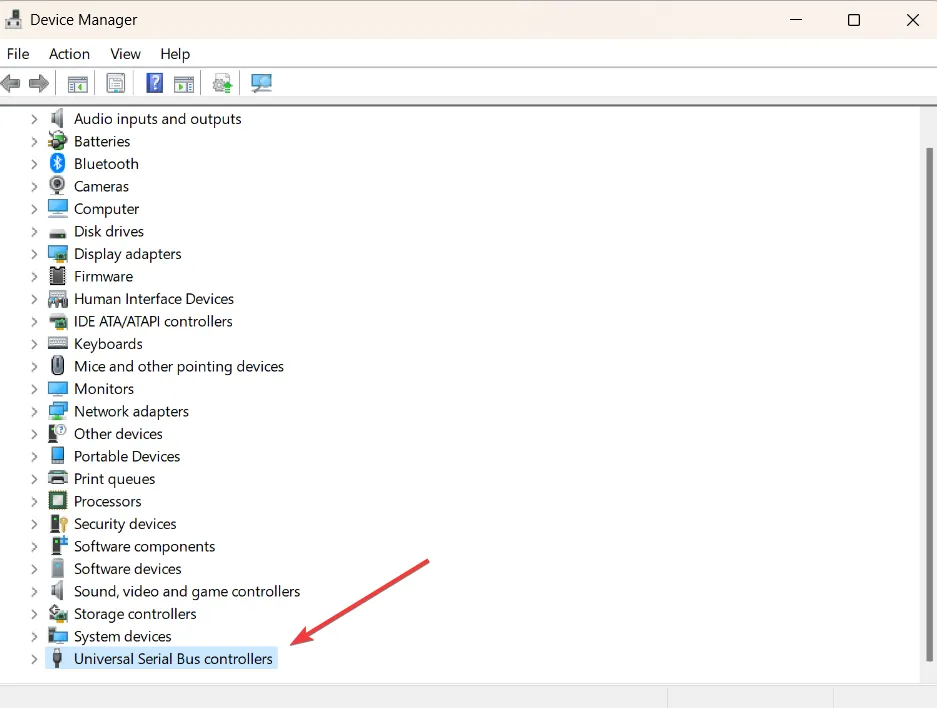
- Fare clic con il pulsante destro del mouse sul dispositivo USB Root Hub (USB 3.0) e selezionare l’opzione Disinstalla dispositivo.
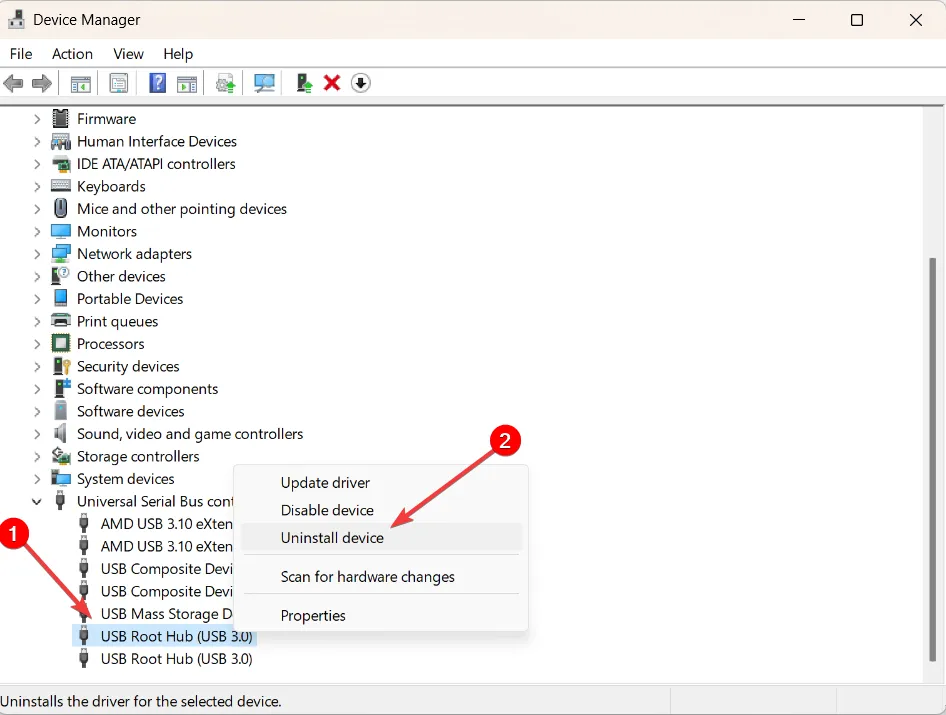
- Quindi, Disinstalla per confermare.
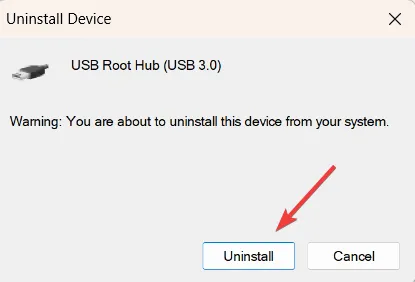
- Se disponi di più di un driver di dispositivo USB Root Hub, disinstallali tutti.
- Successivamente, riavvia il computer.
Dopo il riavvio, il driver verrà reinstallato automaticamente, ma l’errore della schermata blu usb80236.sys non dovrebbe più verificarsi.
2. Eseguire Controllo file di sistema
- Fare clic sul Start pulsante, quindi digitare Prompt dei comandi e selezionare Esegui come amministratore dalle opzioni.

- Quando viene visualizzata la richiesta di controllo dell’account utente, fare clic su Sì .
- Quindi, digita il comando seguente e premi Enter:
sfc /scannow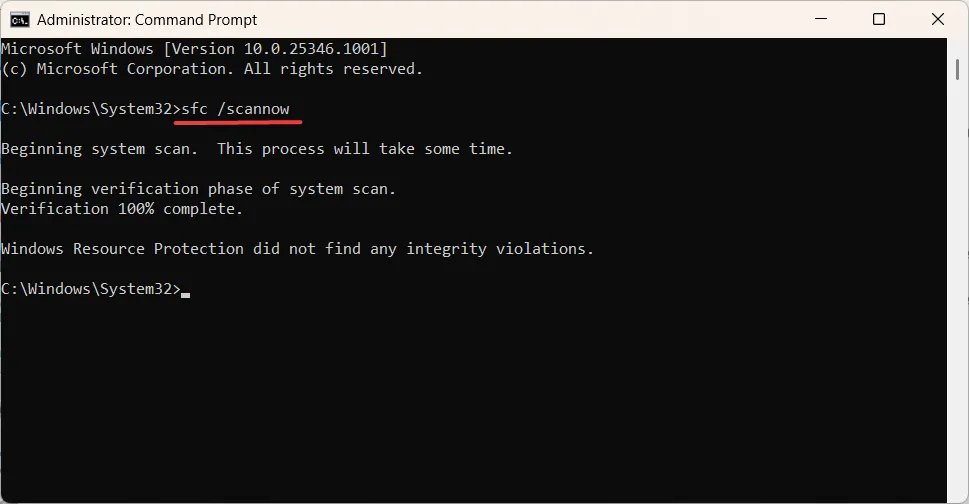
- Ciò avvierà una scansione in grado di riparare eventuali file di sistema corrotti o mancanti che potrebbero causare errori.
3. Eseguire la scansione DISM
- Premere Windows + R per aprire la finestra di dialogo Esegui, digitare cmd , tenere premuto il tasto Ctrl + Shift e fare clic su OK per eseguire il prompt dei comandi come amministratore.
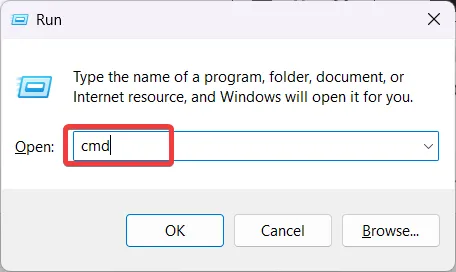
- Quindi, digita le seguenti righe di comando e premi Enter dopo ognuna:
DISM /Online /Cleanup-Image /CheckHealthDISM /Online /Cleanup-Image /ScanHealthDISM /Online /Cleanup-Image /RestoreHealth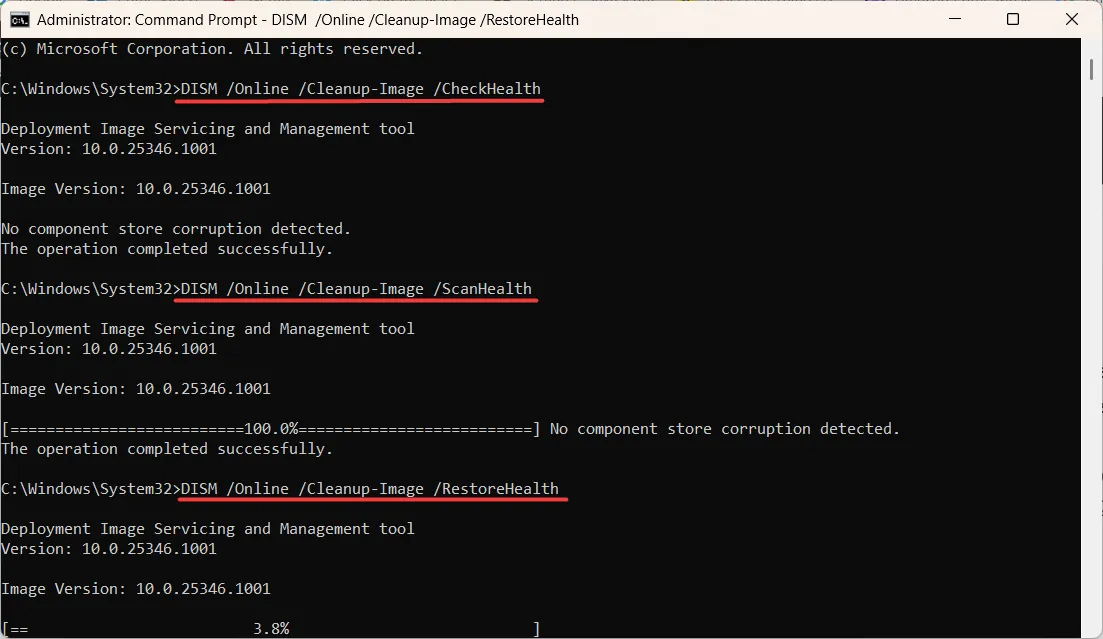
- Il completamento della scansione DISM potrebbe richiedere del tempo e non dovresti interrompere il processo.
- Dopo aver completato il processo di ripristino, riavvia il dispositivo e controlla se l’errore BSoD usb80236.sys si verifica ancora.
4. Installa gli aggiornamenti in sospeso
- Premere Windows+ Iper aprire l’app Impostazioni di Windows.
- Vai alla scheda Windows Update e fai clic sul pulsante Controlla aggiornamenti .

- Lascia che il computer controlli gli aggiornamenti e li installi.
- Una volta installati gli aggiornamenti, riavvia il computer.
5. Eseguire Ripristino configurazione di sistema
- Premere Windows + R per aprire Esegui, digitare rstrui.exe e premere Enter.
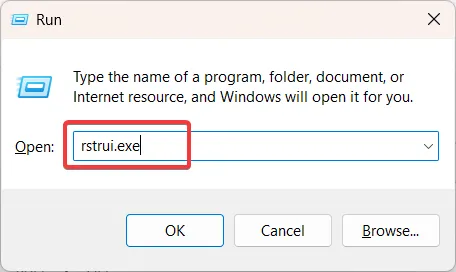
- Nel pannello di controllo Ripristino configurazione di sistema, seleziona l’opzione Scegli un punto di ripristino diverso se richiesto e fai clic su Avanti per continuare.
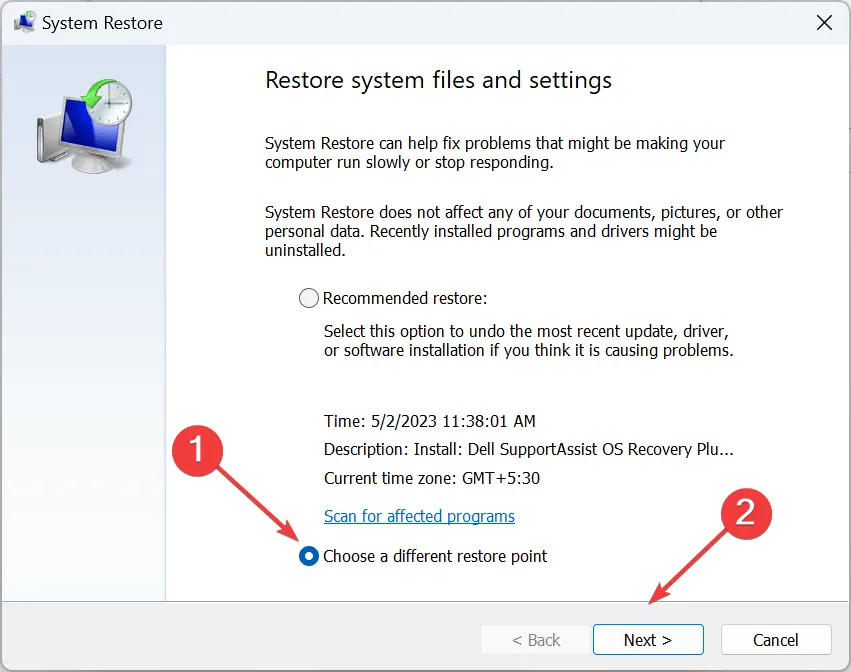
- Selezionare un punto di ripristino dall’elenco delle date disponibili e fare clic su Avanti .
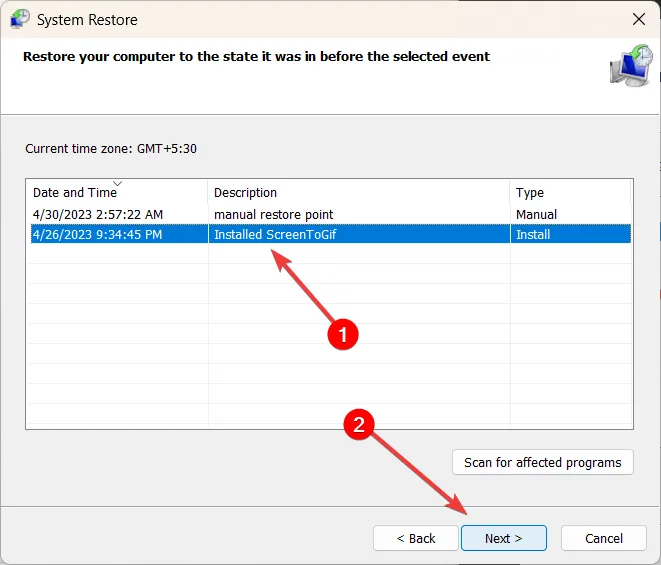
- Infine, fai clic su Fine per avviare il processo di ripristino.
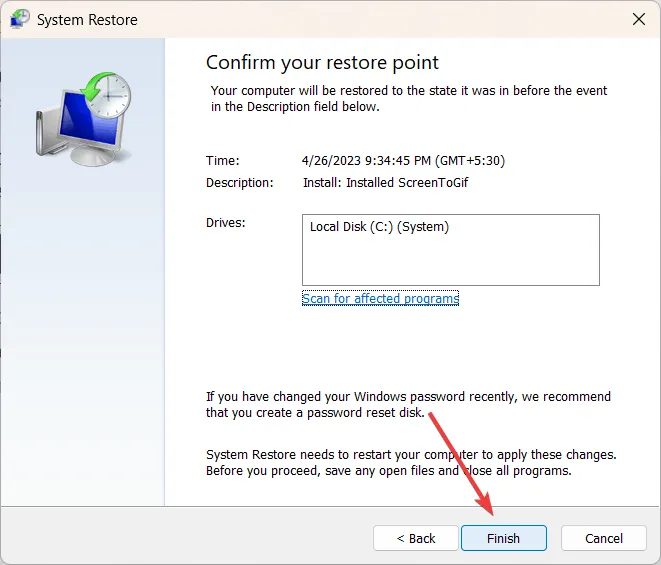
- Attendere il completamento del processo di ripristino, quindi riavviare il computer per verificare se l’errore usb80236.sys è stato risolto.
Seguendo le soluzioni fornite in questa guida, dovresti essere in grado di eliminare l’errore BSOD usb80236.sys e assicurarti che il tuo sistema operativo Windows funzioni correttamente.
Se hai ulteriori domande o suggerimenti, lasciali nella sezione commenti.


Lascia un commento