Errore di runtime: impossibile chiamare Proc [Guida alla correzione]
![Errore di runtime: impossibile chiamare Proc [Guida alla correzione]](https://cdn.thewindowsclub.blog/wp-content/uploads/2023/05/runtime-error-could-not-call-proc-640x375.webp)
Gli errori di runtime si verificano durante l’esecuzione o l’esecuzione di un programma che si blocca o si arresta in modo anomalo, visualizzando un messaggio di errore. La parte Impossibile chiamare proc indica che l’app o lo script non possono eseguire una funzione o una procedura. Ciò si verifica spesso a causa di una libreria o di una dipendenza mancanti.
Perché ricevo l’errore di runtime: Impossibile chiamare proc?
Esistono molte cause dell’errore di runtime: Impossibile chiamare proc, ma evidenzieremo le più probabili:
- Il PC non soddisfa i requisiti di sistema : se stai tentando di installare un software o un gioco senza soddisfare i requisiti minimi di sistema, potrebbe verificarsi questo errore.
- Perdite di memoria : a causa di perdite di memoria , anche se si dispone della giusta quantità di memoria RAM o GPU, l’app rileva meno.
- Programma di installazione danneggiato : se il download del programma di installazione non è stato completato correttamente, potresti avere un kit software danneggiato e l’installazione restituirà invece questo errore.
- Infezione da virus o malware : è noto che virus e malware interferiscono con il sistema e i file e se alcuni dei file di installazione sono danneggiati , si otterrà questo errore di runtime.
Ora che conosciamo le possibili cause dell’errore di runtime: Impossibile chiamare proc, proviamo a risolverlo.
Come posso correggere l’errore di runtime: impossibile chiamare proc?
Prima di entrare in soluzioni più complicate, controlliamo alcuni metodi affidabili per un ripristino più rapido:
- Controlla se il tuo dispositivo soddisfa i requisiti di sistema dell’app.
- Prova a scaricare di nuovo il programma di installazione dell’app e assicurati di avere tutti i file necessari.
- Chiudi tutti i programmi e i processi che non ti servono prima di eseguire il programma di installazione.
- Esegui una scansione completa utilizzando un antivirus affidabile .
Se queste misure preliminari non hanno risolto il problema, applica le soluzioni seguenti.
1. Modificare la posizione della cartella Temp
- Fare clic sul pulsante Start , digitare cmd e selezionare Esegui come amministratore dai risultati.
- Digita o incolla i seguenti comandi uno per uno, premendo Invio dopo ognuno di essi:
set TEMP=C:\Windows\temp
set TMP=C:\Windows\tmp
- Ora prova a riavviare il programma di installazione e verifica se l’errore persiste.
Per quanto strano possa sembrare, se la cartella Temp non ha la posizione corretta, può causare errori di runtime durante l’installazione di un’applicazione. Mettere le cose a posto risolverà il problema come per magia.
2. Eseguire scansioni SFC e DISM
- Fare clic sul pulsante Windows , digitare cmd e selezionare Esegui come amministratore dai risultati.
- Digita o incolla il seguente comando e premi Enter per eseguirlo:
sfc /scannow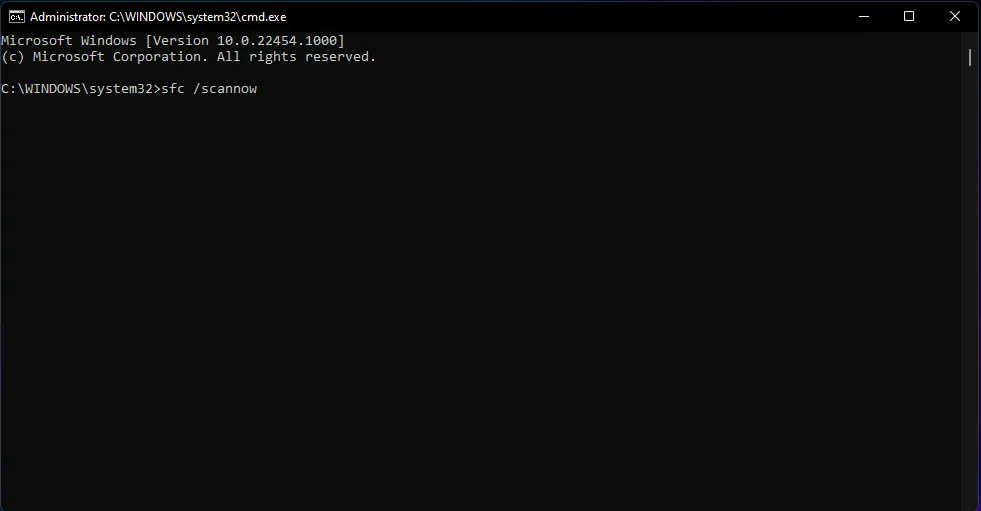
- Attendere il completamento della scansione, quindi incollare il seguente comando per eseguire la scansione DISM e premere Enter:
DISM /Online /Cleanup-Image /RestoreHealth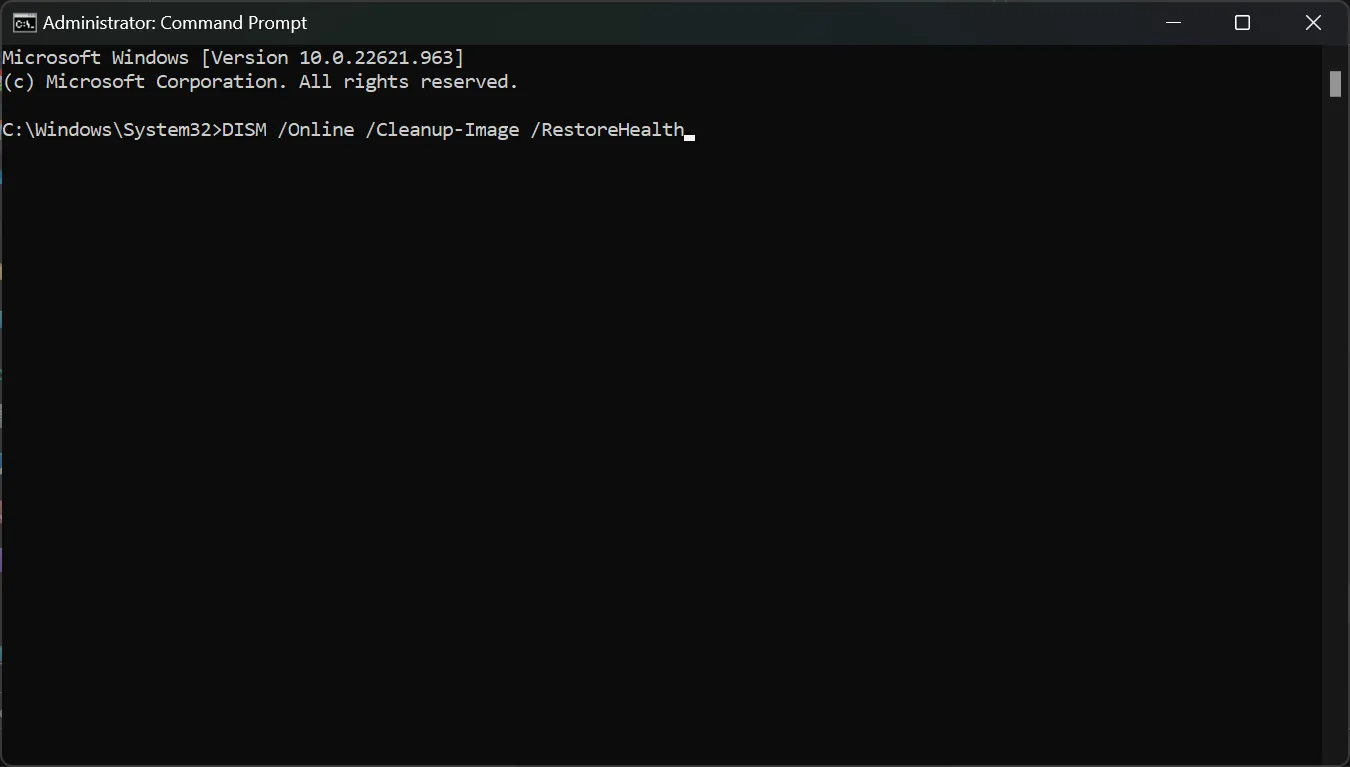
- Attendere il completamento della scansione, quindi riavviare il PC e verificare se l’errore persiste.
Nel caso in cui ritieni che i passaggi seguenti siano troppo tecnici e dispendiosi in termini di tempo, esiste un altro metodo che abbiamo testato per te.
È più probabile correggere questo codice di errore di runtime utilizzando uno strumento di riparazione del PC dedicato, in quanto può diagnosticare il sistema e sostituire immediatamente i file di sistema danneggiati.
3. Utilizzare lo strumento di risoluzione dei problemi di installazione e disinstallazione del programma
- Vai alla pagina ufficiale di Microsoft e scarica lo strumento per la risoluzione dei problemi di installazione e disinstallazione del programma .
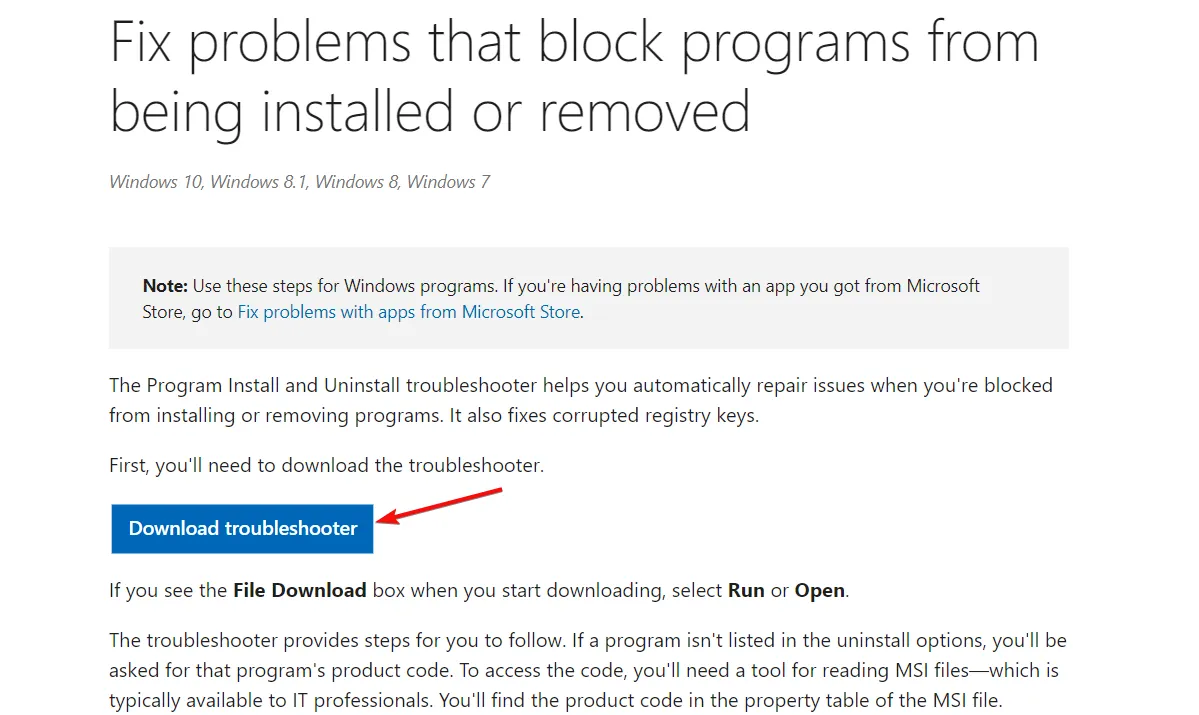
- Fare doppio clic sul programma di installazione, quindi premere Avanti e Installa.
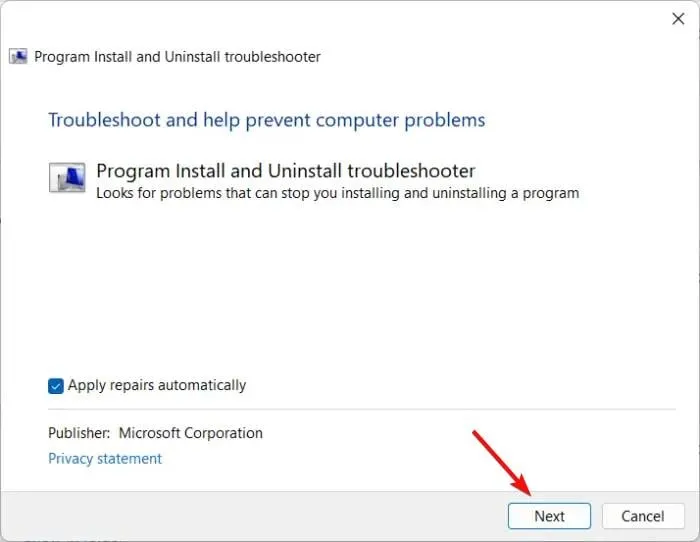
- Seleziona il programma che stai riscontrando problemi con l’installazione e segui le istruzioni sullo schermo per risolverlo.
4. Eseguire il programma di installazione in modalità Compatibilità
- Fai clic con il pulsante destro del mouse sul file di collegamento delle app sul tuo PC e seleziona Proprietà .
- Vai alla scheda Compatibilità .
- Seleziona l’opzione Esegui questo programma in modalità compatibilità per e seleziona Windows 8 dal menu a discesa sottostante.
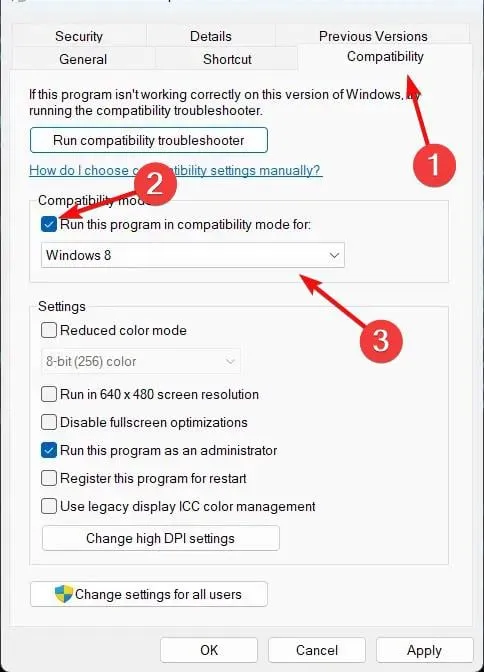
- Ora seleziona l’opzione Esegui questo programma come amministratore .
- Fare clic su OK per salvare le modifiche.
Forse l’app che stai tentando di eseguire non è compatibile con Windows 11 o anche con il vecchio Windows 10 e questa soluzione risolverà il problema.
Tutte le soluzioni che abbiamo evidenziato in precedenza possono essere applicate anche a Windows 10 senza alcun problema.
Se hai domande o suggerimenti, attendiamo il tuo feedback nella sezione commenti qui sotto.



Lascia un commento