Come risolvere il pulsante Bluetooth mancante nel Centro operativo su Windows
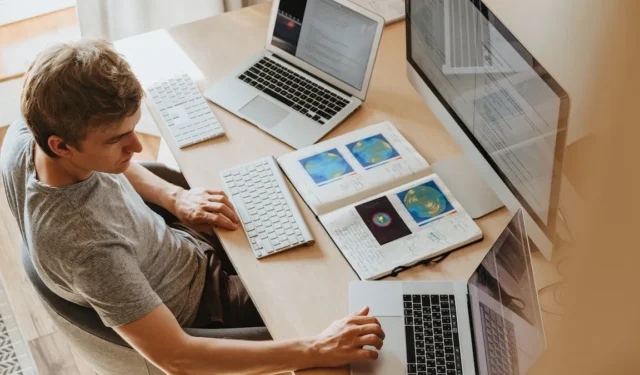
L’accesso alla funzione Bluetooth in Windows dovrebbe essere facile. Ma cosa succede se il comodo pulsante Bluetooth scompare dal Centro operativo? Se attualmente stai affrontando una sfida simile, non preoccuparti. Esistono diversi modi per ripristinare il pulsante Bluetooth mancante in Windows.
Ripristinare il pulsante Bluetooth mancante
Alcuni colpevoli comuni dietro un pulsante Bluetooth mancante includono driver Bluetooth obsoleti o mancanti, servizi Bluetooth disabilitati e impostazioni di visualizzazione improprie del Centro operativo. Prima di immergerti nelle correzioni, prendi in considerazione l’avvio di una scansione SFC (System File Checker) sul tuo PC per riparare i file di sistema corrotti.
1. Controlla Impostazioni rapide
Se il riquadro Bluetooth è scomparso dalle Impostazioni rapide nel Centro operativo, prova ad aggiungerlo di nuovo.
- Usa la scorciatoia Win+ Aper visualizzare il Centro operativo.
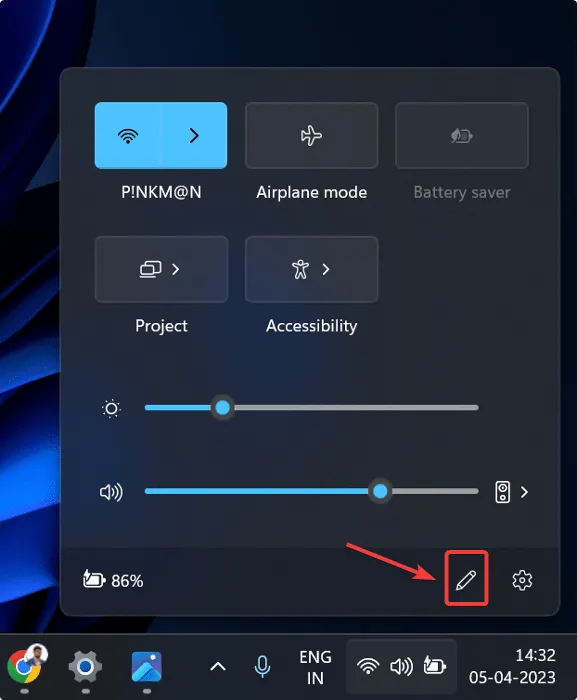
- Fare clic sull’icona della matita per visualizzare più opzioni.
- Fare clic su “Aggiungi” e selezionare l’opzione Bluetooth.
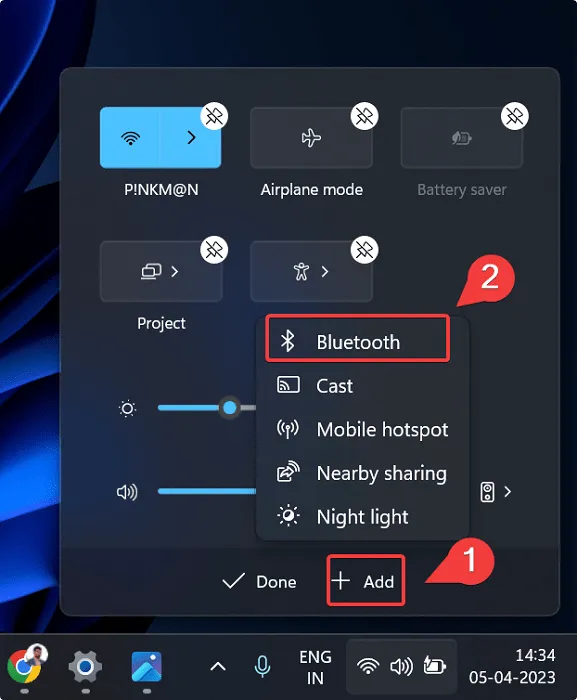
- Riorganizza il pulsante Bluetooth a tuo piacimento.
- Fai clic su “Fine”.
2. Verificare le impostazioni Bluetooth
Un’altra possibilità è che l’opzione per mostrare l’icona Bluetooth nell’area di notifica (Centro operativo) sia stata accidentalmente disabilitata. In questo caso, dovrai abilitare nuovamente la funzione.
- Usa la scorciatoia Win+ Iper visualizzare Impostazioni.
- Vai su “Bluetooth e dispositivi -> Dispositivi”.
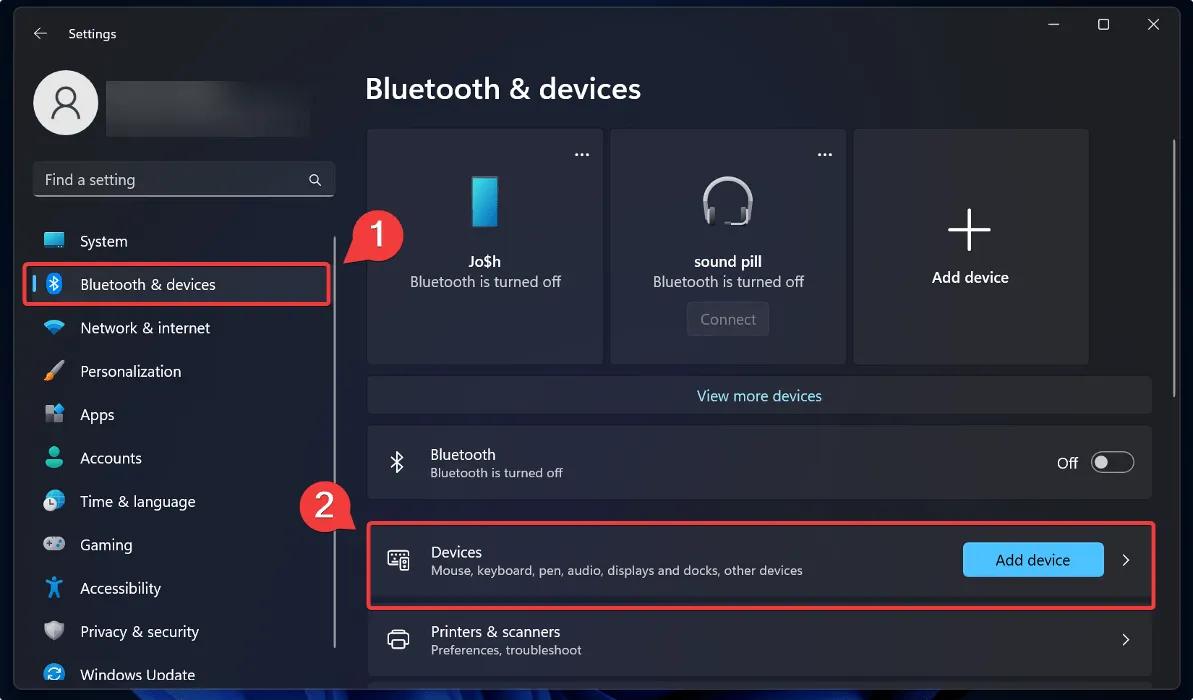
- Scorri verso il basso e scegli “Altre impostazioni Bluetooth”.
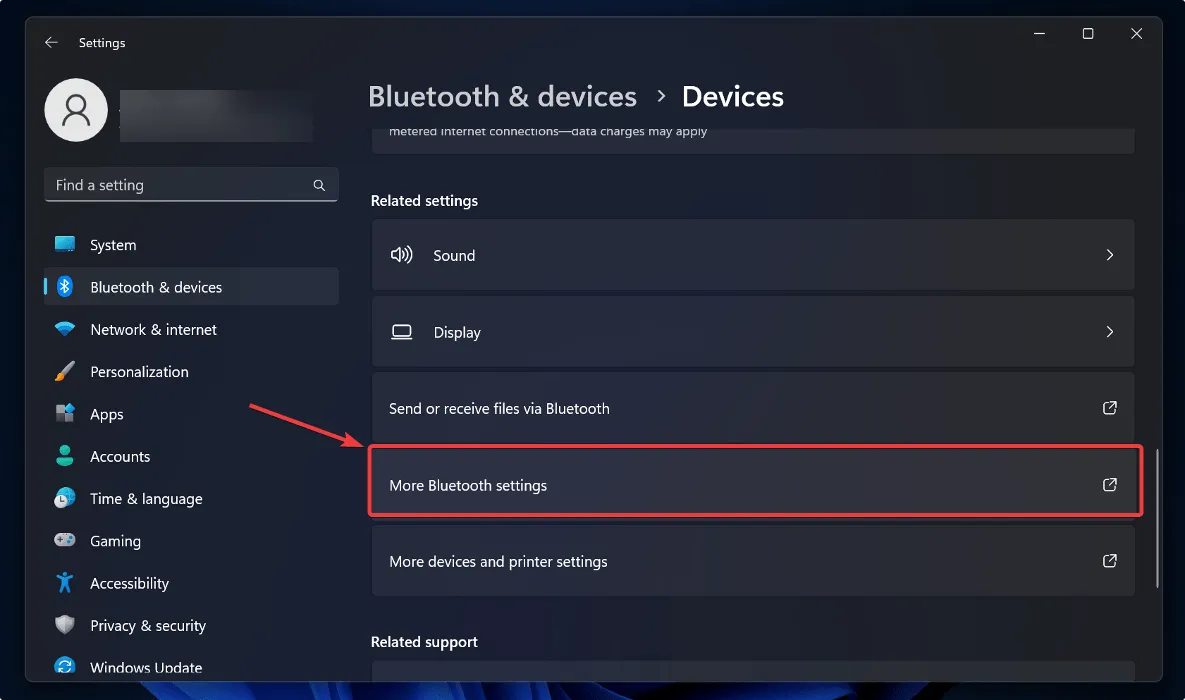
- Seleziona l’opzione “Mostra l’icona Bluetooth nell’area di notifica”, quindi fai clic su “Applica -> OK”.
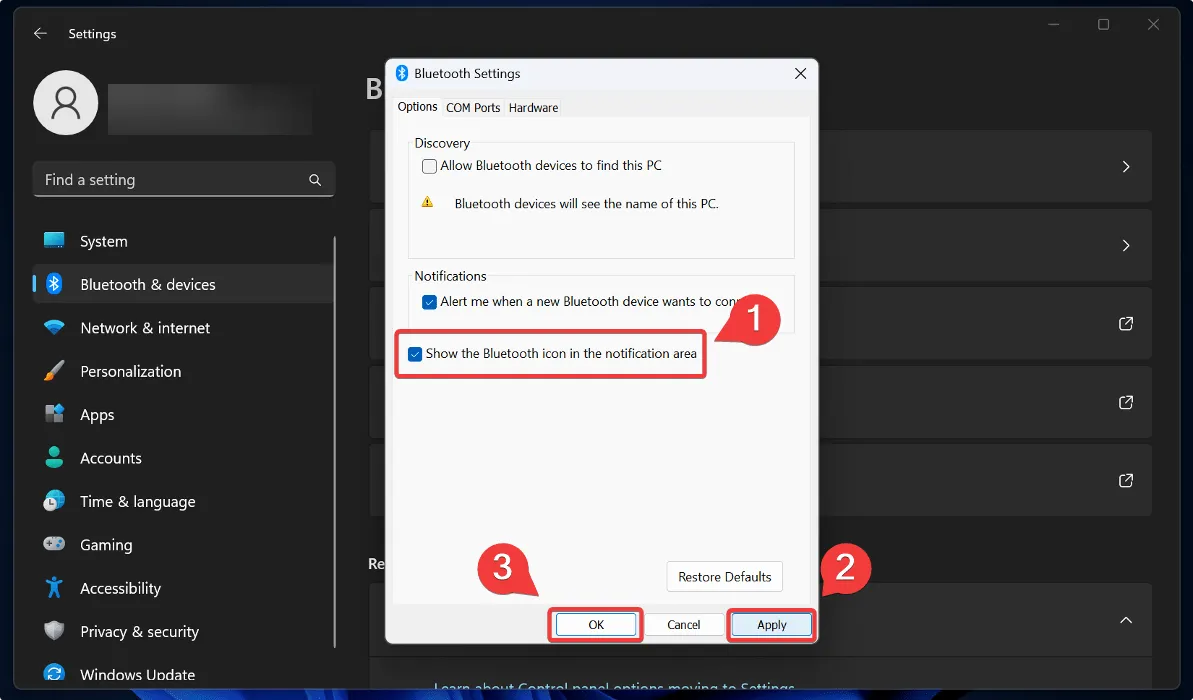
3. Risolvere i problemi relativi ai driver Bluetooth
La risoluzione dei problemi dei driver Bluetooth è il passaggio successivo da eseguire per correggere un pulsante Bluetooth che non viene visualizzato nel Centro operativo.
- Premi Win+ Xe scegli “Gestione dispositivi” nel menu che si apre.
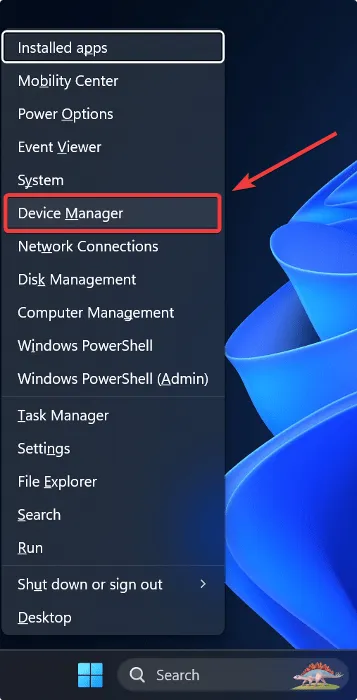
- Espandi il menu a discesa Bluetooth.
- Fai clic con il pulsante destro del mouse sull’adattatore Bluetooth, quindi fai clic su “Aggiorna driver”.
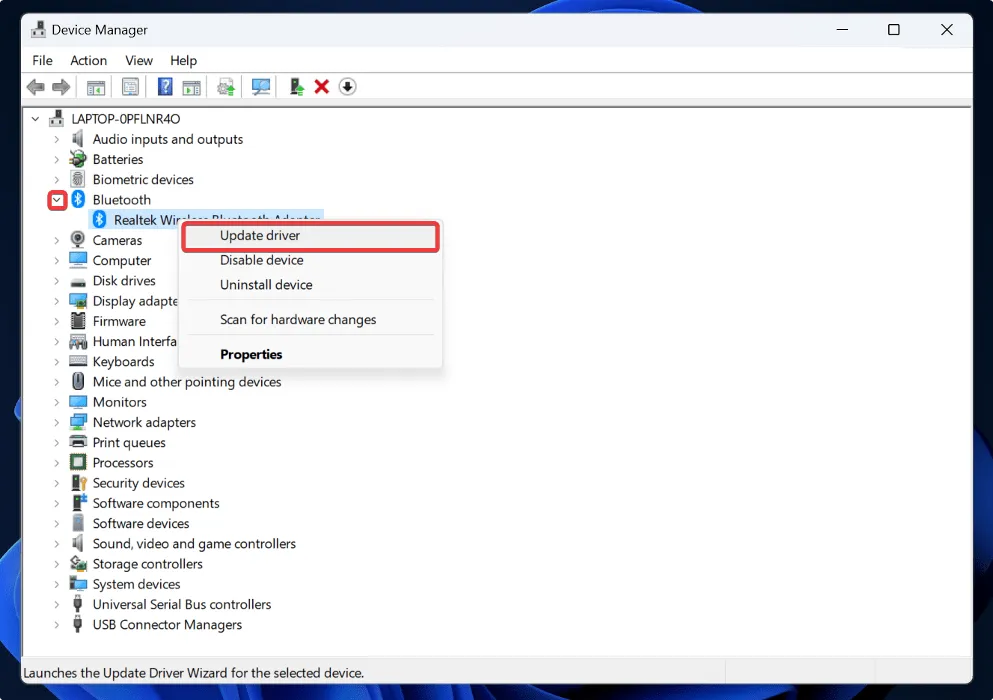
- Fare clic su “Cerca automaticamente i driver”.
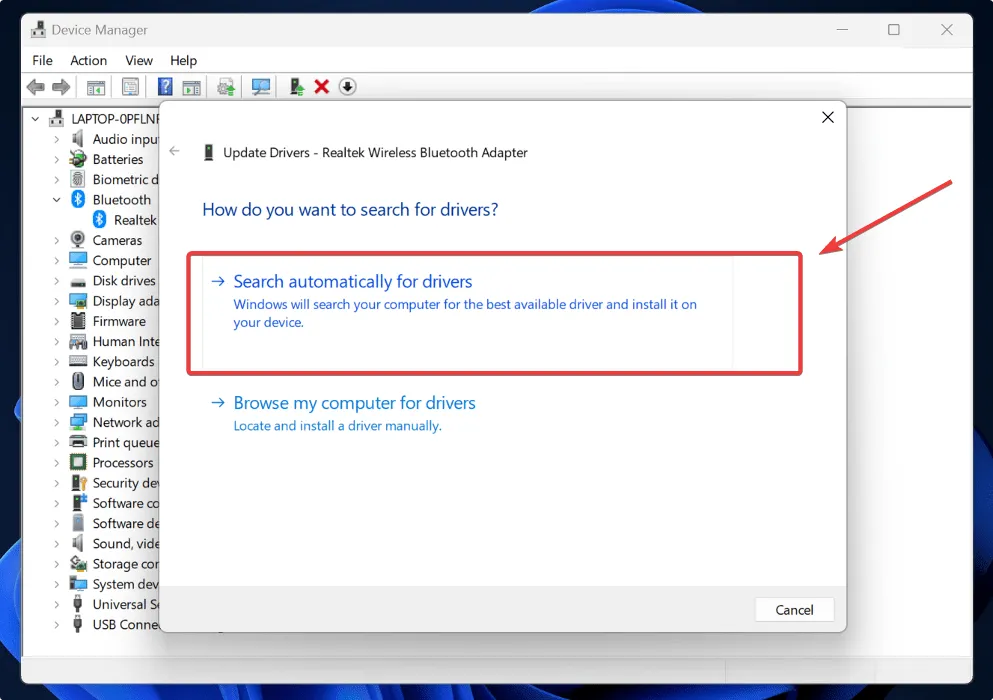
- Se l’aggiornamento del driver non funziona, prova a disinstallare e reinstallare il driver. Fai clic con il pulsante destro del mouse sul driver in Gestione dispositivi e seleziona “Disinstalla dispositivo”, quindi riavvia il PC e consenti a Windows di reinstallare il driver.
Cordiali saluti : alcuni problemi di Windows potrebbero richiedere l’ accesso al BIOS . Scopri come è fatto.
4. Usa la modalità provvisoria
Puoi utilizzare la modalità provvisoria di Windows per risolvere i problemi del tuo PC. Se un programma o un servizio di terze parti sta causando la scomparsa del pulsante Bluetooth, la modalità provvisoria può aiutarti a identificare il problema.
- Usa la scorciatoia Win+ Iper aprire Impostazioni.
- Fare clic su “Sistema -> Ripristino -> Avvio avanzato -> Riavvia ora”.
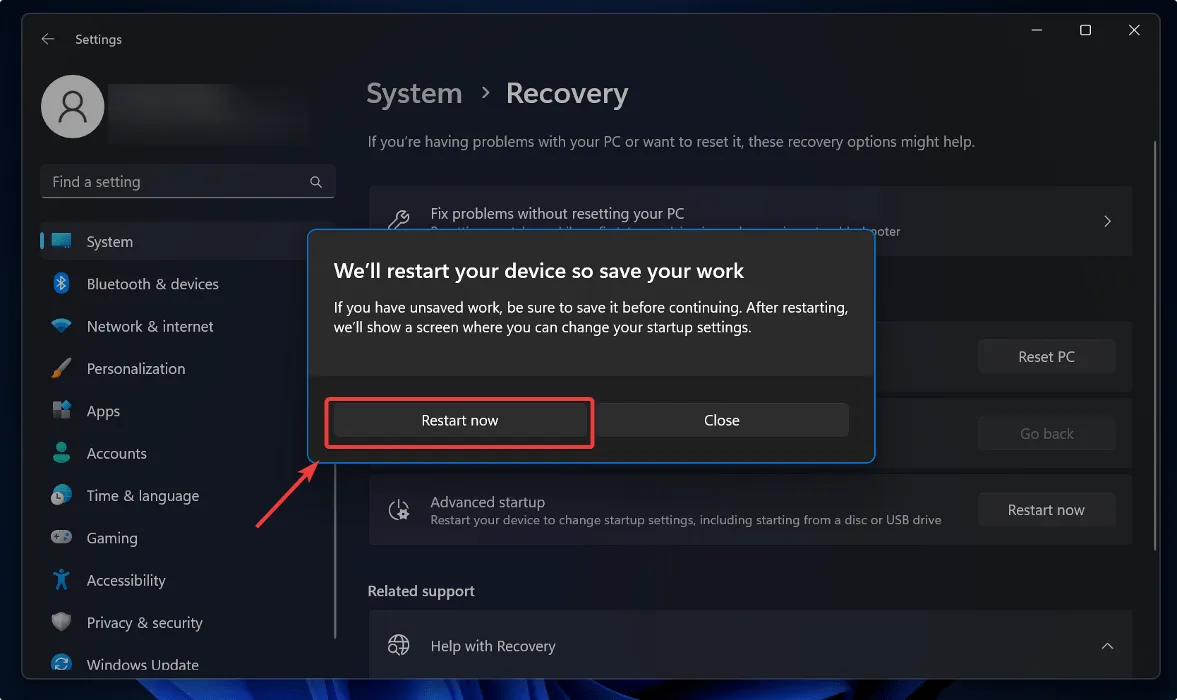
- Questo ti porterà a una schermata di avvio con schermata blu, dove devi fare clic su “Risoluzione dei problemi -> Opzioni avanzate -> Impostazioni di avvio -> Riavvia”.
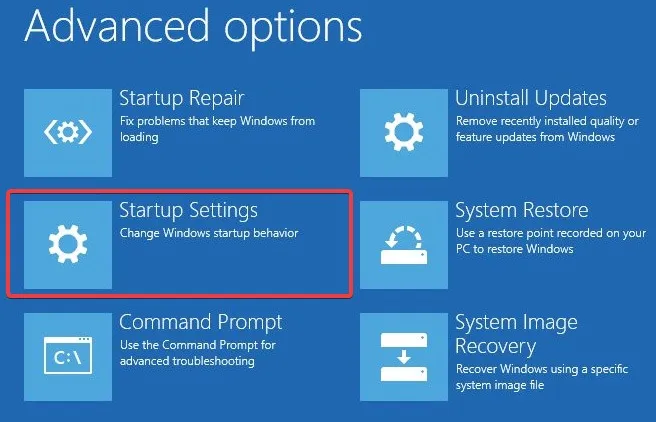
- Premi il F4tasto per riavviare il PC in modalità provvisoria.
- Una volta in modalità provvisoria, controlla se il pulsante Bluetooth viene visualizzato nel Centro operativo. In tal caso, il colpevole potrebbe essere un programma o un servizio di terze parti. Prova a disabilitare eventuali programmi o servizi installati di recente per verificare se viene visualizzato il pulsante Bluetooth.
5. Riavvia i servizi Bluetooth
Il riavvio dei servizi Bluetooth potrebbe risolvere il problema se nessuno dei metodi precedenti funziona. Segui i passaggi seguenti:
- Utilizzare la scorciatoia Win+ Rper aprire la finestra di dialogo Esegui.
- Digitare il
services.msccomando e premere Enter.
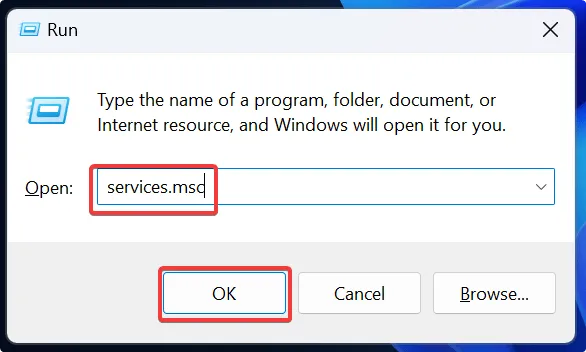
- Individua il servizio di supporto Bluetooth.
- Fai clic destro su di esso e seleziona “Riavvia”.
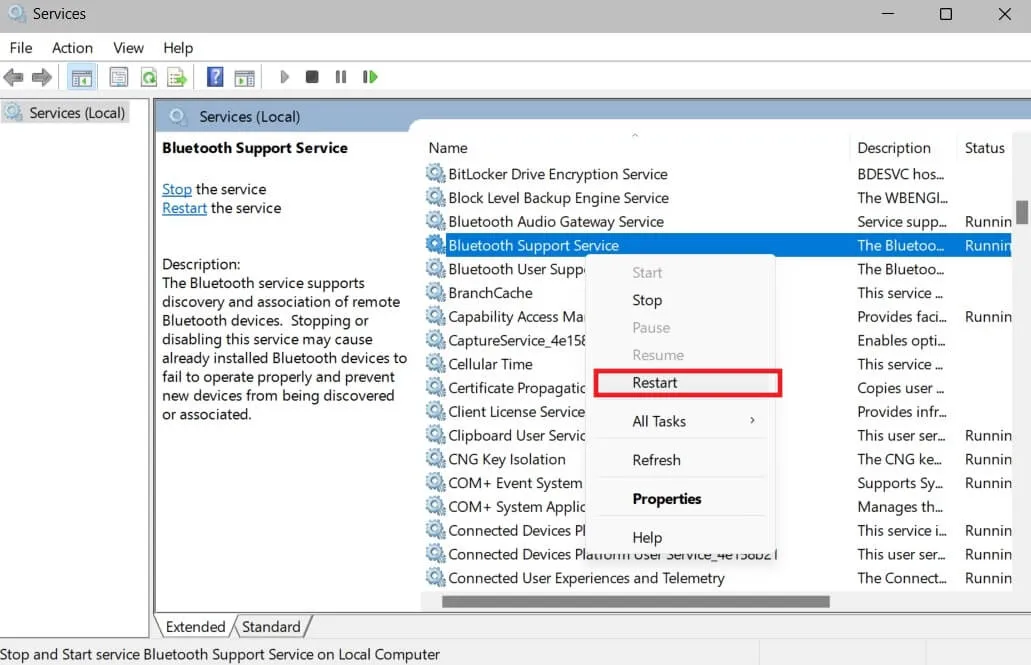
- Dopo aver riavviato il servizio di supporto Bluetooth, controlla se il pulsante Bluetooth è visibile nel Centro operativo.
Se hai provato tutti questi metodi e ancora non riesci a vedere il pulsante Bluetooth nel Centro operativo, prova a eseguire un ripristino del sistema per reimpostare il PC a una configurazione precedente quando il riquadro Bluetooth era ancora presente.
Ripristina l’interruttore Bluetooth
Il pulsante Bluetooth mancante nel Centro operativo di Windows può essere un problema frustrante per gli utenti che si affidano frequentemente al Bluetooth. Tuttavia, non è l’unico problema che influisce sulla funzionalità Bluetooth. Se riscontri ritardi audio Bluetooth su Windows , ti mostriamo come risolvere il problema. Inoltre, scopri come configurare e gestire correttamente i dispositivi Bluetooth in Windows per garantire il corretto funzionamento.
Credito immagine: Pexels . Tutti gli screenshot di Joshua Solomon



Lascia un commento