Rtwlane02.sys BSoD: 5 modi per risolverlo su Windows 10 e 11

Alcuni dei nostri lettori hanno riscontrato l’errore BSoD rtwlane02.sys con il messaggio PAGE_FAULT_IN_NONPAGED_AREA durante i giochi. È un po’ frustrante perché, in alcuni casi, non puoi nemmeno avviare Windows normalmente. Tuttavia, abbiamo le soluzioni giuste per correggere l’errore della schermata blu rtwlane02.sys.
Perché ottengo il BSoD rtwlane.sys in Windows 10 e 11?
Ecco alcuni dei motivi per cui potresti riscontrare il BSoD rtwlane02.sys sul tuo dispositivo:
- Driver vecchi o danneggiati : in genere, questo problema è causato da driver di dispositivo Windows configurati in modo errato, vecchi o danneggiati. I nostri lettori hanno indicato in particolare il driver dell’adattatore wireless Realtek .
- Registro di sistema danneggiato : se di recente hai installato un’app che utilizza/utilizzava il file rtwlane.sys, potrebbe comparire questo errore. Fortunatamente, abbiamo una guida completa su come riparare il registro di Windows 11 .
- Danni al disco rigido – Sfortunatamente, gli errori del disco di Windows potrebbero essere al centro di questo errore BSoD. La guida evidenziata ti aiuterà.
- Corruzione della RAM : il codice di arresto rtwlane.sys potrebbe anche essere dovuto alla corruzione della memoria. Un test della RAM sarebbe più che consigliato in questo caso.
- Infezione da virus o malware : è risaputo che malware e virus possono rovinare i file di sistema e rtwlane.sys potrebbe essere una delle vittime. L’esecuzione di un antivirus affidabile può risolvere questo problema.
Ora che conosciamo le possibili cause di questo problema, applichiamo le soluzioni seguenti per risolverlo.
Come posso correggere il BSoD rtwlane.sys su Windows 11?
1. Disabilitare l’adattatore wireless
- Fare clic sul pulsante Start , digitare cmd e selezionare Esegui come amministratore dai risultati.
- Digita o incolla il seguente comando e premi Enter per vedere qual è l’adattatore wireless:
netsh interface show interface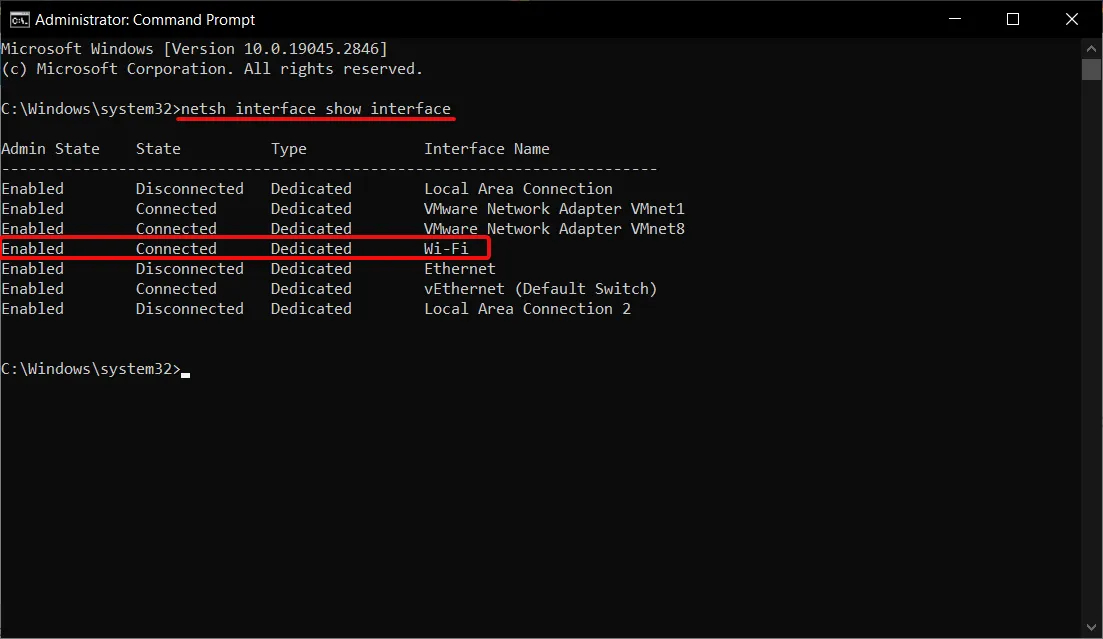
- Ora che conosciamo il nome dell’interfaccia, incolla il seguente comando e premi Enterper eseguirlo (Sostituisci Wi-Fi con il nome effettivo della tua interfaccia wireless:
netsh interface set interface Wi-Fi disable
Il file rtwlane.sys è connesso all’adattatore wireless Realtek; disabilitarlo ti consentirà di avviare normalmente il tuo PC.
2. Aggiorna il driver wireless
- Fare clic con il pulsante destro del mouse sul pulsante Start e selezionare Gestione dispositivi dall’elenco.
- Estendi la sezione Schede di rete , quindi fai clic con il pulsante destro del mouse sull’adattatore wireless e seleziona Aggiorna driver.
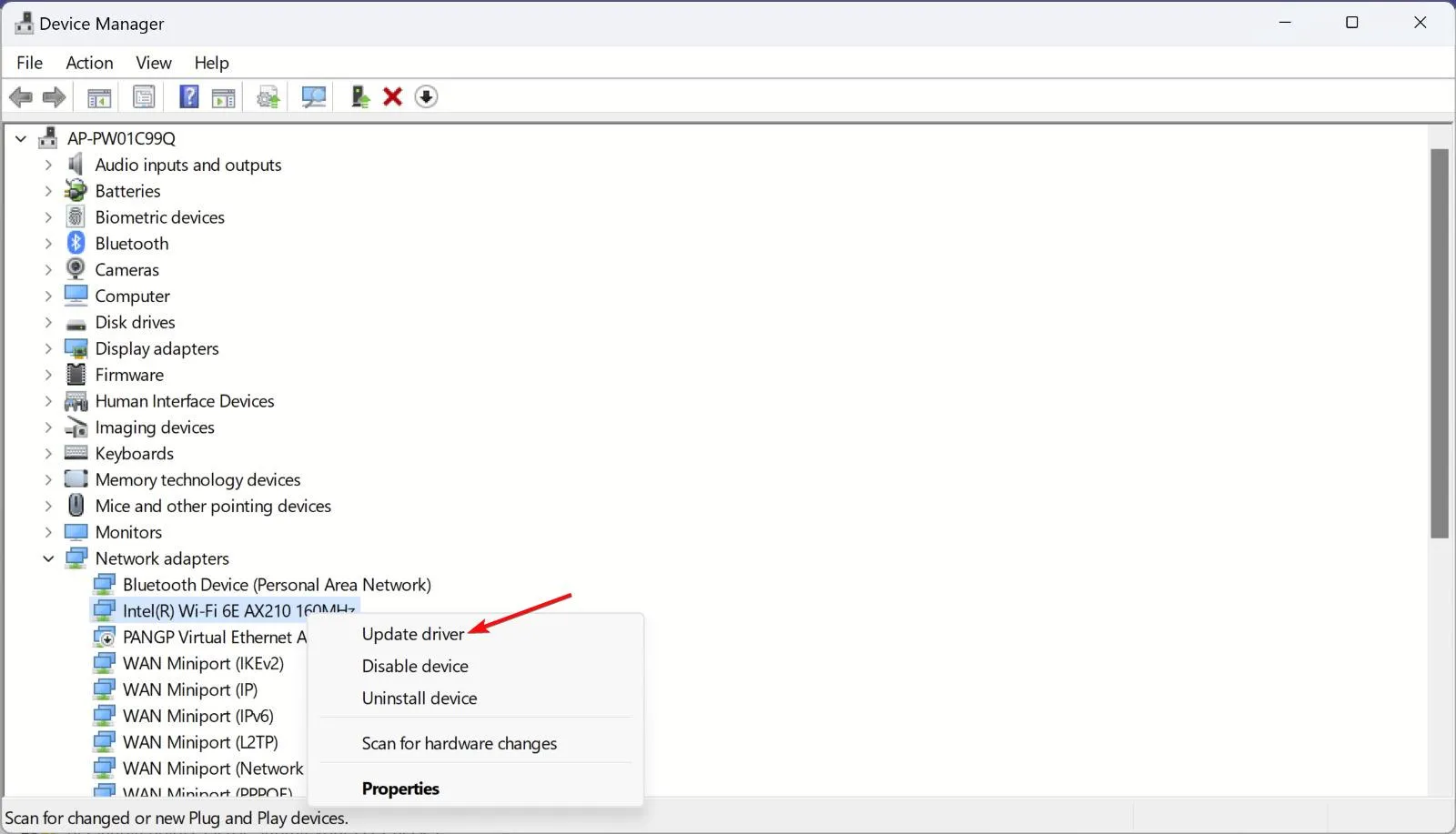
- Ora, fai clic su Cerca automaticamente i driver .
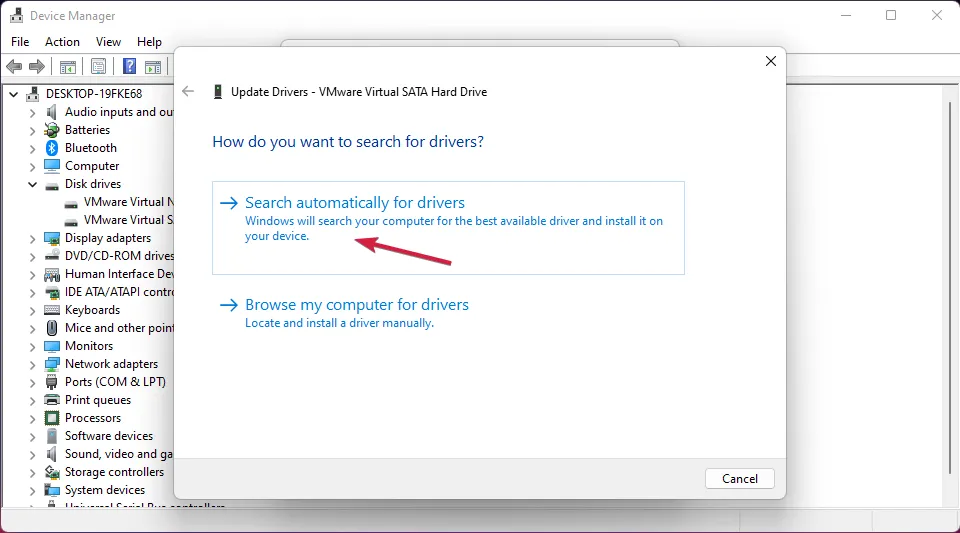
- Se esiste una versione aggiornata del driver, il sistema la installerà.
C’è anche la possibilità di visitare la pagina dei driver Realtek e cercare quello corretto per il tuo sistema. Tuttavia, l’alternativa più efficace e che fa risparmiare tempo è aggiornare il driver wireless con strumenti dedicati.
Con tale software, puoi avviare una scansione completa sul tuo sistema operativo Windows per rilevare eventuali driver obsoleti, aggiornandoli automaticamente con l’ultima versione ufficiale.
3. Eseguire una scansione SFC
- Fare clic sul pulsante Windows , digitare cmd e selezionare Esegui come amministratore dai risultati.
- Ora digita il seguente comando e premi Enter per eseguirlo:
sfc /scannow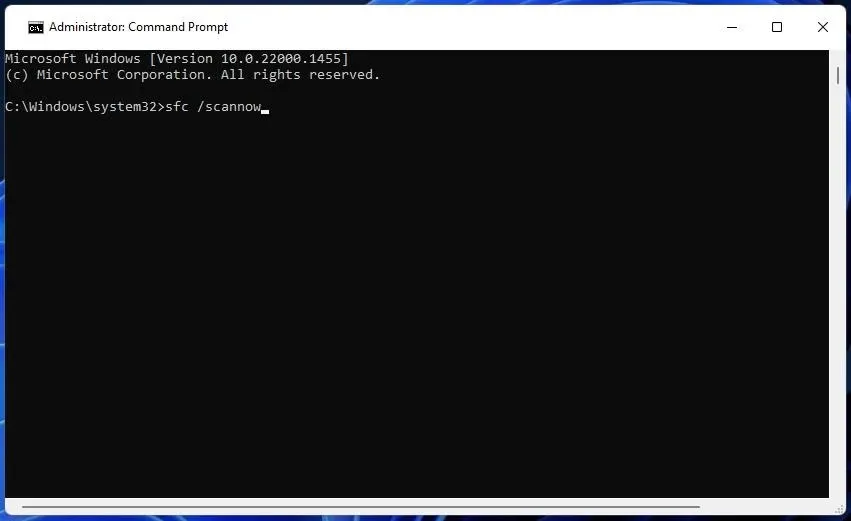
- System File Checker cercherà eventuali problemi di sistema e li riparerà automaticamente. Attendere pazientemente il completamento della scansione.
4. Verificare la presenza di errori nell’unità
- Fare clic sul pulsante Start di Windows , digitare cmd e selezionare Esegui come amministratore per avviare il prompt dei comandi con privilegi completi.
- Successivamente, digita o incolla il seguente comando e premi Enter:
chkdsk / f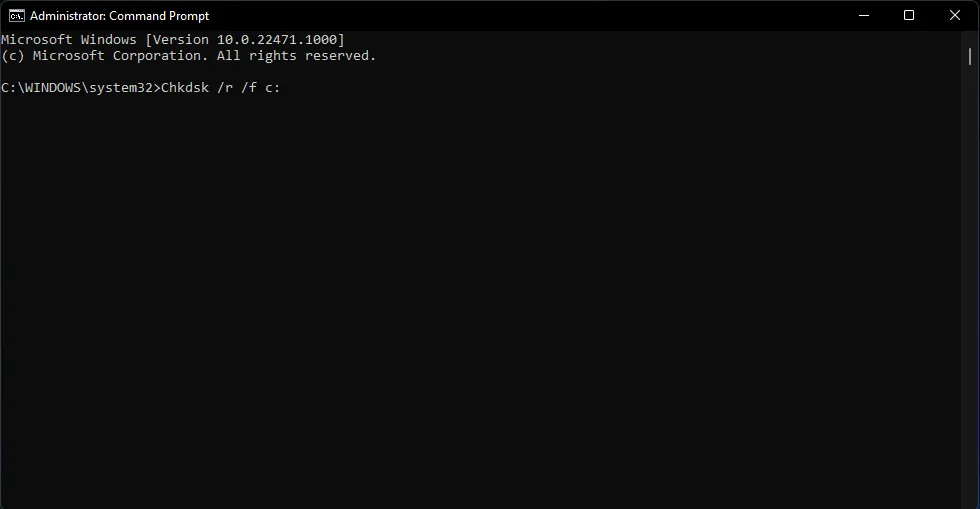
- Se ci sono errori sul tuo disco rigido, lo strumento ti aiuterà a risolverli. La scansione richiederà alcuni minuti, a seconda delle dimensioni dell’unità.
5. Controlla la tua RAM
- Fare clic sul pulsante Start , digitare diagnostica memoria e fare clic su Diagnostica memoria Windows.
- Selezionare Riavvia ora e verificare la presenza di problemi.

- Dopo il riavvio, il sistema cercherà eventuali problemi con i moduli RAM.
Sfortunatamente, uno dei moduli RAM potrebbe causare questo BSoD. Se Windows Memory Diagnostic rileva problemi con uno dei moduli, prova a rimuoverlo e a inserirlo nuovamente nel relativo slot.
Se hai ancora lo stesso problema, potrebbe essere necessario sostituire il componente danneggiato.
Come posso correggere il BSoD rtwlane.sys su Windows 10?
Fortunatamente, Windows 10 e 11 non sono poi così diversi e tutte le soluzioni che abbiamo descritto sopra funzioneranno perfettamente anche su Windows 10.
Questi sono i metodi migliori per correggere il BSoD rtwlane.sys e speriamo che ora il tuo problema sia stato risolto.



Lascia un commento