Come impostare una sveglia sul tuo Mac: 4 semplici metodi
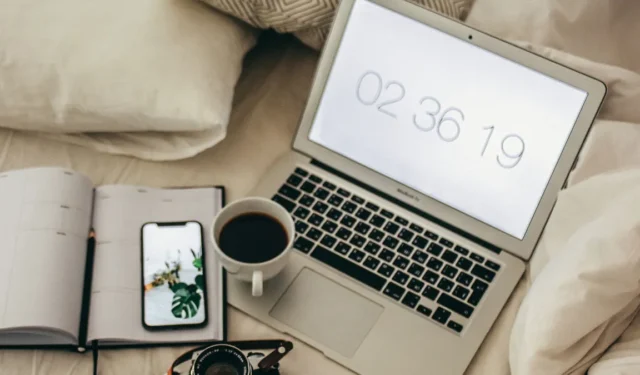
È sempre più comodo impostare una sveglia sul tuo smartphone iOS o Android. Ma se non hai altra scelta e devi usare il tuo Mac per l’allarme, il processo non potrebbe essere più semplice, specialmente con macOS Ventura. Questa guida ti guida attraverso l’impostazione di una sveglia sul tuo Mac utilizzando il software preinstallato se utilizzi macOS Ventura. Abbiamo anche alternative alle app native se utilizzi versioni precedenti di macOS.
1. Utilizzando l’app Orologio in macOS Ventura
Apple ha aggiunto l’app Orologio al Mac con il rilascio di macOS Ventura. L’app sembra molto familiare se usi un iPhone, poiché l’interfaccia utente è simile. Oltre ad essere un orologio multizona, può anche essere la sveglia, il timer e il cronometro.
Per impostare una sveglia con l’app Orologio su Mac:
- Avvia l’app Orologio dal Launchpad o dalle Applicazioni. Dalla barra dei menu in alto, fai clic sulla scheda “Sveglia”.
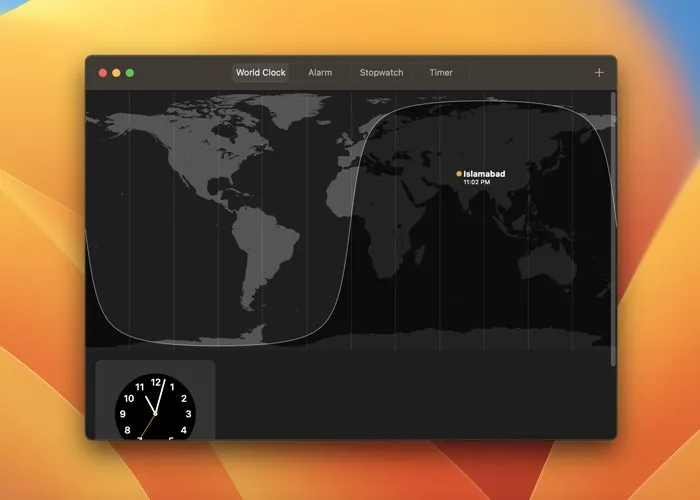
- Fai clic sul pulsante più (+) nell’angolo in alto a destra dell’app.
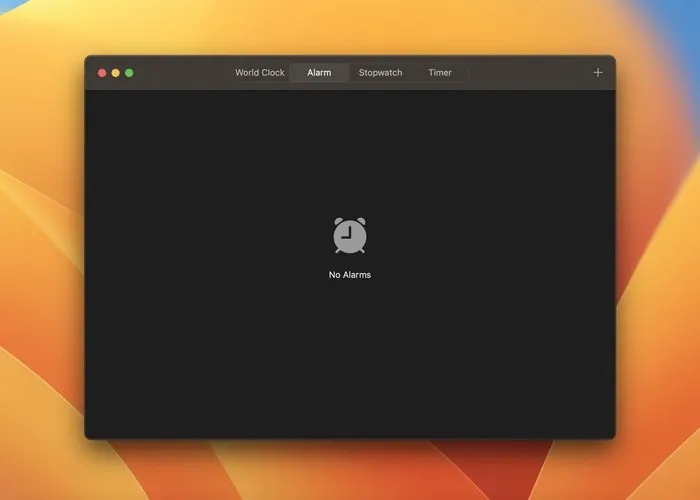
- Usa la tastiera per impostare l’ora desiderata per la sveglia. Puoi anche impostare un’etichetta per la sveglia, selezionare il tono della sveglia e ripeterla in determinati giorni della settimana.
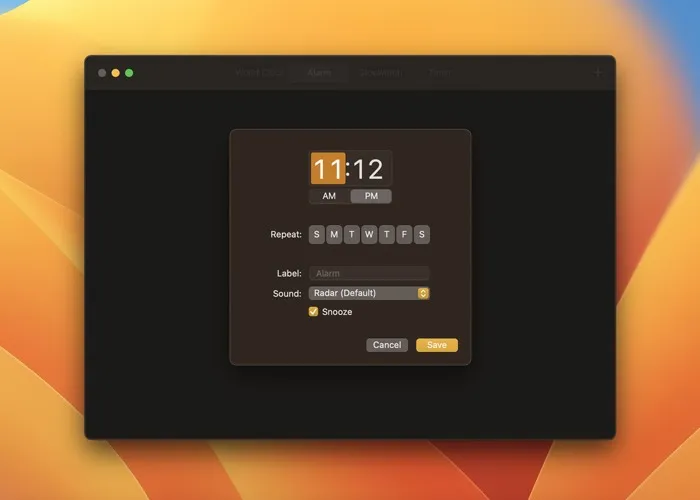
- Una volta che sei soddisfatto delle impostazioni, fai clic su “Salva”.
Quando suona la sveglia, riceverai una notifica nell’angolo in alto a destra e sentirai il suono della sveglia. Puoi posticipare o interrompere la sveglia da lì. Le sveglie funzionano su macOS solo se il tuo dispositivo è attivo, quindi non chiudere il coperchio del tuo MacBook. Inoltre, se il tuo Mac è collegato a un altoparlante, il suono della sveglia verrà reindirizzato a quello.
2. Utilizzando l’app Promemoria
Ovviamente, se non puoi aggiornare a macOS Ventura, dovrai accontentarti di alternative all’app Orologio. Un’opzione è utilizzare l’app Promemoria. Non è esattamente un allarme, ma è abbastanza buono per semplici promemoria e può comunque fungere da notifica che ti pingerà.
Per usarlo come allarme:
- Apri l’ app Promemoria sul tuo Mac.
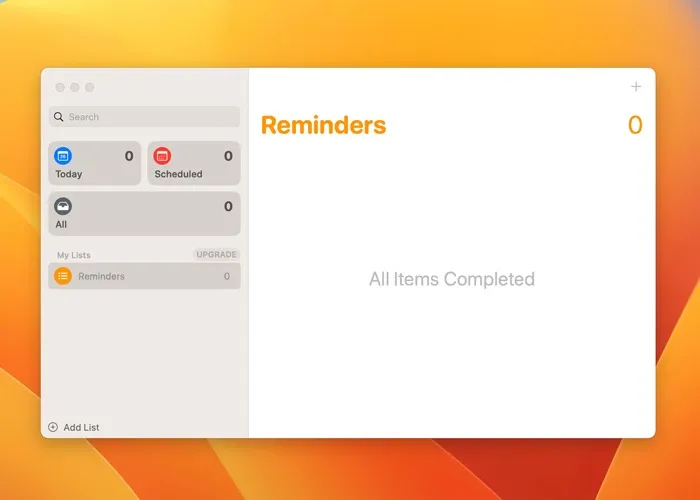
- Fai clic sull’icona più (+) nell’angolo in alto a destra per impostare manualmente un nuovo promemoria. Puoi anche usare la scorciatoia da tastiera Command+ N.
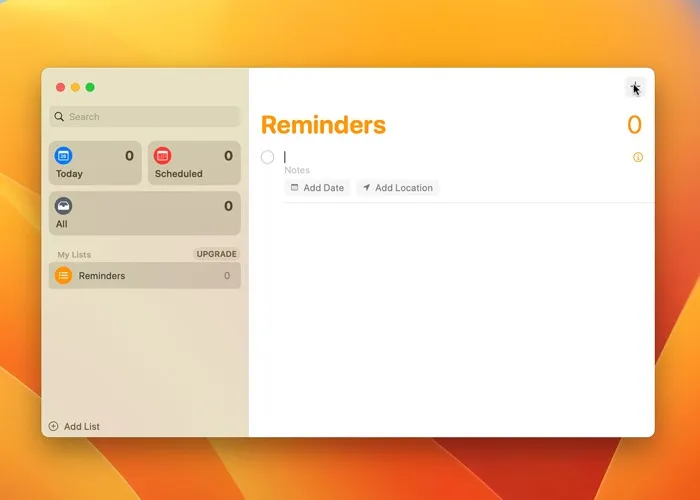
- Fare clic sull’icona Informazioni (i) e aggiungere un titolo per il promemoria.
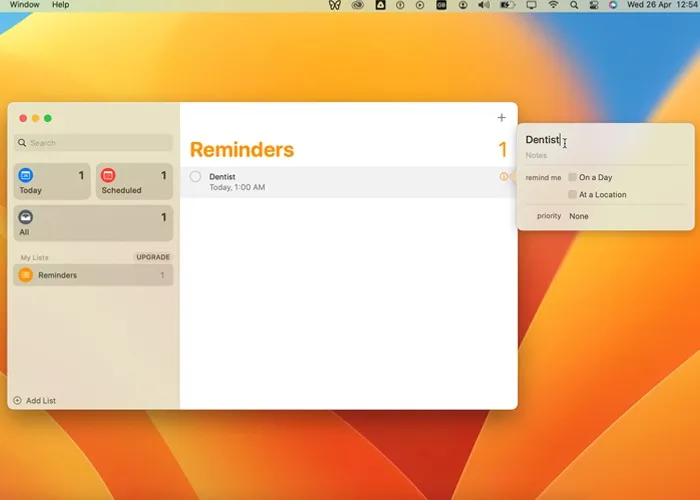
- Assicurati che le opzioni “In un giorno” e “In un momento” per “ricordamelo” siano abilitate, quindi imposta una data e un’ora affinché funga da sveglia.
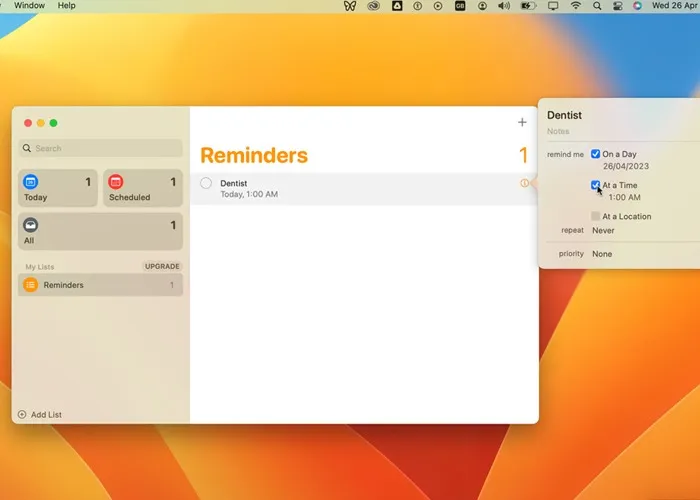
- In alternativa, specifica un determinato luogo per attivare il promemoria.
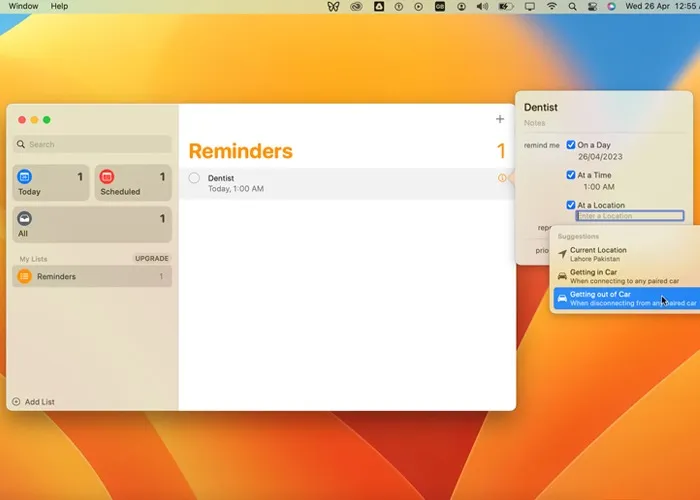
Quando è il momento giusto, l’app Promemoria ti avviserà con una notifica pop-up e un suono di avviso udibile.
Cordiali saluti : aumenta le tue opzioni sul tuo Mac utilizzando il controllo vocale .
3. Utilizzo di Siri
Se utilizzi macOS Ventura o versioni successive, puoi chiedere a Siri di impostare una sveglia per te. Ad esempio, puoi chiedere a Siri di “impostare una sveglia per le 17:00” e sei a posto.
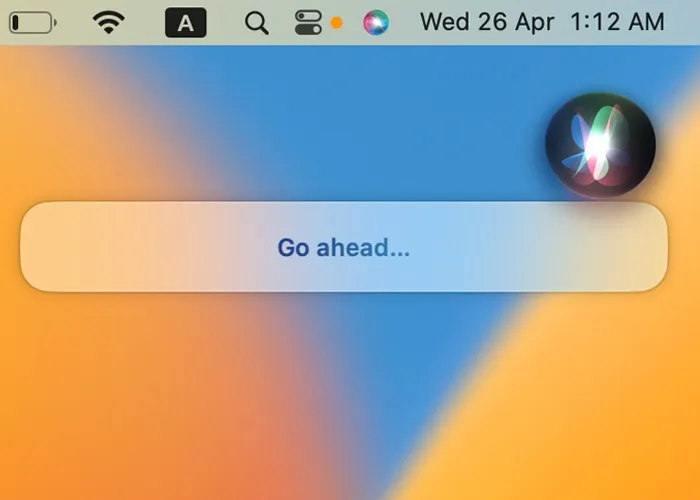
Ovviamente, questo non funzionerà se utilizzi macOS Monterey o versioni precedenti, poiché in quelle versioni non è presente l’app Orologio. In tal caso, chiedi semplicemente a Siri di impostare un promemoria nell’app Promemoria predefinita o crea invece un evento nell’app Calendari nativa.
Prima di farlo, assicurati che Siri sia abilitato sul tuo Mac. Vai su “Impostazioni di sistema -> Siri e Spotlight”. L’interruttore per “Chiedi a Siri” dovrebbe essere abilitato.
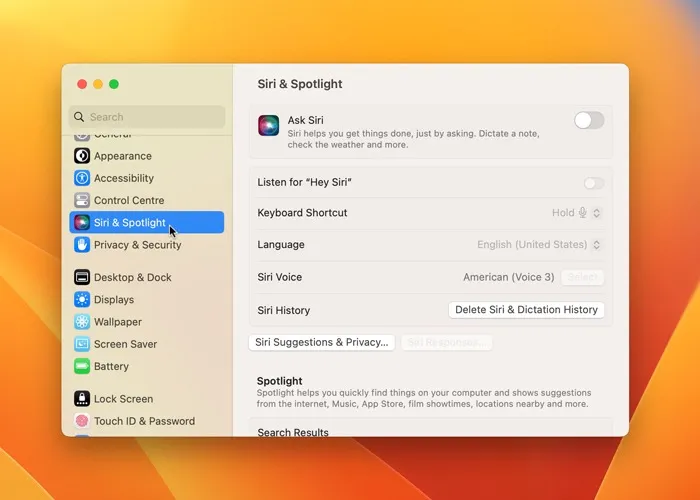
Con Siri abilitato, puoi usarlo per impostare un promemoria. Ad esempio, puoi chiamare Siri e dire “Ricordami di chiamare Jason oggi alle 14:00”. Puoi anche usare l’app Calendario allo stesso modo dicendo a Siri che vuoi aggiungere un nuovo evento al tuo calendario. Ti verrà chiesto di specificare la data, l’ora e il titolo dell’evento.
4. Utilizzo di un’app o di un sito Web di terze parti
Se ritieni che l’impostazione di un promemoria non sia efficace quanto una sveglia, puoi utilizzare un’app di terze parti, come Wake Up Time. Come suggerisce il nome, può permetterti di impostare una sveglia sul tuo Mac. Segui questi passaggi per impostare una sveglia sul tuo Mac:
- Scarica Wake Up Time dal Mac App Store.
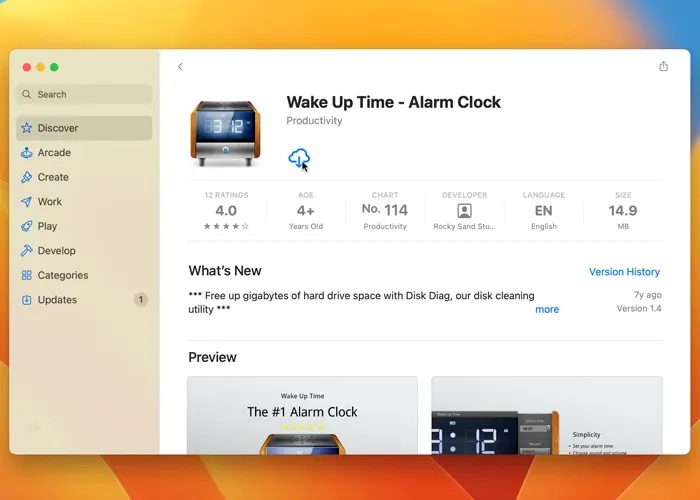
- Apri l’app e imposta un orario per la sveglia dal menu a destra.
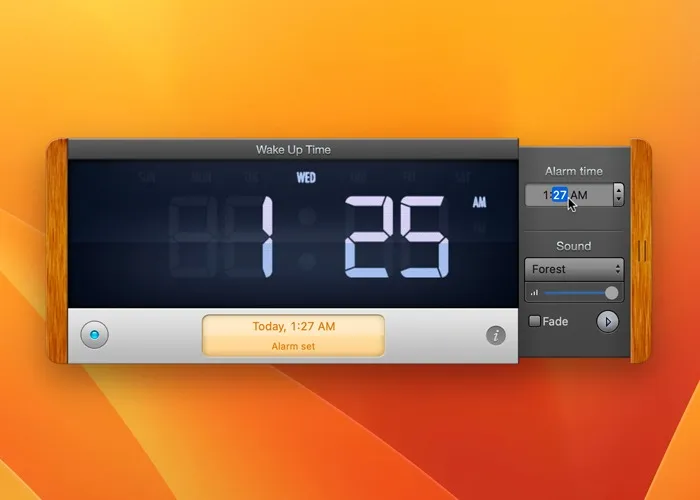
- Dal menu “Suono”, seleziona un tono di allarme e imposta il volume per l’avviso.

- Se abiliti “Fade”, l’allarme diventerà progressivamente più forte.
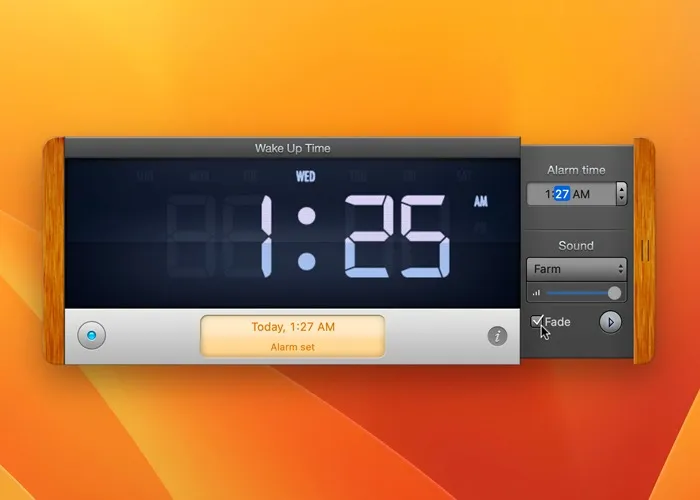
- Quando la sveglia suona, puoi fare clic in un punto qualsiasi dell’app per posticiparla, quindi fare nuovamente clic per interrompere completamente la sveglia.
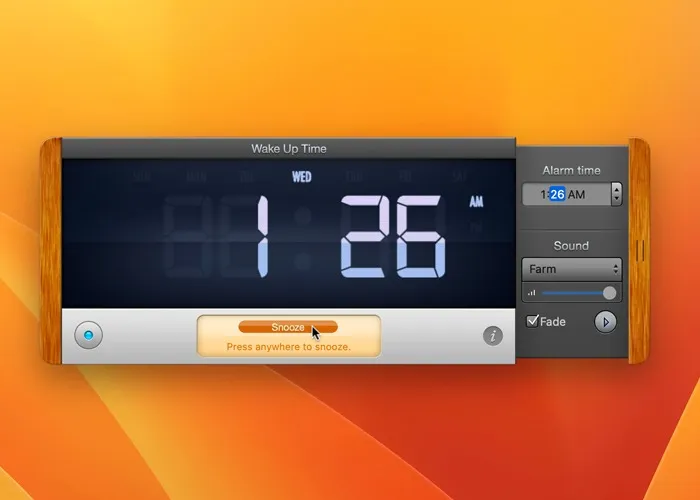
Mentre Wake Up Time funziona bene, manca un timer e un cronometro. Se hai bisogno di queste funzionalità, è meglio utilizzare uno strumento online, come vClock .
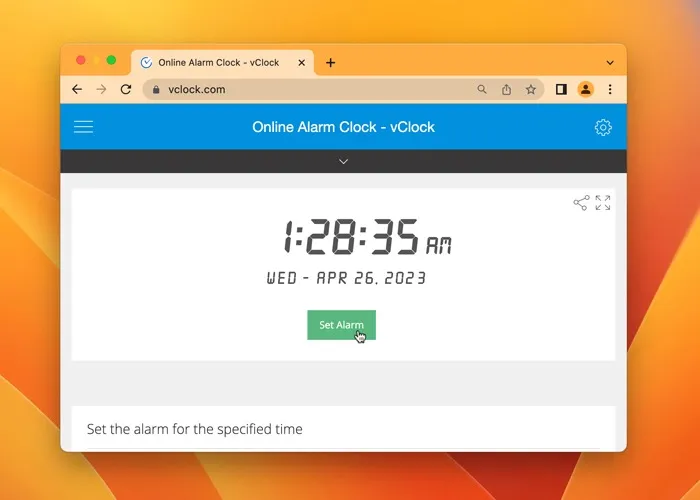
Ti consente di aggiungere un’etichetta, modificare la dimensione e il colore del carattere e persino la modalità oscura. Nessuna di queste funzionalità è disponibile con Wake Up Time. Puoi anche impostare una sveglia, passare alla modalità a schermo intero e addormentarti.
Domande frequenti
Posso personalizzare il suono della sveglia sul mio Mac?
Puoi modificare il suono della sveglia selezionando un tono diverso nell’app Orologio. Seleziona l’allarme che desideri personalizzare e fai clic sul menu “Suono” per scegliere un tono diverso. Puoi anche scegliere un brano personalizzato dalla libreria di Apple Music.
Posso impostare allarmi ricorrenti sul mio Mac?
Sì, puoi impostare sveglie ricorrenti sul tuo Mac utilizzando l’app Orologio o app sveglia di terze parti. Basta selezionare l’opzione per ripetere l’allarme nei giorni o negli intervalli desiderati.
Le sveglie sono sincronizzate su tutti i dispositivi Apple?
Finché hai abilitato iCloud, tutte le tue foto, gli eventi del calendario e i promemoria vengono sincronizzati sui tuoi dispositivi Apple. Tuttavia, gli allarmi sono un’eccezione qui. Sono impostati in base al dispositivo, il che significa che un allarme sul tuo iPhone non ti disturberà sul tuo Mac.
Credito immagine: Unsplash . Tutti gli screenshot di Hashir Ibrahim .



Lascia un commento