Passkey Google: come utilizzare il viso o l’impronta digitale per accedere a un account Google

Cosa sapere
- Google Passkeys ti consente di utilizzare il riconoscimento del volto e delle impronte digitali per accedere al tuo account Google.
- Le passkey possono essere create aggiungendo un dispositivo di tua proprietà all’interno del tuo account Google e assegnandogli i privilegi di passkey.
- Le passkey possono essere abilitate all’interno di computer (con macOS Ventura o Windows 10 o versioni successive) e dispositivi mobili (con iOS 16 e Android 9 o versioni successive)
- Devi utilizzare le versioni più recenti dei browser Safari, Chrome o Edge per poter creare passkey sui dispositivi supportati.
- Dopo aver aggiunto una passkey a un dispositivo, è possibile utilizzare il blocco schermo o l’autenticazione biometrica di questo dispositivo per accedere a Google su altri dispositivi.
Per anni abbiamo effettuato l’accesso agli account utilizzando password e, per assicurarci che non cadessero nelle mani sbagliate, siamo sempre stati avvertiti di utilizzare password alfanumeriche complesse. Tuttavia, questo metodo non è infallibile da solo. Fortunatamente, Google prevede di cambiare questa situazione introducendo passkey, un’alternativa più comoda e sicura alle password.
Puoi creare una passkey per qualsiasi dispositivo in modo da non dover inserire manualmente la password ogni volta che accedi al tuo account Google. Tutto ciò di cui hai bisogno per accedere è il blocco dello schermo del tuo telefono o computer o l’autenticazione biometrica per utilizzare il tuo account Google su un altro dispositivo.
In questo post, spiegheremo di cosa hai bisogno per utilizzare le passkey per il tuo account Google, come puoi crearle e utilizzarle per accedere al tuo account su dispositivi o browser più recenti.
Di che cosa hai bisogno?
Per poter accedere al tuo account Google utilizzando Face o Fingerprint, devi creare una passkey nel tuo account Google. Per questo, devi assicurarti di avere le seguenti cose necessarie per configurarlo:
- Un account Google
- Possiedi uno dei seguenti dispositivi idonei. Non creare passkey su dispositivi condivisi.
- Un computer in esecuzione su macOS Ventura o Windows 10
- Un dispositivo Android con Android 9 o versioni successive o un iPhone con iOS 16
- Un browser Web supportato aggiornato alla versione più recente
- Apple Safari 16 o più recente
- Google Chrome 109 o successivo
- Microsoft Edge 109 o successivo
Dopo aver creato una passkey, il tuo dispositivo deve soddisfare i seguenti requisiti se desideri utilizzare la passkey:
- Una sorta di blocco dello schermo è attivato sul tuo dispositivo
- Face ID o Touch ID su un iPhone
- Impronte digitali o riconoscimento facciale su Android
- Dati biometrici di blocco dello schermo o un PIN su un computer
- Il Bluetooth è attivato in iOS o Android se desideri utilizzare il dispositivo mobile per accedere a un computer
Come creare una passkey per il tuo account Google
Dopo aver soddisfatto tutti i requisiti sopra elencati, puoi procedere alla creazione di una passkey per il tuo account Google su un dispositivo a tua scelta. Puoi utilizzare uno qualsiasi dei dispositivi supportati sopra menzionati per iniziare. In questo caso, proveremo a configurarlo su un iPhone, ma puoi farlo anche su un telefono Android, Windows o computer Mac.
Per iniziare, apri un’app browser web supportata sul tuo dispositivo. Qui stiamo usando l’ app Safari su un iPhone .
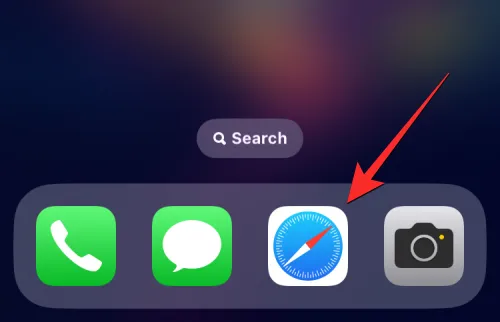
Quando il browser si apre, vai su g.co/passkeys per accedere alla pagina Passkeys all’interno del tuo account Google.
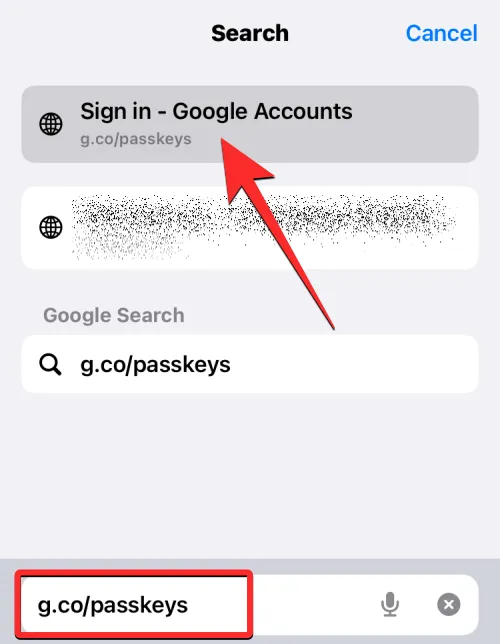
Ti verrà chiesto di accedere al tuo account Google. Dopo aver inserito le credenziali del tuo account, tocca Avanti per procedere.
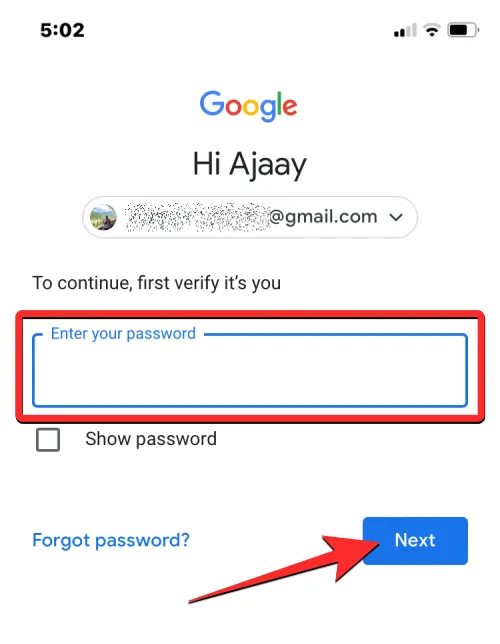
Ora dovresti vedere la pagina Passkey sullo schermo. Per abilitare le passkey sul tuo account Google, tocca Usa passkey .
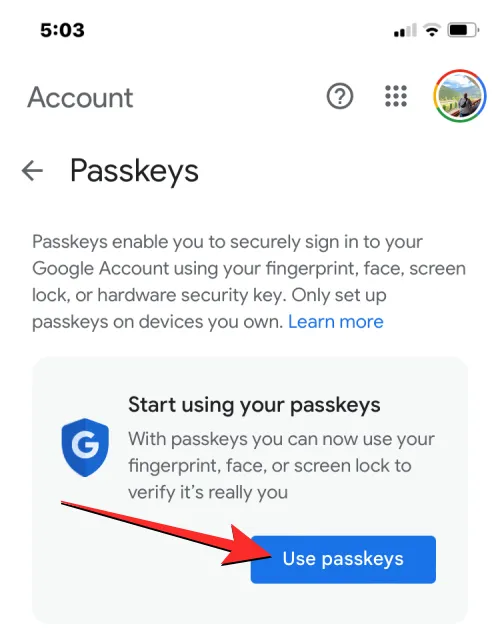
Quando la funzione è abilitata, dovresti vedere questo messaggio sullo schermo. Tocca Fatto per tornare alla schermata Passkey.
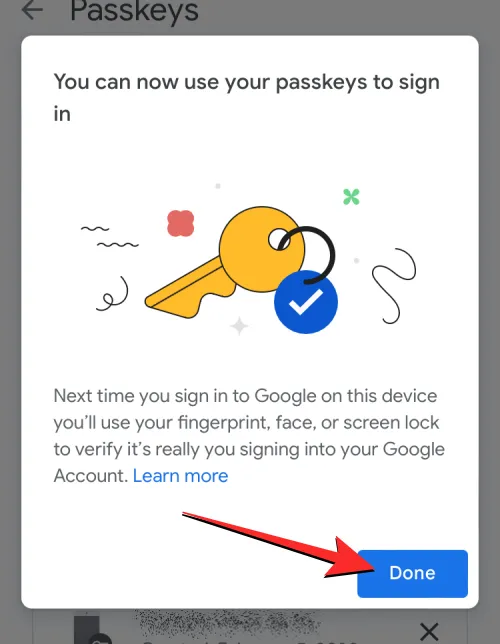
Una volta abilitate le passkey, puoi crearne una scorrendo fino alla fine della pagina Passkey e toccando Crea una passkey .
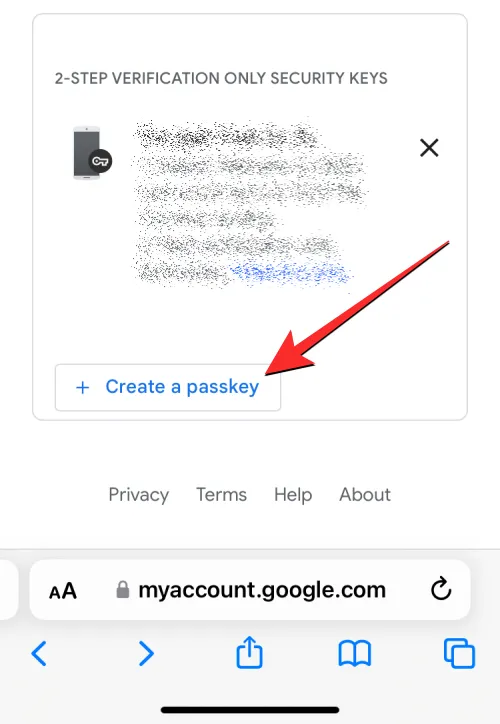
Nel prompt che appare sullo schermo, fai tap su Continua .
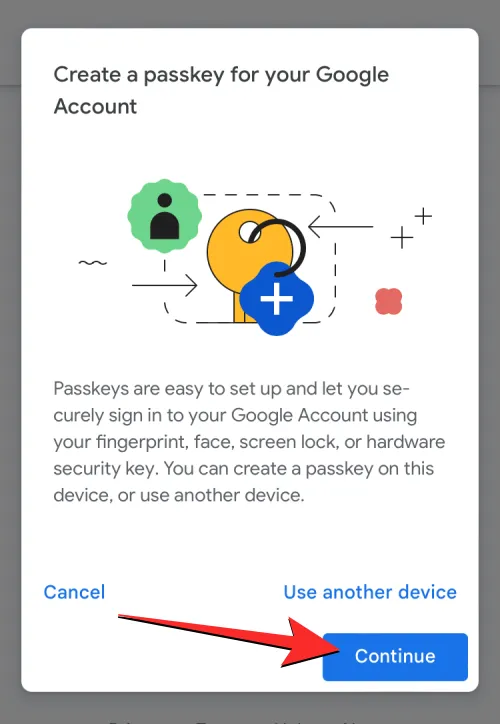
Poiché stiamo utilizzando un iPhone, Apple ti chiederà se desideri aggiungere la passkey al tuo portachiavi iCloud. Puoi procedere toccando Continua .
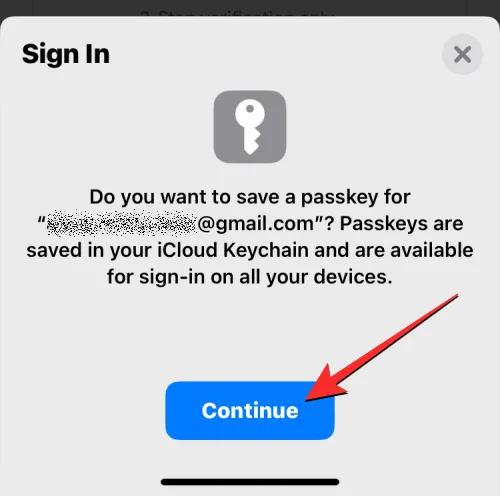
Successivamente, dovrai autenticare la tua identità su questo dispositivo. Puoi utilizzare Face ID, Touch ID, sensore di impronte digitali, PIN di blocco dello schermo o qualsiasi altra autenticazione biometrica abilitata sul dispositivo.
Una volta autenticato, la passkey verrà creata per il tuo dispositivo e dovresti vedere un messaggio come questo apparire sullo schermo.
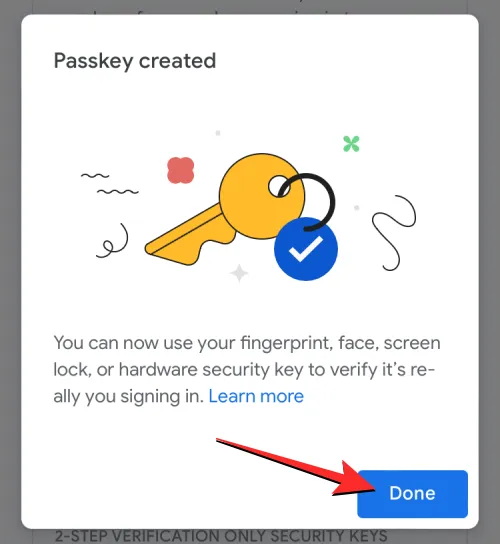
Quando crei una passkey, dovresti vederla apparire nella sezione “Passkey che hai creato” nella pagina Passkey.
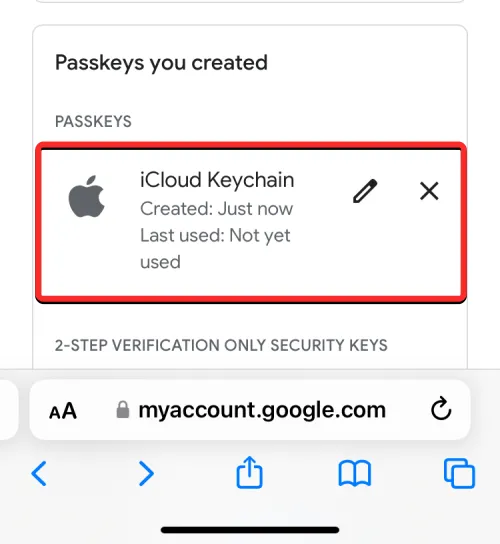
Con le passkey abilitate per questo dispositivo, puoi utilizzarle per accedere al tuo account Google su qualsiasi altro dispositivo o browser Web utilizzando il blocco schermo o l’autenticazione biometrica di questo dispositivo.
Come utilizzare le passkey di Google per accedere su un nuovo dispositivo utilizzando Face o Fingerprint
Quando crei passkey utilizzando i dispositivi che possiedi, puoi utilizzarli per accedere al tuo account Google su un nuovo dispositivo o browser web senza inserire la relativa password. Per accedere al tuo account Google su un nuovo dispositivo o browser, apri google.com in un browser web sul tuo computer o dispositivo mobile e fai clic su Accedi .
Nella pagina Scegli un account visualizzata, seleziona un account esistente dalla schermata o fai clic su Usa un altro account . Se hai scelto quest’ultimo, inserisci il nome utente del tuo account Google nella schermata successiva.
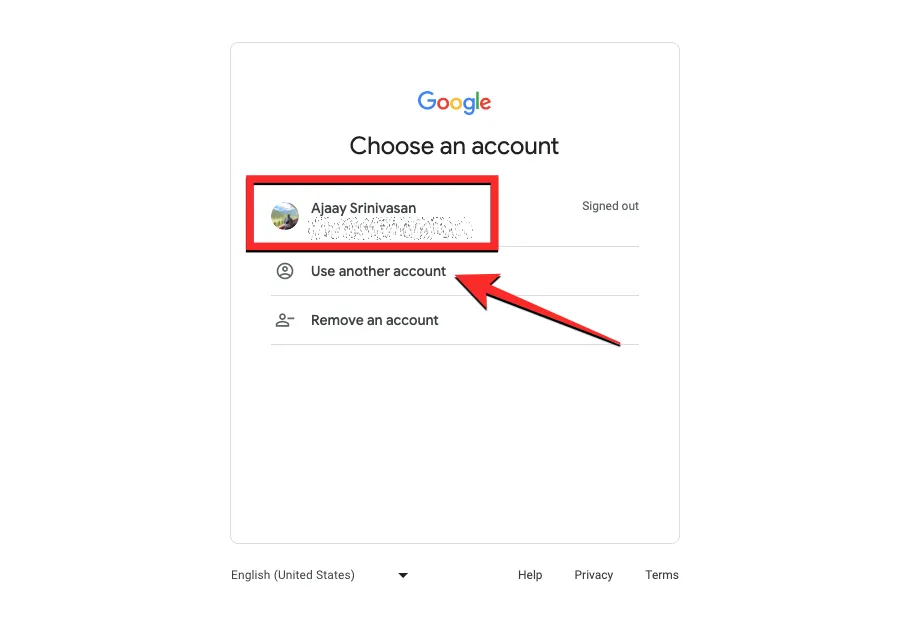
Quando selezioni un account a cui accedere, dovresti vedere il messaggio “Usa la tua passkey per confermare che sei davvero tu” sullo schermo. Puoi procedere cliccando su Continua .
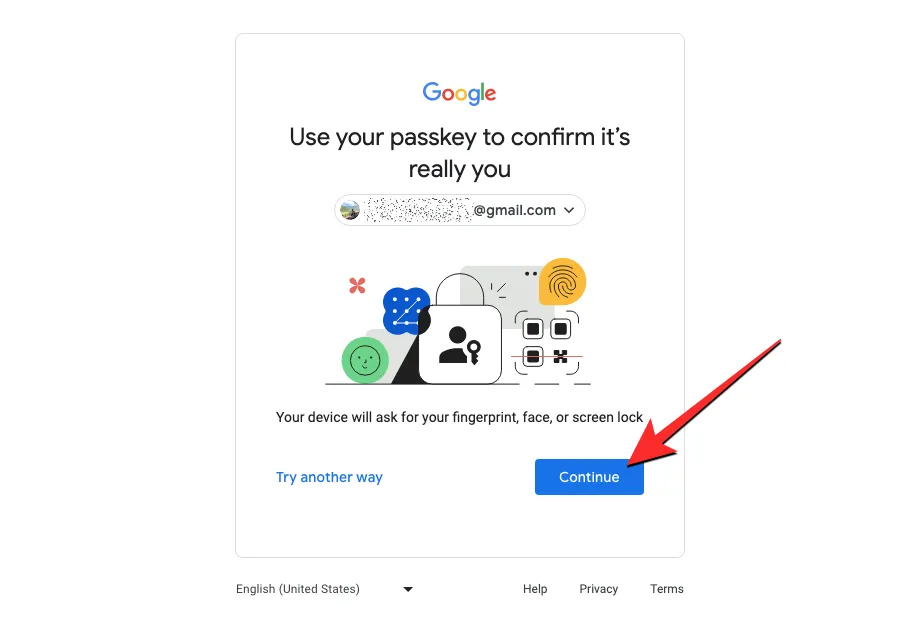
Caso 1 : se hai creato una passkey solo su uno dei tuoi dispositivi, dovresti vedere un codice QR sul dispositivo su cui desideri accedere.
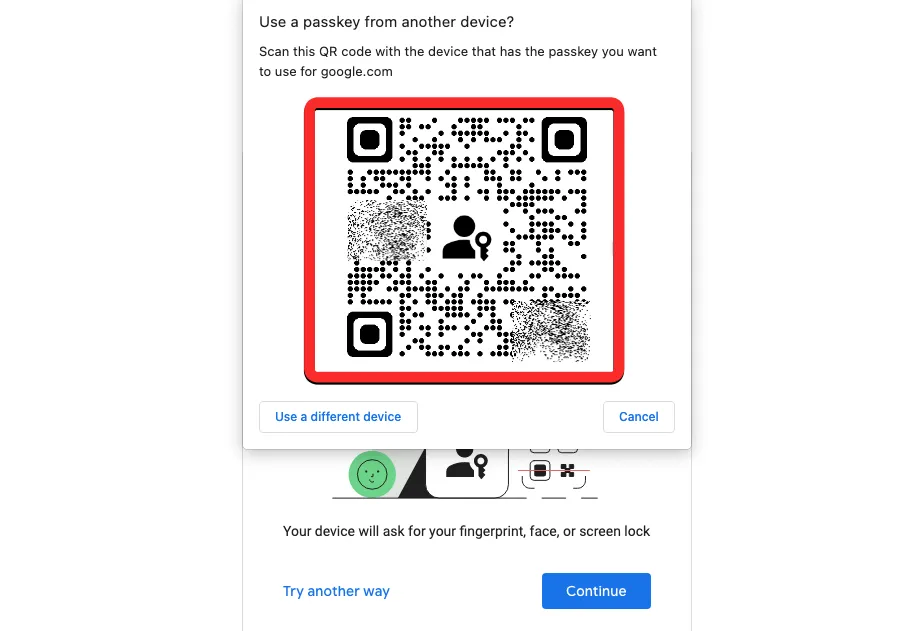
Caso 2 : se hai creato più passkey sul tuo account, l’ultimo dispositivo utilizzato sarà selezionato per impostazione predefinita. Se desideri utilizzare la passkey di questo dispositivo, fai clic su Continua . Se desideri scegliere un’altra passkey, fai clic su Usa un altro dispositivo .
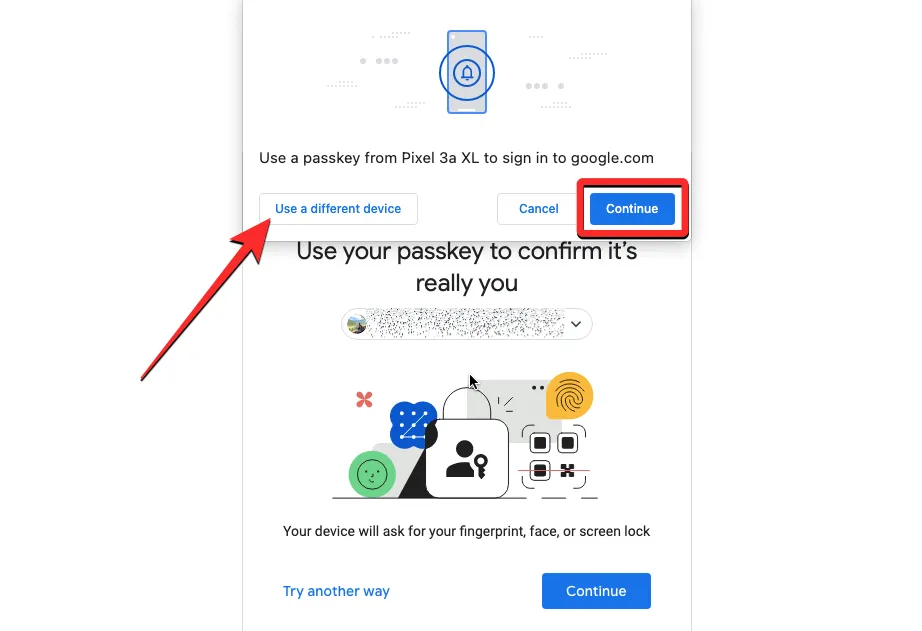
Nella schermata successiva, fai clic su Usa un altro telefono o tablet . Non appena lo fai, dovresti vedere un codice QR come mostrato nel Caso 1.
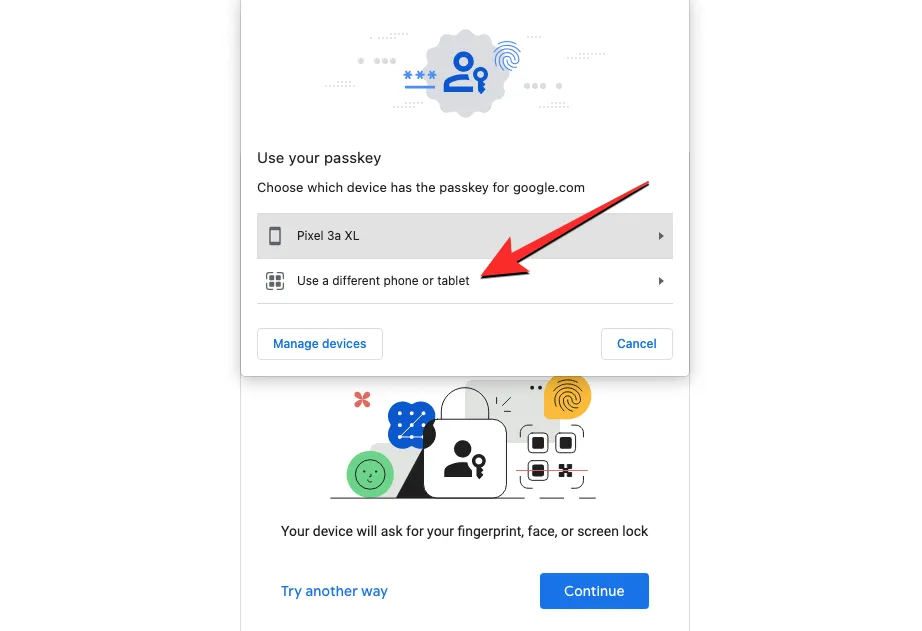
Una volta visualizzato un codice QR su questo dispositivo, utilizza l’app Fotocamera del telefono e indirizzala verso il codice QR sull’altro dispositivo. Quando lo fai, tocca l’ opzione Accedi con una passkey .
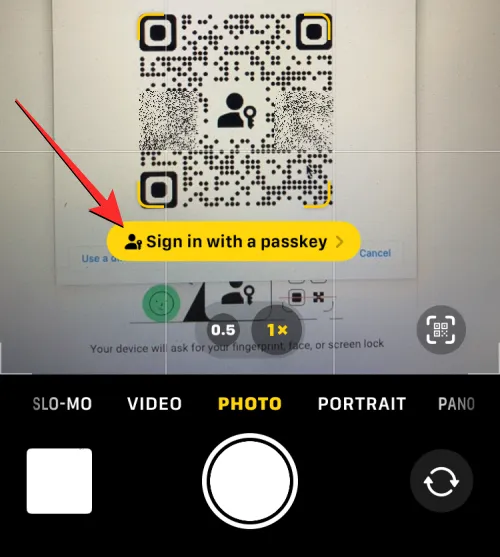
Nota : affinché funzioni, entrambi i dispositivi devono avere il Bluetooth abilitato e devono essere connessi a Internet.
Nel passaggio successivo, puoi utilizzare il blocco dello schermo o l’autenticazione biometrica sul dispositivo abilitato per la passkey per approvare il processo di accesso. Dopo averlo approvato, il tuo account Google sarà ora connesso sull’altro dispositivo.
Questo è tutto ciò che devi sapere sull’utilizzo di Google Passkeys per accedere al tuo account Google con Face ID o impronta digitale.


Lascia un commento